Сравнение файлов с помощью система управления версиями Team Foundation
Azure DevOps Services | Azure DevOps Server 2022 — Azure DevOps Server 2019
Visual Studio 2019 | Visual Studio 2022
В этой статье приведено руководство по сравнению файлов при использовании система управления версиями Team Foundation (TFVC). Если вы используете Git для управления версиями, см. статью "Сравнение файлов".
Вы можете сравнить папки сервера и локальные папки друг с другом и просмотреть различия между содержимым каждой папки. Можно сравнить два сервера, два локальных файла или файл сервера с локальным файлом и просмотреть различия между файлами.
Вы можете объединить изменения между двумя версиями, скопировав и вставив изменения из представления диффа в версию рабочей области, чтобы быстро перенести обновления из одной версии в другую.
Примечание.
Даже если вы не используете управление версиями, можно использовать окно Diff в Visual Studio для сравнения всех двух файлов на компьютере. Используйте средство devenv.exe с параметром /diff из командной строки разработчика, чтобы открыть окно Diff Visual Studio для сравнения файлов.
Сравнение двух файлов с помощью диалогового окна "Сравнение"
Вы можете сравнить любые два файла с помощью диалогового окна сравнения Visual Studio. Файлы могут находиться в локальной системе, как на сервере Azure DevOps, так и на каждом из них.
В строке меню выберите "Просмотреть>другие элементы управления версиями Windows>" Обозреватель.
В Обозреватель системы управления версиями щелкните правой кнопкой мыши файл и выберите "Сравнить".
В диалоговом окне "Сравнение" выберите файлы для сравнения. Введите путь и имя файла в исходном пути и целевом пути или щелкните стрелку рядом с "Обзор", выберите локальный путь или путь к серверу, а затем перейдите к файлу.
Совет
Чтобы сравнить любые два локальных файла, выберите "Локальный путь " в раскрывающихся меню "Обзор ".
В исходной версии рядом с типом выберите "Изменения", "Дата", "Метка", "Последняя версия" или "Версия рабочей области" и укажите сведения.
Нажмите ОК.
Сравнение файлов в рабочей области с последней версией
Сравните свою работу с последней версией на сервере Azure DevOps, продолжая вносить изменения.
Если вы еще не подключены к проекту, в который вы хотите работать, подключитесь к проекту.
В команде Обозреватель откройте страницу "Ожидающие изменения".
На странице "Ожидающие изменения" найдите файл в списке включенных изменений.
Щелкните файл правой кнопкой мыши и выберите "Сравнить с версией рабочей области", чтобы увидеть локальные изменения, внесенные в версию, которую вы проверка.
Совет
Вы также можете нажать клавиши SHIFT , а затем дважды щелкнуть файл.
Или щелкните правой кнопкой мыши файл и выберите "Сравнить с последней версией" , чтобы сравнить изменения с последней версией файла на сервере Azure DevOps Server.
Откроется окно Diff . Вы можете продолжать вносить изменения в файл в этом окне.
Совет
Вы также можете использовать Обозреватель решений или систему управления версиями Обозреватель для сравнения файла в рабочей области с версией файла на сервере. Щелкните правой кнопкой мыши файл и выберите "Сравнить". Когда появится диалоговое окно "Сравнение ", нажмите кнопку "ОК".
Сравнение двух версий файла в журнале TFVC
Сравните две версии файла, уже проверка добавленные в система управления версиями Team Foundation:
В строке меню Visual Studio выберите "Просмотреть>другие элементы управления версиями Windows>" Обозреватель.
В Обозреватель системы управления версиями щелкните правой кнопкой мыши файл и выберите "Просмотреть журнал".
В окне журнала выберите две версии файла, щелкните правой кнопкой мыши и выберите "Сравнить".
Использование окна Diff
При сравнении файлов с помощью инструкций в предыдущих разделах Visual Studio отображает файлы в окне Diff . В окне Diff показано различие между двумя файлами. Если один из файлов проверка в рабочей области, вы можете изменить файл при выполнении сравнения.
В окне Diff:
- Строки, которые удаляются, имеют красный фон в источнике и заменяются заливкой в измененной версии.
- Добавляемые строки отображаются как заливка в источнике и имеют зеленый фон в измененной версии.
- Измененные строки имеют красный фон в источнике и зеленый фон в измененной версии.
- Строки с комментариями проверки кода выделены и имеют желтый фон.
- Полосы прокрутки рядом с каждой версией отображают визуальную сводку различий между файлами.
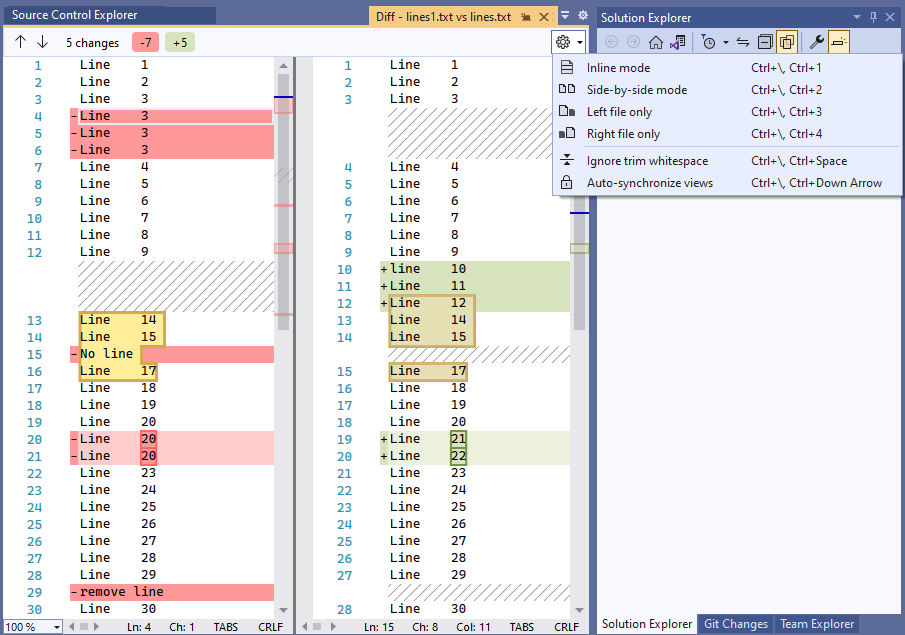
Выберите значки со стрелками в левом верхнем углу окна Diff или нажмите клавишу F8, чтобы пропустить между диффами.
Чтобы вернуться и назад в файлах, выберите места на панели прокрутки визуальной сводки.
Щелкните стрелку рядом с значком Параметры в верхней части окна Diff, чтобы изменить представление. Параллельный режим более эффективен в большинстве случаев, но в большинстве случаев можно использовать встроенный режим или просматривать только левый файл или только правый файл.
На следующем снимке экрана показано встроенное представление:
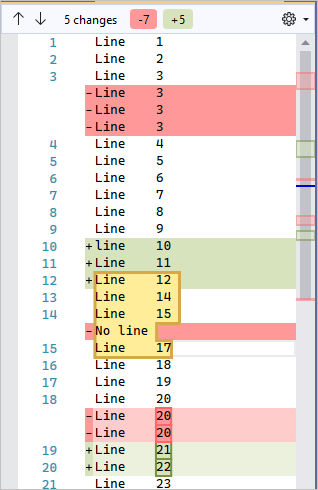
При участии в проверке кода используется окно Diff для просмотра изменений кода, которые являются предметом проверки. Дополнительные сведения см. в статье "Приостановка работы", исправление ошибки и проведение проверки кода.
Слияние изменений между версиями
Вы можете скопировать и вставить изменения из представления диффа в версию рабочей области, чтобы быстро перенести обновления из одной версии в другую. Слияние более сложных изменений между двумя версиями при разрешении конфликт слияния в TFVC перед проверка изменениями.
Если необходимо объединить два файла со значительными различиями за пределами разрешения конфликтов TFVC, используйте средство командной строки vsdiffmerge . Это vsdiffmerge средство позволяет объединить изменения параллельно и выбрать содержимое, которое нужно сохранить для каждой разницы между файлами.
Выполните команду из командной строки разработчика Visual Studio с четырьмя параметрами файла, за которыми следует /m флаг, чтобы открыть средство слияния непосредственно для всех двух файлов. Базовый синтаксис:vsdiffmerge.exe
vsdiffmerge.exe "File1" "File2" "Base file" "Result file" /m
File1 и File2 полный путь к файлам, которые требуется объединить. Полный Base file путь к файлу обоих файлов основан на основе, и Result file это полный путь, по которому требуется записать объединенные результаты.
Следующие шаги
Обратная связь
Ожидается в ближайшее время: в течение 2024 года мы постепенно откажемся от GitHub Issues как механизма обратной связи для контента и заменим его новой системой обратной связи. Дополнительные сведения см. в разделе https://aka.ms/ContentUserFeedback.
Отправить и просмотреть отзыв по