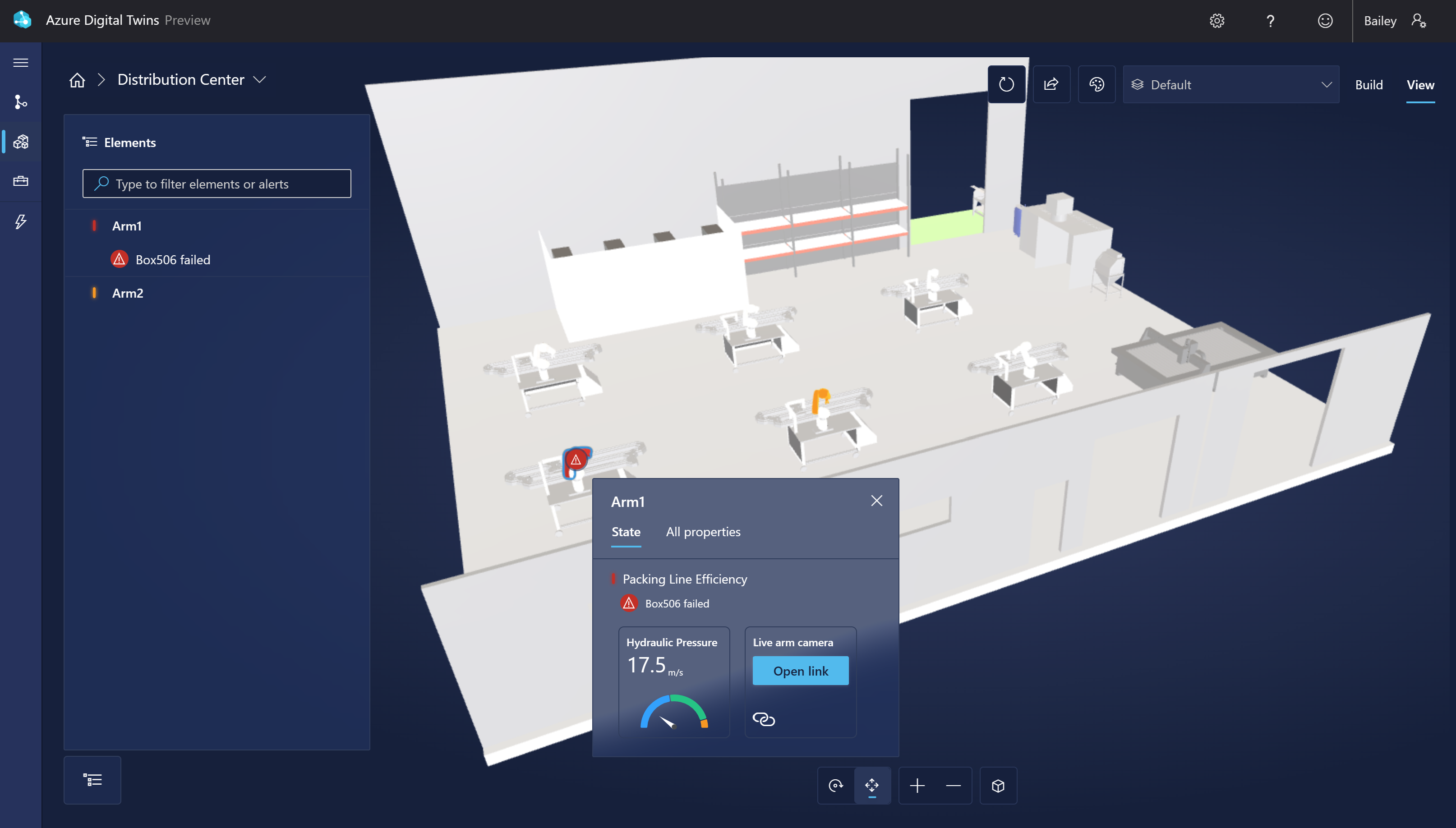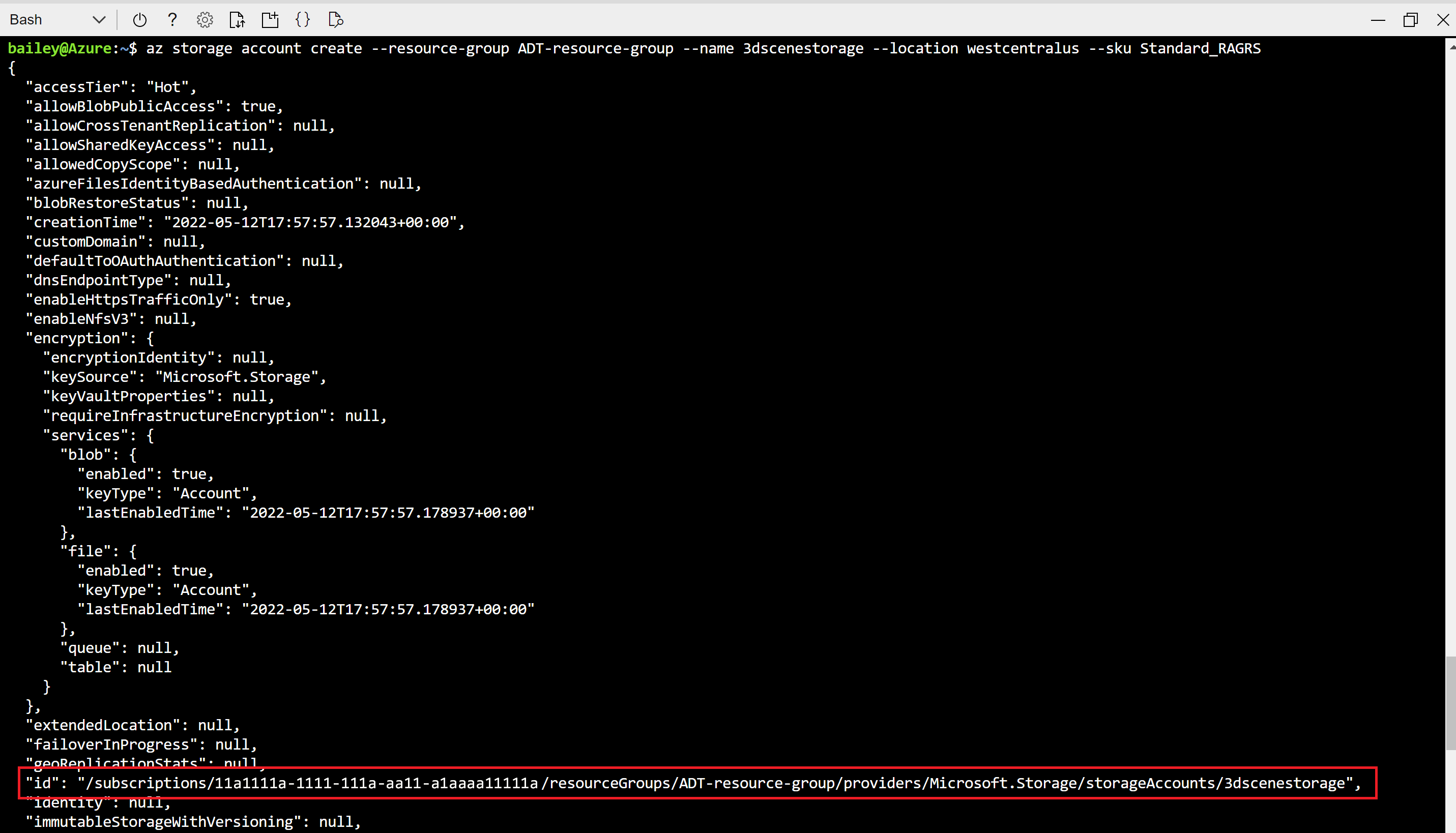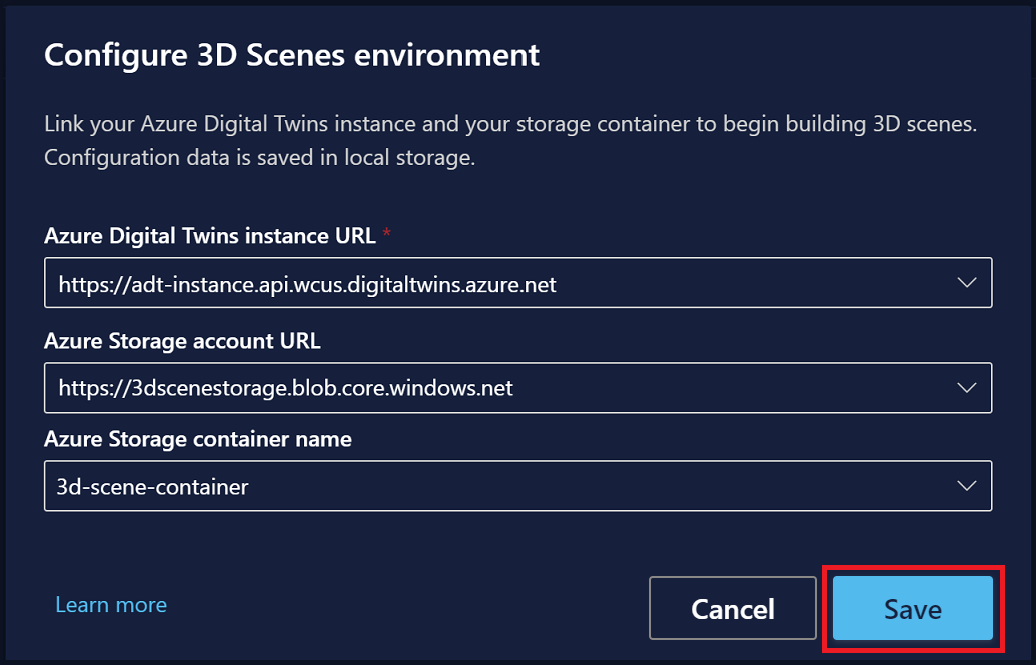Краткое руководство. Начало работы с предварительной версией 3D Scenes Studio для Azure Digital Twins
Предварительная версия 3D Scenes Studio в Azure Digital Twins — это иммерсивная трехмерная среда, где специалисты бизнес-отделов и сотрудники первой линии могут использовать и исследовать операционные данные из своих решений Azure Digital Twins с визуальным контекстом.
При работе с этой статьей вы настроите все необходимые ресурсы для использования 3D Scenes Studio, включая экземпляр Azure Digital Twins с примером данных и ресурсами Службы хранилища Azure. Затем вы создадите сцену в студии, подключенную к примеру среды Azure Digital Twins.
Пример сцены, используемой в этом кратком руководстве, позволяет отслеживать эффективность работы роботизированных манипуляторов на заводе. Роботизированные манипуляторы собирают определенное количество коробок каждый час. Видеокамеры отслеживают каждый манипулятор, чтобы определить, удалось ли манипулятору захватить коробку. С каждым манипулятором связан цифровой двойник в Azure Digital Twins. Данные цифровых двойников обновляются при каждом пропуске коробки манипулятором. В контексте этого сценария в этом кратком руководстве описана настройка трехмерной сцены для визуализации работы манипуляторов на фабрике, а также визуальные оповещения, поступающие при каждом пропуске коробки.
Сцена будет выглядеть примерно так:
Необходимые компоненты
Для работы с этим кратким руководством вам требуется подписка Azure. Если у вас его еще нет, создайте его бесплатно прямо сейчас.
Вам также потребуется скачать пример 3D-файла glTF (формат передачи графического языка) для сцены в этом кратком руководстве. Щелкните эту ссылку, чтобы скачать RobotArms.glb.
Настройка Azure Digital Twins и примера данных
Первым шагом в работе с Azure Digital Twins является создание экземпляра Azure Digital Twins. После создания экземпляра службы его можно связать с 3D Scenes Studio. Процесс будет описан далее в этом кратком руководстве.
В оставшейся части раздела приведены пошаговые инструкции по созданию экземпляра. Если у вас уже настроен экземпляр Azure Digital Twins после работы с предыдущим кратким руководством, можно использовать этот экземпляр и перейти к следующему разделу.
Создание экземпляра Azure Digital Twins
В этом разделе показано, как создать экземпляр Azure Digital Twins с помощью портала Azure. Перейдите на портал и войдите в систему, используя свои учетные данные.
На портале нажмите кнопку Создать ресурс в меню домашней страницы служб Azure.
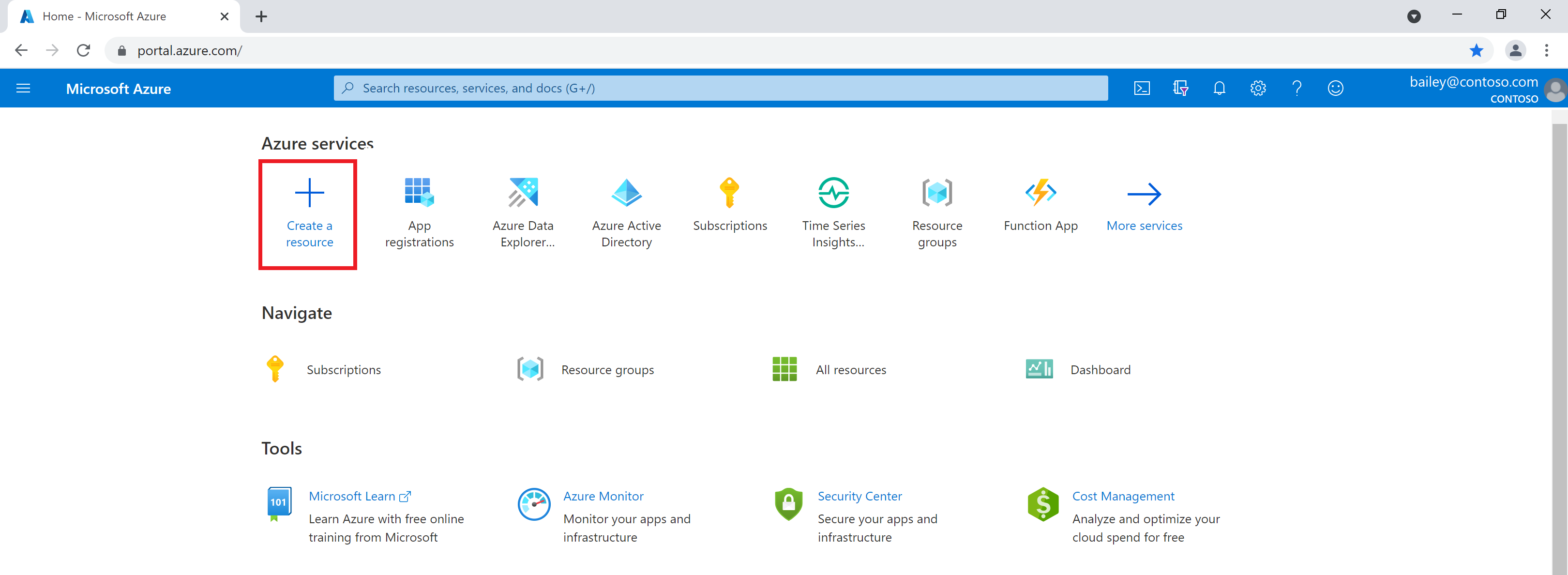
Введите запрос azure digital twins в поле поиска и выберите в результатах службу Azure Digital Twins.
Оставьте в поле План значение Azure Digital Twins и нажмите кнопку Создать, чтобы начать создание нового экземпляра службы.
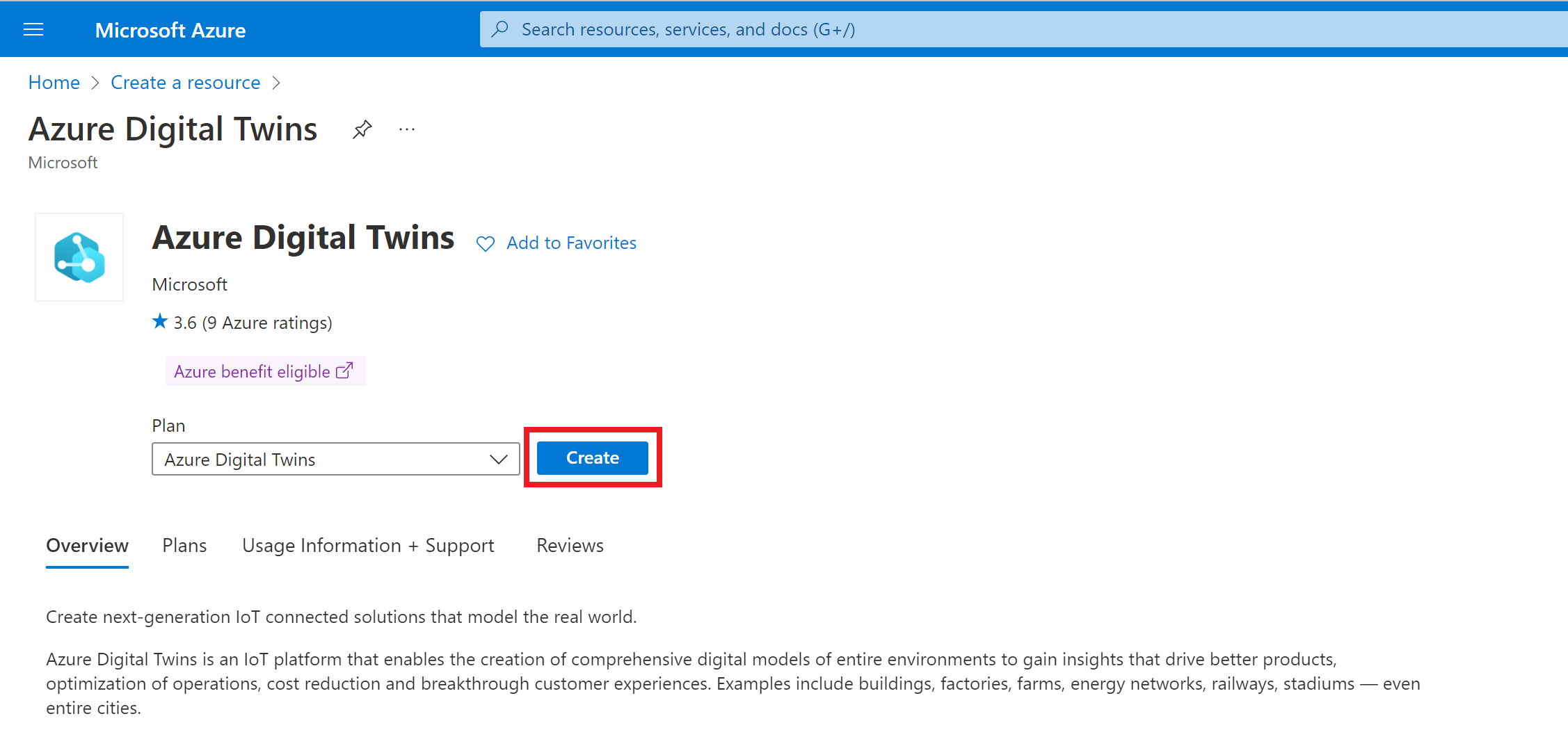
Заполните поля на вкладке Основные сведения программы установки, в том числе укажите подписку, группу ресурсов, имя ресурса для нового экземпляра и регион. Установите флажок Назначить роль владельца данных Azure Digital Twins, чтобы предоставить себе разрешения на управление данными в экземпляре.
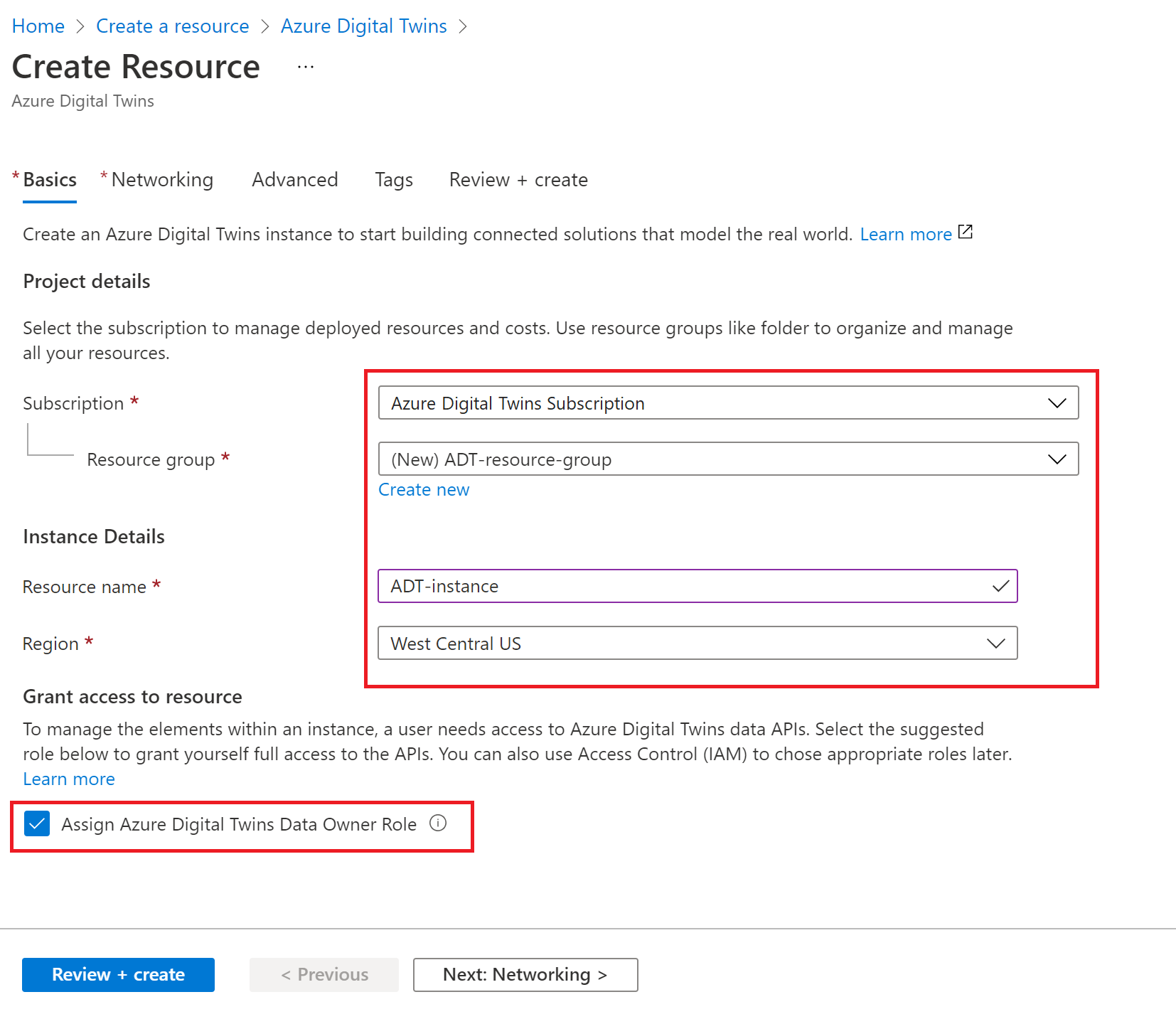
Примечание.
Если поле "Назначить роль владельца данных Azure Digital Twins" неактивно, это означает, что у вас в подписке Azure нет разрешений для управления доступом пользователей к ресурсам. Вы можете продолжить создание экземпляра в этом разделе, после чего пользователь с необходимыми разрешениями должен назначить вам эту роль на экземпляре, чтобы вы могли выполнить оставшуюся часть этого краткого руководства.
Общие роли, отвечающие этому требованию: Владелец или Администратор учетной записи либо сочетание ролей Администратор доступа пользователей и Участник.
Выберите Просмотреть и создать, чтобы завершить создание экземпляра.
Вы увидите страницу "Сводка", на которой представлены введенные сведения. Подтвердите и создайте экземпляр, выбрав Создать.
Откроется страница обзора, на которой можно отслеживать состояние развертывания экземпляра.
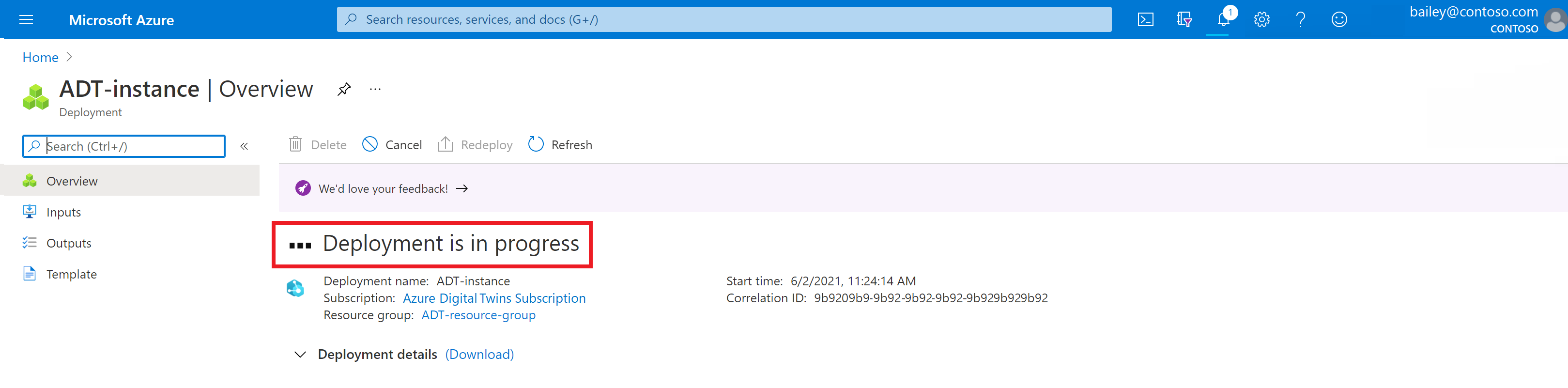
Подождите, пока на странице не отобразится сообщение о завершении развертывания.
Получение имени узла
По завершении развертывания нажмите кнопку Перейти к ресурсу, чтобы перейти на страницу обзора экземпляра на портале.
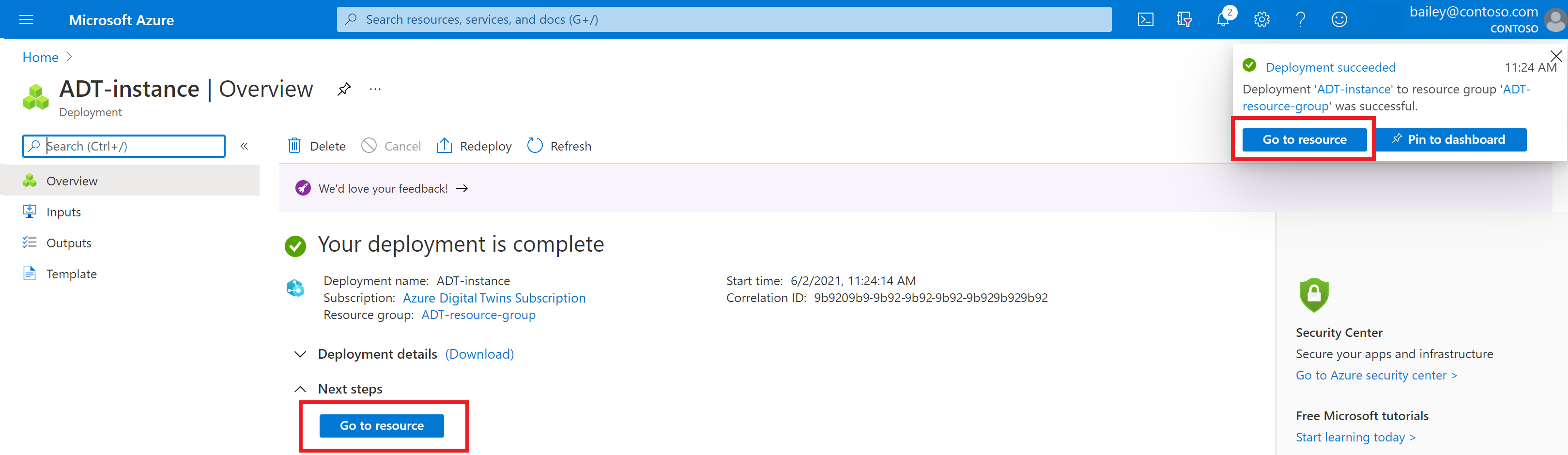
Затем запишите значение имени узла экземпляра для последующего использования.
Создание примеров моделей и двойников
При работе с этим разделом с помощью средства Симулятор данных Azure Digital Twins вы создадите примеры моделей и двойников для заполнения экземпляра. Затем вы будете выполнять потоковую передачу примеров данных в двойники в графе с использованием симулятора.
Примечание.
В этом кратком руководстве предоставляются модели, двойники и имитированные данные, чтобы упростить создание среды, которую можно просмотреть в 3D Scenes Studio. При проектировании собственного полноценного решения Azure Digital Twins вы создадите модели и двойники самостоятельно, чтобы подробно описать эту среду и соответствующим образом настроить собственные потоки данных.
Этот пример сценария представляет собой центр распределения упаковок, в котором работает шесть роботизированных манипуляторов. У каждого манипулятора есть цифровой двойник со свойствами, позволяющими отслеживать, сколько коробок манипулятору не удается захватить, а также определять идентификаторы пропущенных коробок.
В области URL-адрес экземпляра введите имя узла экземпляра Azure Digital Twins, полученное при работе с предыдущим разделом. Задайте для параметра Тип моделирования значение Robot Arms (Роботизированные манипуляторы).
Нажмите кнопку Generate environment (Создать среду), чтобы создать пример среды с моделями и двойниками (если в вашем экземпляре уже есть модели и двойники, это не приведет к их удалению, просто будут добавлены новые).
Прокрутите вниз и выберите "Начать моделирование ", чтобы начать отправку имитированных данных в экземпляр Azure Digital Twins. Имитация будет выполняться, только если это окно открыто и активен параметр Запустить имитацию.
Вы можете просмотреть модели и граф, созданные с помощью средства Граф в Azure Digital Twins Explorer. Чтобы переключиться на это средство, выберите значок Граф в меню слева.
Затем нажмите кнопку Выполнить запрос, чтобы запросить все двойники и связи, созданные в экземпляре.
Вы можете выбрать каждый двойник, чтобы просмотреть более подробные сведения о нем.
Чтобы просмотреть сведения об отправленных моделях и связи между ними, выберите элемент Model graph (Граф модели).
Совет
Вводные сведения об Azure Digital Twins Explorer см. в статье Краткое руководство. Начало работы с Azure Digital Twins Explorer.
Создание ресурсов хранилища
Затем создайте новую учетную запись хранения и контейнер в этой учетной записи. 3D Scenes Studio будет использовать этот контейнер хранилища для хранения файла трехмерной модели и сведений о конфигурации.
Кроме того, вы настроите разрешения на чтение и запись для учетной записи хранения. Чтобы быстро настроить резервное копирование ресурсов, в этом разделе используется Azure Cloud Shell.
Перейдите к Cloud Shell в браузере.
Выполните следующую команду, чтобы задать контекст CLI для подписки для этого сеанса.
az account set --subscription "<your-Azure-subscription-ID>"Выполните следующую команду, чтобы создать учетную запись хранения в подписке. Команда содержит заполнители для ввода имени и выбора региона для учетной записи хранения, а также заполнителя для группы ресурсов.
az storage account create --resource-group <your-resource-group> --name <name-for-your-storage-account> --location <region> --sku Standard_RAGRSПосле успешного завершения команды вы увидите сведения о новой учетной записи хранения в выходных данных. Найдите значение
IDв выходных данных и скопируйте его для использования в команде ниже.Выполните следующую команду, чтобы предоставить себе роль владельца данных BLOB-объектов хранилища в учетной записи хранения. Этот уровень доступа позволяет выполнять операции чтения и записи в 3D Scenes Studio. Команда содержит заполнители для электронной почты, связанной с учетной записью Azure, и идентификатор учетной записи хранения, скопированной на предыдущем шаге.
az role assignment create --role "Storage Blob Data Owner" --assignee <your-Azure-email> --scope <ID-of-your-storage-account>После успешного завершения команды вы увидите сведения о назначении роли в выходных данных.
Выполните команду ниже, чтобы настроить CORS для учетной записи хранения. Это обеспечит 3D Scenes Studio доступ к контейнеру хранилища. Команда содержит заполнитель для имени учетной записи хранения.
az storage cors add --services b --methods GET OPTIONS POST PUT --origins https://explorer.digitaltwins.azure.net --allowed-headers Authorization x-ms-version x-ms-blob-type --account-name <your-storage-account>Эта команда не имеет выходных данных.
Выполните следующую команду, чтобы создать частный контейнер в учетной записи хранения: Файлы 3D Scenes Studio будут храниться здесь. Команда содержит заполнитель для ввода имени контейнера хранилища и заполнителя для имени учетной записи хранения.
az storage container create --name <name-for-your-container> --public-access off --account-name <your-storage-account>После успешного завершения команды выходные данные будут отображать
"created": true.
Инициализация среды 3D Scenes Studio
Теперь, когда все ресурсы настроены, с их помощью можно создать среду в 3D Scenes Studio. При работе с этим разделом вы создадите сцену и настроите ее для примера графа, который находится в вашем экземпляре Azure Digital Twins.
Перейдите в 3D Scenes Studio. Откроется студия, подключенная к экземпляру Azure Digital Twins, к которому вы позднее всего осуществляли доступ в Azure Digital Twins Explorer. Закройте демонстрацию.
Щелкните значок Изменить рядом с именем экземпляра, чтобы указать сведения об экземпляре и контейнере хранилища.
В поле URL-адреса экземпляра Azure Digital Twins введите имя узла экземпляра из шага Получение имени узла в следующий URL-адрес:
https://<your-instance-host-name>.Для URL-адреса учетной записи служба хранилища Azure введите имя учетной записи хранения на шаге "Создание ресурсов хранилища" в следующий URL-адрес:
https://<your-storage-account>.blob.core.windows.netВ поле служба хранилища Azure имя контейнера введите имя контейнера хранилища на шаге "Создание ресурсов хранилища".
Выберите Сохранить.
Добавление новой трехмерной сцены
При работе с этим разделом вы создадите новую трехмерную сцену, используя файл модели RobotArms.glb, скачанный ранее при выполнении предварительных требований. Сцена состоит из файла трехмерной модели и файла конфигурации, созданного автоматически.
Этот пример сцены содержит визуализацию центра распределения и работающих в нем манипуляторов. Вы подключите эту визуализацию к примерам двойников, созданным на этапе Создание примеров моделей и двойников, и на последующих этапах настроите представление на основе данных.
Нажмите кнопку Add 3D scene (Добавить трехмерную сцену), чтобы начать создание сцены. Введите имя и описание сцены и нажмите кнопку Отправить файл.
Найдите файл RobotArms.glb на компьютере и откройте его. Нажмите кнопку создания.
После отправки файла он появится в списке на главном экране 3D Scenes Studio.
Выберите сцену, чтобы открыть и просмотреть ее. Сцена откроется в режиме Сборка.
Создание элемента сцены
Далее вы определите элемент в трехмерной визуализации и свяжете его с двойником в графе Azure Digital Twins, который настроили ранее.
Выберите любой роботизированный манипулятор в визуализации сцены. Появятся сведения о возможных действиях с элементом. Выберите команду + Create new element (+ Создать элемент).
На панели Новый элемент раскрывающийся список основных двойников содержит имена всех двойников в подключенном экземпляре Azure Digital Twins.
Выберите элемент Arm1. Идентификатор цифрового двойника (
$dtId) будет автоматически применен в качестве имени элемента.Выберите команду Создать элемент.
Теперь элемент будет отображаться в списке элементов для сцены.
Создание поведения
Далее вы создадите поведение для элемента. Поведение позволяет настраивать визуальные элементы данных элемента и связанную бизнес-логику. Затем можно изучить эти визуальные элементы данных, чтобы получить представление о состоянии физической среды.
Перейдите к списку Поведение и выберите элемент New behavior (Создать поведение).
В поле Отображаемое имя введите Packing Line Efficiency (Эффективность линии упаковки). В разделе Элементы выберите Arm1.
Пропустите вкладку Двойники, которая не используется в этом кратком руководстве.
Перейдите на вкладку "Визуальные правила ". Визуальные правила — это наложения на элементы, управляемые данными, которые можно настроить для указания работоспособности или состояния элемента.
Во-первых, вы задали некоторые условия, чтобы указать эффективность линии упаковки.
Выберите Добавить правило.
Введите отображаемое имя почасовых сборов. Оставьте выражение свойства в отдельном свойстве и откройте раскрывающийся список свойств. Он содержит имена всех свойств основного двойника для элемента Arm1. Выберите элемент PrimaryTwin.FailedPickupsLastHr. Затем нажмите кнопку "Добавить условие".
Затем вы определите некоторые границы, чтобы указать, когда почасовые сборы отсутствуют слишком много пакетов. Для этого сценария предположим, что рука нуждается в внимания, если она пропускает более трех пикапов в час. Пометка условия >3 пропущенных пикапов и определение диапазона значений от 4 до Бесконечности (минимальное значение диапазона включительно, и максимальное значение является эксклюзивным). Назначьте цвет элемента красным цветом. Выберите Сохранить.
Снова выберите " Добавить условие " и создайте условие с меткой 1–3 пропущенных сборов. Определите диапазон значений от 1 до 4 и назначьте цвет элемента оранжевого цвета. Сохраните условие.
Выберите "Добавить условие еще раз" и создайте условие с меткой 0 пропущенных сборов. Определите диапазон значений от 0 до 1 и назначьте цвет элемента зеленым цветом. Сохраните условие.
После создания всех трех условий сохраните новое визуальное правило.
Затем создайте еще одно визуальное правило для отображения оповещений о пропущенных пакетах.
На вкладке "Визуальные правила " снова нажмите кнопку "Добавить правило ".
Введите отображаемое имя PickupFailedAlert. Измените выражение свойства на Custom (advanced), введите свойство PrimaryTwin.PickupFailedAlert и задайте для типа логическое значение. Это логическое свойство в двойнику arm, которое имеет значение True , когда сбой сбора пакета. Выберите Добавить условие.
Не удалось ввести метку${PrimaryTwin.PickupFailedBoxID}. Позже в представлении сцены будет динамически отображаться значение строкового свойства двойника Arm PickupFailedBoxID, которое содержит идентификатор, представляющий поле, которое рука недавно не удалось забрать. Задайте значение True и выберите визуальный тип значка. Задайте для цвета красный цвет и выберите значок. Выберите Сохранить.
Теперь вы увидите оба правила, перечисленные на вкладке "Визуальные правила ".
Перейдите на вкладку Мини-приложения. Мини-приложения — это управляемые данными визуальные элементы, которые обеспечивают дополнительный контекст, и данные, которые помогут вам понять сценарий, представляющий поведение. Здесь вы добавите два визуальных мини-приложения для отображения сведений о свойстве элемента манипулятора.
Сначала создайте мини-приложение для отображения датчика значения гидравлического давления манипулятора.
Выберите команду Добавить мини-приложение.
В библиотеке мини-приложений выберите мини-приложение Датчик, а затем выберите команду Добавить мини-приложение.
В разделе параметров нового мини-приложения добавьте: Отображаемое имя –Гидравлическое давление, Единица измерения – м/с и Выражение свойства с одним свойством – PrimaryTwin.HydraulicPressure.
Задайте три диапазона значений, чтобы значения 0–40 отображались в одном цвете, 40–80 — во втором, а 80–бесконечность — в третьем (учитывайте, что минимальное значение включается в диапазон, а максимальное значение исключается из него).
Выберите команду Создать мини-приложение.
Затем создайте мини-приложение со ссылкой на поток динамической камеры манипулятора.
Выберите команду Добавить мини-приложение. В библиотеке мини-приложений выберите мини-приложение Ссылка, а затем выберите команду Добавить мини-приложение.
В разделе параметров нового мини-приложения введите меткудинамической камеры манипулятора. Для URL-адреса можно использовать пример URL-адреса http://contoso.aws.armstreams.com/${PrimaryTwin.$dtId}. В этом примере нет динамической камеры, размещенной по URL-адресу, но ссылка представляет, где видеотрансляций может размещаться в реальном сценарии.
Выберите команду Создать мини-приложение.
Теперь параметры поведения заданы. Сохраните поведение, выбрав команду Create behavior (Создать поведение).
Теперь поведение Packing Line Efficiency будет отображаться в списке поведений для сцены.
Просмотр сцены
До сих пор вы работали с 3D Scenes Studio в режиме Сборка. Теперь переключите режим в значение Просмотр.
В списке элементов выберите созданный элемент Arm1. Масштаб визуализации увеличится, чтобы отобразились визуальный элемент и настроенное для него поведение.
Применение поведения к дополнительным элементам
Иногда среда может содержать несколько похожих элементов, которые должны отображаться в визуализации одинаково (например, шесть различных роботизированных манипуляторов в этом примере). Теперь, когда вы создали поведение для одного манипулятора и просмотрели его в средстве просмотра, с помощью инструкций из этого раздела вы сможете быстро добавить поведение для других манипуляторов, чтобы все они отображали один и тот же тип информации в средстве просмотра.
Вернитесь в режим Сборка. Как и при работе с разделом Создание элемента сцены, выберите другой манипулятор в визуализации и команду Create new element (Создать элемент).

Выберите основной двойникArm2 для нового элемента, а затем перейдите на вкладку "Поведение".

Выберите команду Добавить поведение. Выберите поведение Packing Line Efficiency, созданное при работе с этим кратким руководством.

Нажмите кнопку Создать, чтобы завершить создание нового элемента манипулятора.
Перейдите на вкладку Просмотр, чтобы просмотреть работу поведения с новым элементом манипулятора. Все сведения, выбранные при создании поведения, теперь доступны для обоих элементов манипулятора в сцене.
Совет
При желании вы можете повторить действия, описанные в этом разделе, чтобы создать элементы для оставшихся четырех манипуляторов. Затем вы можете применить поведение ко всем им, чтобы завершить визуализацию.
Просмотр и контекстуализация учебных моделей
В этом кратком руководстве показано, как создать иммерсивную панель мониторинга для данных Azure Digital Twins, предоставить доступ пользователям и расширить доступ к важным аналитическим сведениям о реальной среде.
При работе с этим кратким руководством вы создали пример трехмерной сцены для представления центра распределения упаковок с роботизированными манипуляторами, которые собирают упаковки. Эта визуализация была подключена к графу цифрового двойника. Вы связали манипулятор в визуализации с его цифровым двойником, предоставляющим резервные данные. Кроме того, вы создали визуальное поведение для отображения основных сведений об этом манипуляторе при просмотре полной сцены, в том числе о том, какие коробки не удалось захватить этому манипулятору за последний час.
При работе с этим кратким руководством с помощью симулятора данных Azure Digital Twins были быстро созданы примеры моделей и двойников для сценария фабрики. При использовании Azure Digital Twins с собственной средой вы создадите собственные модели и двойники, чтобы точно описать элементы среды. Кроме того, в этом кратком руководстве использовался симулятор данных для имитации динамических данных, на основе которых обновлялись свойства цифрового двойника при пропуске упаковок. При использовании Azure Digital Twins с собственной средой вы самостоятельно настроите прием динамических данных в соответствии со своими датчиками среды.
Очистка ресурсов
Чтобы выполнить очистку ресурсов после этого краткого руководства, выберите ресурсы Azure Digital Twins, которые требуется удалить в зависимости от того, что вы хотите сделать дальше.
- Если вы планируете продолжить работу с руководствами по Azure Digital Twins, созданный в этом кратком руководстве экземпляр можно использовать повторно для работы со следующими статьями, поэтому удалять его не нужно.
Если вы хотите продолжить использование экземпляра Azure Digital Twins из этой статьи, но удалите все его модели, двойники и связи, выполните следующую команду az dt job deletion CLI:
az dt job deletion create -n <name-of-Azure-Digital-Twins-instance> -yЕсли требуется удалить только некоторые из этих элементов, можно использовать az dt twin relationship delete, az dt twin delete и az dt model delete , чтобы выборочно удалить только те элементы, которые нужно удалить.
Если экземпляр Azure Digital Twins больше не нужен, его можно удалить с помощью портала Azure.
Вернитесь на страницу обзора экземпляра на портале (если вы уже закрыли эту вкладку, вы можете найти экземпляр еще раз, выполнив поиск по его имени в строке поиска портала Azure и выбрав его в результатах поиска).
Выберите команду Удалить, чтобы удалить экземпляр, включая все его модели и двойники.

Чтобы удалить ресурсы хранилища, перейдите на страницу обзора учетной записи хранения на портале Azure и выберите команду Удалить. При этом учетная запись хранения и контейнер в ней будут удалены вместе с файлами трехмерных моделей, которые находились в контейнере.

Кроме того, возможно, вам потребуется удалить скачанный пример файла трехмерной модели со своего локального компьютера.
Следующие шаги
Продолжайте работу с руководствами по Azure Digital Twins, чтобы создать собственную среду Azure Digital Twins.