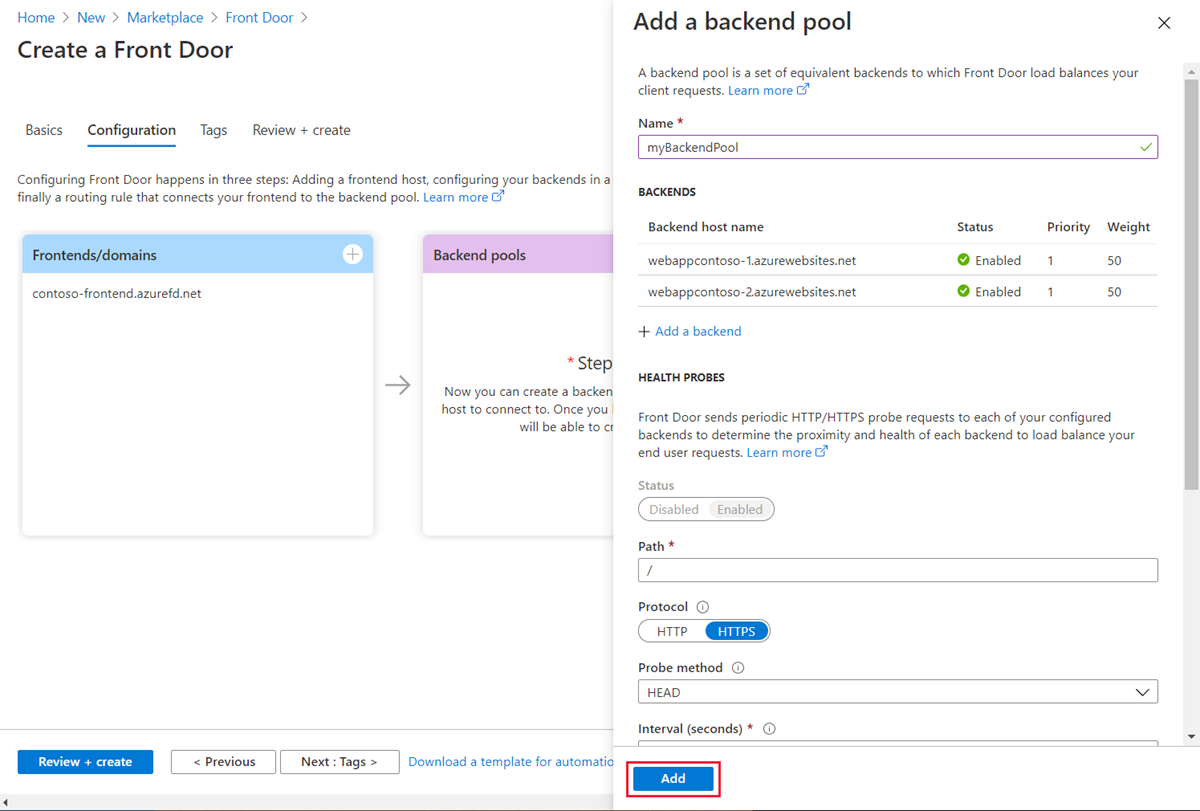Краткое руководство. Создание профиля Front Door для высокодоступного глобального веб-приложения
Внимание
Azure Front Door (классическая версия) будет прекращена 31 марта 2027 г. Чтобы избежать нарушений работы служб, важно перенести профили Azure Front Door (классический) на уровень Azure Front Door standard или Premium к марту 2027 года. Дополнительные сведения см. в статье azure Front Door (классическая версия) для выхода на пенсию.
В этом кратком руководстве показано, как использовать портал Azure для настройки высокого уровня доступности для веб-приложения с помощью Azure Front Door. Вы создаете конфигурацию Front Door, которая распределяет трафик между двумя экземплярами веб-приложения, работающего в разных регионах Azure. В конфигурации используются равные взвешированные и те же серверные серверы приоритета, что означает, что Azure Front Door направляет трафик на ближайший доступный сайт, на котором размещено приложение. Azure Front Door также отслеживает работоспособность веб-приложения и выполняет автоматическую отработку отказа на следующий ближайший сайт, если ближайший сайт отключен.

Необходимые компоненты
- Учетная запись Azure с активной подпиской. Создайте учетную запись бесплатно .
Создание двух экземпляров веб-приложения
Для работы с этим кратким руководством вам потребуется два экземпляра веб-приложения, работающего в разных регионах Azure. Экземпляры веб-приложения работают в активном или активном режиме, что означает, что они могут одновременно обрабатывать трафик. Эта настройка отличается от режима "Активный или автономный" , где один экземпляр служит резервной копией для другого.
Для выполнения этого краткого руководства вам потребуется два веб-приложения, которые работают в разных регионах Azure. Если у вас еще нет этих приложений, выполните следующие действия, чтобы создать примеры веб-приложений.
Войдите на портал Azure.
В левом верхнем углу экрана нажмите кнопку +Создать ресурс и найдите веб-приложение.
На вкладке "Основы" страницы "Создание веб-приложения" укажите или выберите следующие сведения.
Параметр Значение Подписка Выберите свою подписку. Группа ресурсов Выберите " Создать" и введите FrontDoorQS_rg1 в текстовом поле. Имя Введите уникальное имя веб-приложения. Например, WebAppContoso-1. Опубликовать Выберите Код. Стек среды выполнения Выберите .NET Core 3.1 (LTS). Операционная система Выберите Windows. Регион Выберите Центральная часть США. План Windows Выберите "Создать" и введите myAppServicePlanCentralUS в текстовом поле. Номер SKU и размер Выберите Standard S1 100 total ACU, 1.75 GB memory ("Стандартный" S1, общее число ACU — 100, 1,75 ГБ памяти). Выберите "Проверка и создание " и проверка сведений о сводке. Затем нажмите кнопку "Создать ", чтобы инициировать процесс развертывания. Развертывание может занять несколько минут.
После успешного развертывания первого веб-приложения перейдите к созданию другого. Выполните те же действия и введите те же значения, что и раньше, за исключением перечисленных:
| Параметр | Значение |
|---|---|
| Группа ресурсов | Выберите " Создать" и введите FrontDoorQS_rg2 |
| Имя | Введите уникальное имя веб-приложения, например WebAppContoso-2 |
| Регион | Выберите регион, отличный от первого веб-приложения, например восточная часть США |
| План службы приложений>План Windows. | Выберите "Создать " и введите myAppServicePlanEastUS, а затем нажмите кнопку "ОК" |
Создание профиля Front Door для приложения
Настройте Azure Front Door для маршрутизации трафика пользователей на основе наименьшей задержки между двумя серверами веб-приложений. Начните с добавления внешнего узла для Azure Front Door.
На домашней странице или в меню Azure выберите + Создать ресурс. Выберите профили Front Door и CDN сети>.
На странице "Сравнение предложений" выберите "Просмотреть другие предложения". Затем выберите Azure Front Door (классическая версия). Затем выберите Continue (Продолжить).
На вкладке "Основы" страницы "Создание Front Door" укажите или выберите следующие сведения, а затем нажмите кнопку "Далее".
Параметр Значение Подписка Выберите свою подписку. Группа ресурсов Выберите "Создать" и введите FrontDoorQS_rg0 в текстовом поле. Расположение группы ресурсов Выберите Центральная часть США. В интерфейсных или доменах выберите + , чтобы открыть страницу внешнего узла .
Для имени узла введите глобально уникальное имя узла. Например, contoso-frontend. Выберите Добавить.
Затем настройте внутренний пул, включающий два веб-приложения.
Все еще в разделе "Создание Front Door" в серверных пулах выберите+, чтобы открыть страницу "Добавить серверный пул".
В поле "Имя" введите myBackendPool, а затем выберите " Добавить серверную часть".
Укажите или выберите следующие сведения в области "Добавить серверную часть" и нажмите кнопку "Добавить".
Параметр Значение Тип внутреннего узла Выберите Служба приложений. Подписка Выберите свою подписку. Имя внутреннего узла Выберите первое созданное веб-приложение. Например, WebAppContoso-1. Сохраните все остальные поля по умолчанию.
Снова нажмите кнопку "Добавить серверную часть ". Укажите или выберите следующие сведения и нажмите кнопку "Добавить".
Параметр Значение Тип внутреннего узла Выберите Служба приложений. Подписка Выберите свою подписку. Имя внутреннего узла Выберите второе созданное веб-приложение. Например, WebAppContoso-2. Сохраните все остальные поля по умолчанию.
Нажмите кнопку "Добавить" на странице "Добавить серверный пул", чтобы завершить настройку внутреннего пула.
Наконец, создайте правило маршрутизации. Правило маршрутизации связывает внешний узел с серверным пулом. Правило направляет запрос contoso-frontend.azurefd.net на myBackendPool.
Все еще в разделе "Создание Front Door" в правилах маршрутизации выберите+, чтобы настроить правило маршрутизации.
В поле "Добавление правила" в поле "Имя" введите LocationRule. Сохраните все значения по умолчанию, а затем нажмите кнопку "Добавить", чтобы создать правило маршрутизации".
Предупреждение
Важно связать каждый из интерфейсных узлов в Azure Front Door с правилом маршрутизации, которое имеет путь
/*по умолчанию. Это означает, что необходимо иметь по крайней мере одно правило маршрутизации для каждого внешнего узла по умолчанию/*среди всех правил маршрутизации. В противном случае трафик конечного пользователя может быть неправильно перенаправлен.Выберите "Проверка и создание " и проверка сведений. Затем нажмите кнопку "Создать ", чтобы начать развертывание.
Проверка работы Azure Front Door
После создания Front Door потребуется несколько минут, чтобы конфигурация развертывалась глобально; После завершения получите доступ к созданному интерфейсу узла. В браузере перейдите по адресу внешнего узла. Ваши запросы автоматически направляются на ближайший сервер с указанных серверов в серверном пуле.
Если вы выполнили это краткое руководство по созданию этих приложений, вы увидите страницу сведений.
Чтобы протестировать функцию мгновенной глобальной отработки отказа, выполните следующие действия.
Перейдите к группе ресурсов FrontDoorQS_rg0 и выберите службу Front Door".
На странице Обзор скопируйте адрес интерфейсного узла .
Откройте браузер, как описано ранее, и перейдите по адресу внешнего интерфейса.
На портале Azure найдите и выберите Службы приложений. Прокрутите вниз, чтобы найти одно из веб-приложений, например WebAppContoso-1.
Выберите веб-приложение, а затем нажмите кнопку "Остановить" и "Да ", чтобы подтвердить.
Обновите свой браузер. Вы увидите ту же самую информационную страницу.
Совет
Эти действия могут занять некоторое время, чтобы ввести в силу. Возможно, вам потребуется снова обновить браузер".
Найдите другое веб-приложение и остановите его.
Обновите свой браузер. На этот раз вы увидите сообщение об ошибке.
Очистка ресурсов
После завершения можно удалить все созданные элементы. Удаление группы ресурсов также удаляет его содержимое. Если вы не планируете использовать эту Front Door, следует удалить ресурсы, чтобы избежать ненужных расходов.
В портал Azure найдите и выберите группы ресурсов или выберите группы ресурсов в меню портал Azure.
Отфильтруйте или прокрутите вниз, чтобы найти группу ресурсов, например FrontDoorQS_rg0.
Выберите группу ресурсов, а затем выберите команду "Удалить группу ресурсов".
Предупреждение
Это действие невозможно отменить.
Введите имя группы ресурсов, которую вы хотите удалить, и нажмите кнопку "Удалить".
Повторите эти действия для оставшихся двух групп.
Следующие шаги
Перейдите к следующей статье, чтобы узнать, как настроить личный домен для Front Door.