Краткое руководство. Создание Front Door для высокодоступного глобального веб-приложения с помощью Azure CLI
Внимание
Azure Front Door (классическая версия) будет прекращена 31 марта 2027 г. Чтобы избежать нарушений работы служб, важно перенести профили Azure Front Door (классический) на уровень Azure Front Door standard или Premium к марту 2027 года. Дополнительные сведения см. в статье azure Front Door (классическая версия) для выхода на пенсию.
Внимание
Azure Front Door (классическая версия) будет прекращена 31 марта 2027 г. Чтобы избежать нарушений работы служб, важно перенести профили Azure Front Door (классический) на уровень Azure Front Door standard или Premium к марту 2027 года. Дополнительные сведения см. в статье azure Front Door (классическая версия) для выхода на пенсию.
Начните работу с Azure Front Door, используя Azure CLI для создания высокодоступного и высокопроизводительного глобального веб-приложения.
Front Door направляет веб-трафик к конкретным ресурсам в серверном пуле. Определив интерфейсный домен, добавьте ресурсы в серверный пул и создайте правило маршрутизации. В этой статье используется простая конфигурация одного внутреннего пула с ресурсом веб-приложения и одним правилом маршрутизации с использованием сопоставления пути по умолчанию "/*".
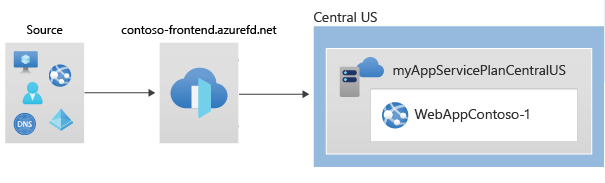
Необходимые компоненты
- Учетная запись Azure с активной подпиской. Создайте учетную запись бесплатно .
- Локальная установка Azure CLI или Azure Cloud Shell
- Убедитесь, что в Azure CLI добавлено расширение front-door
az extension add --name front-door
Azure Cloud Shell
В Azure есть Azure Cloud Shell, интерактивная оболочка среды, с которой можно работать в браузере. Для работы со службами Azure можно использовать Bash или PowerShell с Cloud Shell. Для запуска кода из этой статьи можно использовать предварительно установленные команды Cloud Shell. Ничего дополнительного в локальной среде устанавливать не нужно.
Начало работы с Azure Cloud Shell
| Вариант | Пример и ссылка |
|---|---|
| Нажмите кнопку Попробовать в правом верхнем углу блока кода или команд. При нажатии кнопки Попробовать код или команда не копируется в Cloud Shell автоматически. |  |
| Чтобы открыть Cloud Shell в браузере, перейдите по адресу https://shell.azure.com или нажмите кнопку Запуск Cloud Shell. |  |
| Нажмите кнопку Cloud Shell в строке меню в правом верхнем углу окна портала Azure. |  |
Чтобы использовать Azure Cloud Shell, выполните следующие действия:
Запустите Cloud Shell.
Нажмите кнопку Копировать в блоке кода (или блоке команд), чтобы скопировать код или команду.
Вставьте код или команду в окно сеанса Cloud Shell, нажав клавиши CTRL+SHIFT+V в Windows и Linux или CMD+SHIFT+V в macOS.
Нажмите клавишу ВВОД, чтобы запустить код или команду.
Если вы решили установить и использовать CLI локально, для выполнения инструкций из этого руководства вам потребуется Azure CLI версии 2.0.28 или более поздней версии. Чтобы узнать версию, выполните команду az --version. Если вам необходимо выполнить установку или обновление, обратитесь к статье Установка Azure CLI.
Создание или изменение группы ресурсов
В Azure выделите связанные ресурсы группе ресурсов. Вы можете выбрать существующую группу ресурсов или создать новую.
Для этого краткого руководства вам потребуется группа ресурсов в центральной части США.
Создайте группу ресурсов с помощью команды az group create:
az group create \
--name myRGFDCentral \
--location centralus
Создание двух экземпляров веб-приложения
Для этого краткого руководства потребуются два экземпляра веб-приложения, которые выполняются в разных регионах Azure. Оба экземпляра этого веб-приложения работают в режиме активный — активный, то есть любой из них будет принимать трафик службы.
Если у вас нет веб-приложения, создайте два его экземпляра, используя показанный ниже скрипт.
Создание планов службы приложений
Прежде чем создать веб-приложение, вам потребуется план службы приложений в Центральной части США.
Для этого выполните команду az appservice plan create.
az appservice plan create \
--name myAppServicePlanCentralUS \
--resource-group myRGFDCentral
Создание веб-приложений
Выполнение следующих команд создаст веб-приложение в планах службы приложений на предыдущем шаге. Имена веб-приложений должны быть глобально уникальными.
Создайте веб-приложение с помощью команды az webapp create:
az webapp create \
--name WebAppContoso-1 \
--resource-group myRGFDCentral \
--plan myAppServicePlanCentralUS
Запишите имя узла по умолчанию веб-приложения, чтобы можно было определить внутренние адреса при развертывании Front Door на следующем шаге.
Создание Front Door
Создайте базовый экземпляр Front Door с параметрами балансировки нагрузки, проверкой работоспособности и правилами маршрутизации по умолчанию, выполнив следующую команду:
Создайте Front Door с помощью команды az network front-door create:
az network front-door create \
--resource-group myRGFDCentral \
--name contoso-frontend \
--accepted-protocols Http Https \
--backend-address webappcontoso-1.azurewebsites.net
--resource-group: укажите группу ресурсов, в которой требуется развернуть Front Door.
--name: укажите глобально уникальное имя для Azure Front Door.
--accepted-protocols: допустимые значения — Http и Https. Если вы хотите использовать оба варианта, они должны быть разделены пробелом.
--backend-address: определите имя узла веб-приложения.
После успешного завершения развертывания запишите имя узла в разделе frontEndpoints.
Тестирование Front Door
Откройте веб-браузер и введите имя узла, полученное из команд. Front Door направляет запрос к одному из внутренних ресурсов.
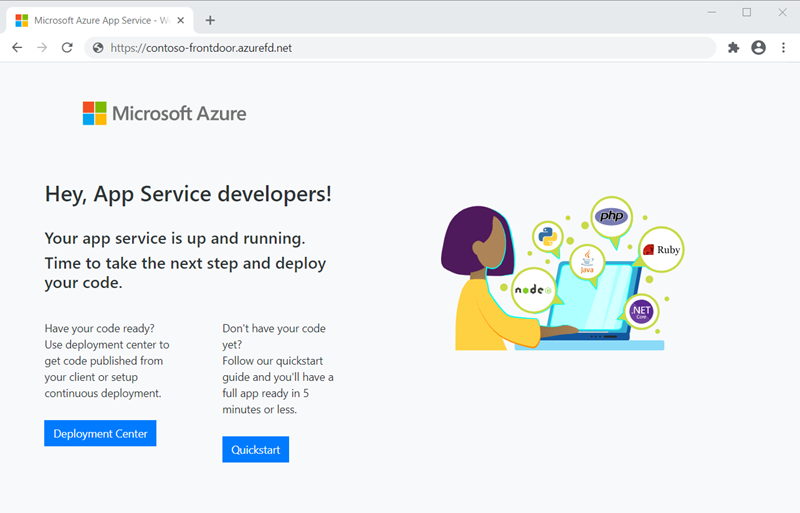
Очистка ресурсов
Если вам уже не нужны ресурсы, созданные с помощью Front Door, удалите обе группы ресурсов. Удалив ее, вы также удалите Front Door и все связанные с ним ресурсы.
Чтобы удалить группу ресурсов, выполните команду az group delete.
az group delete \
--name myRGFDCentral
Следующие шаги
В этом кратком руководстве вы узнали, как создать:
- Front Door
- Веб-приложение
Сведения о добавлении личного домена в Front Door см. в следующих учебниках.