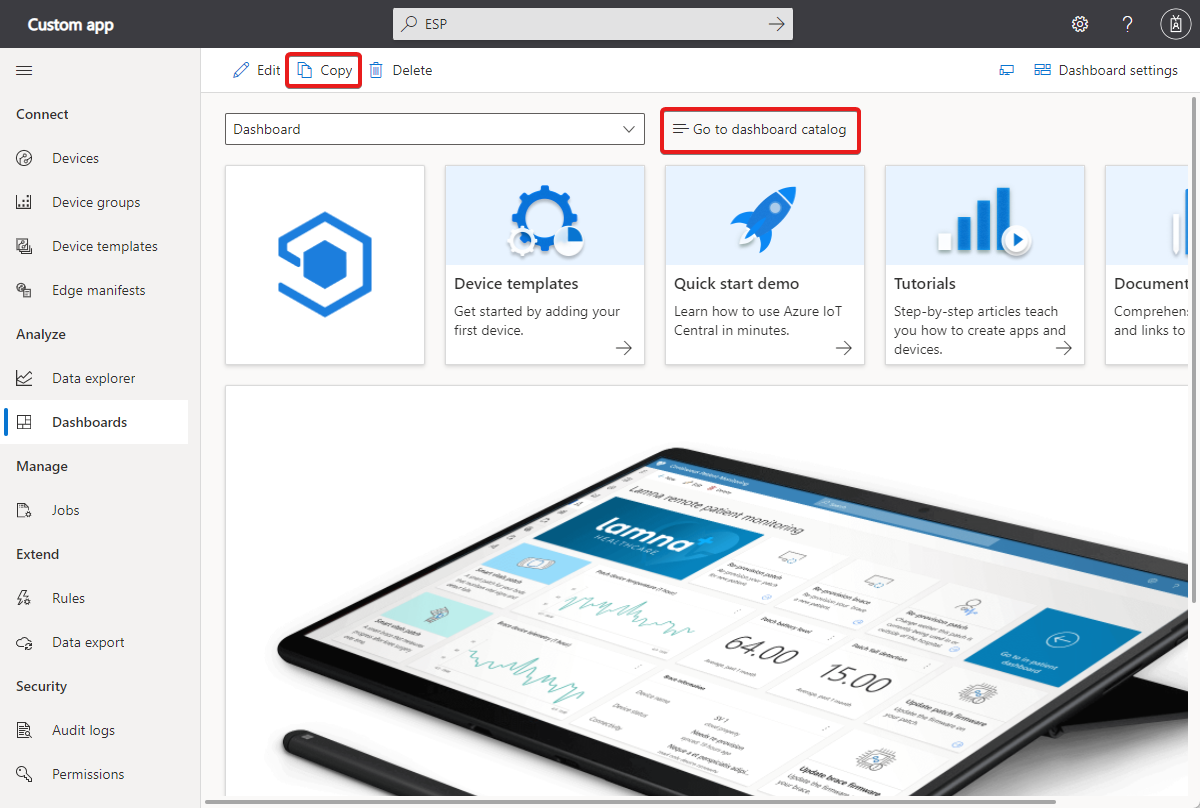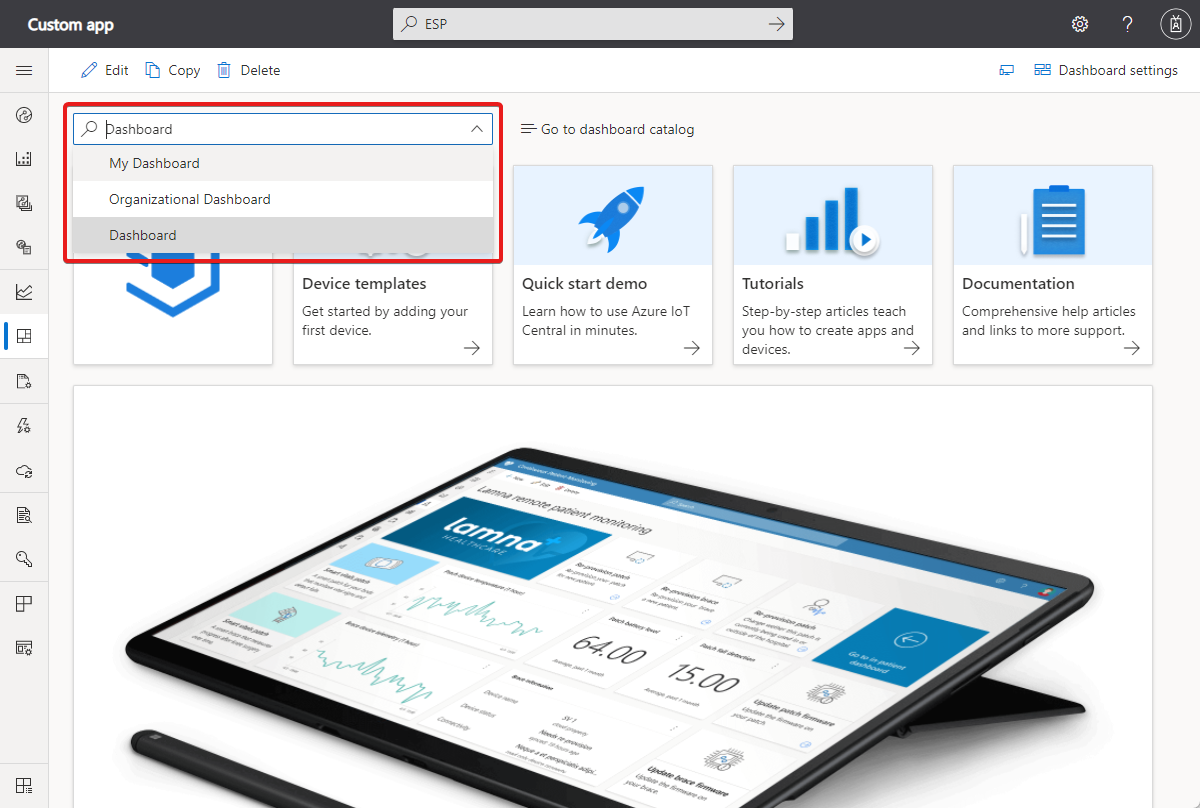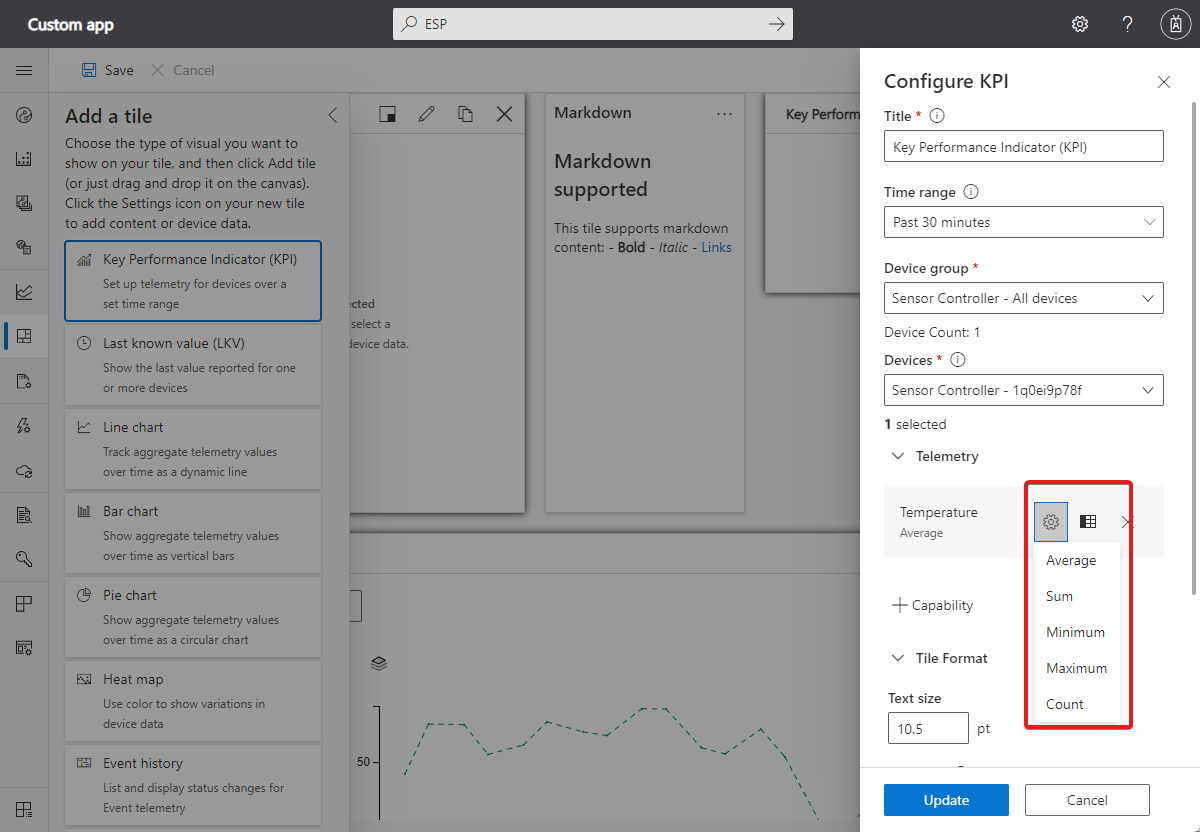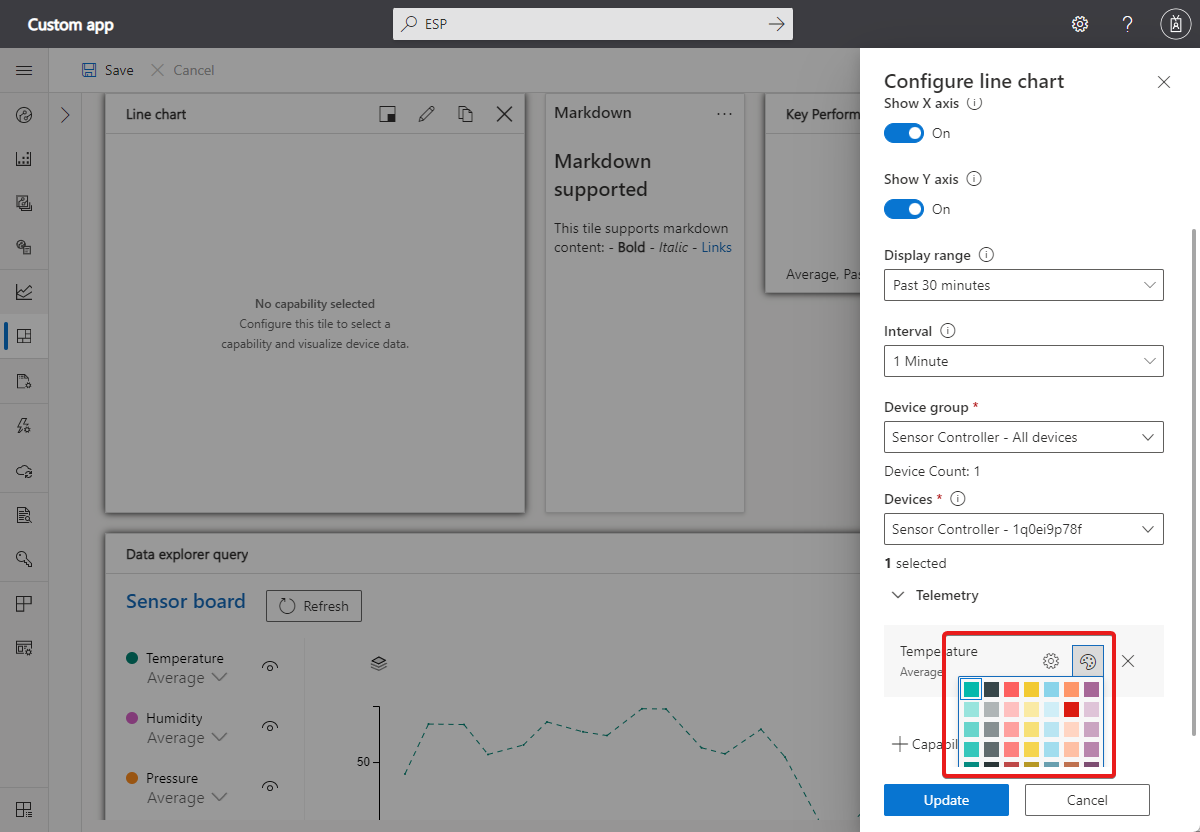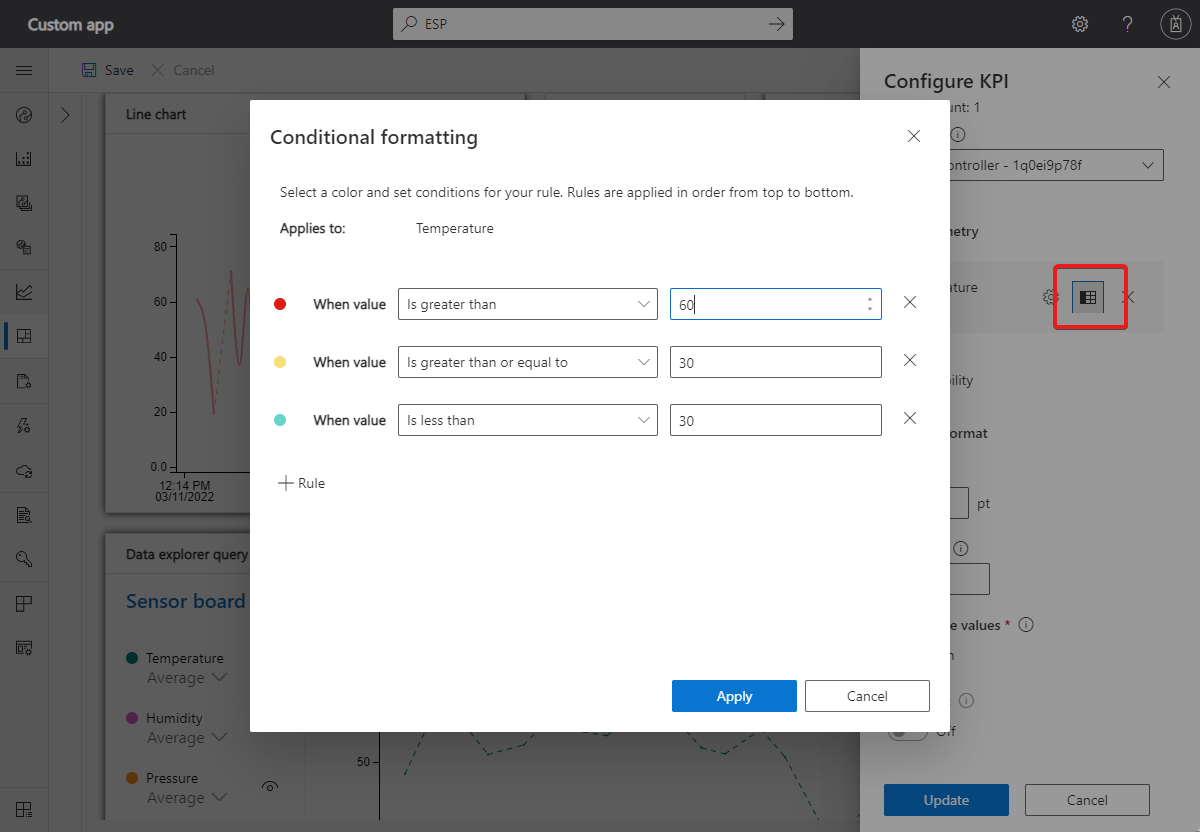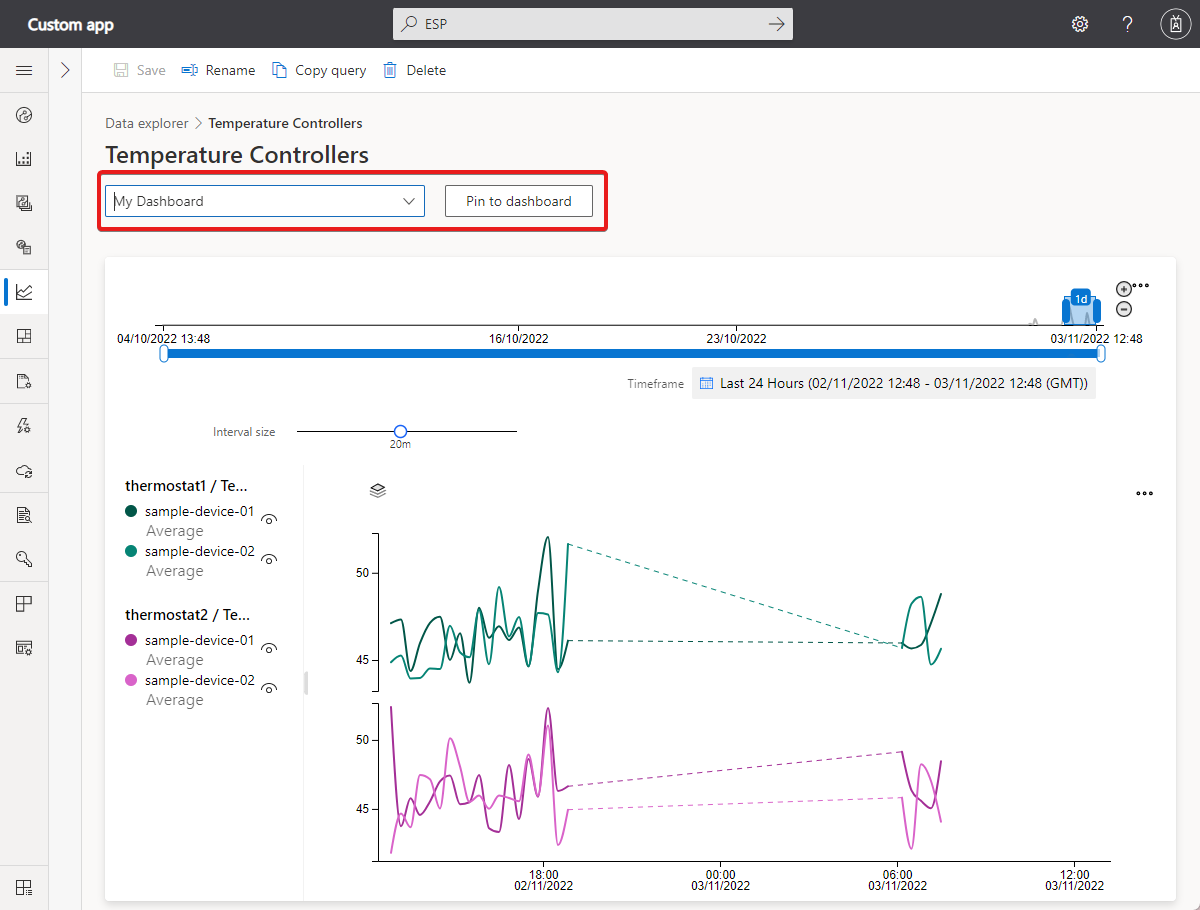Создание панелей мониторинга и управление ими
Панель мониторинга организации по умолчанию — это страница, которая загружается при первом переходе в приложение. Администратор может создать другие панели мониторинга организации, связанные с определенной организацией. Панель мониторинга организации отображается только для пользователей, имеющих доступ к той организации, с которой связана эта панель мониторинга. Только пользователи в роли с разрешениями панели мониторинга организации могут создавать, изменять и удалять панели мониторинга организации.
Совет
Вы можете увидеть, с какой организацией связана панель мониторинга в параметрах панели мониторинга.
Все пользователи могут создавать персональные панели мониторинга, видимые только для себя. Пользователи могут переключаться между панелями мониторинга организации и персональными панелями мониторинга.
Создать панель мониторинга
На следующем снимке экрана показана панель мониторинга в приложении, созданном из шаблона пользовательского приложения. Если вы находитесь в роли с соответствующими разрешениями, можно настроить панель мониторинга по умолчанию. Чтобы создать панель мониторинга с нуля, выберите"Перейти к каталогу панелей мониторинга" и +Создать. Чтобы создать новую панель мониторинга, скопируйте текущую панель мониторинга, выберите " Копировать":
На панели Создать панель мониторинга или Дублировать панель мониторинга укажите имя панели мониторинга и выберите Организация или Личная в качестве типа панели мониторинга. Если вы создаете панель мониторинга организации, выберите организацию , с которым связана панель мониторинга. На панели мониторинга организации и ее плитках отображаются только те устройства, которые видны для организации и всем ее подорганизациям.
После создания панели мониторинга выберите элементы из библиотеки, чтобы добавить на панель мониторинга. Библиотека содержит плитки и примитивы панелей мониторинга, которые используются для настройки панели мониторинга:
Если вы являетесь администратором, вы можете создать личную панель мониторинга или панель мониторинга организации. Пользователи видят панели мониторинга организации, связанные с организацией, к которым они назначены. Все пользователи могут создавать личные панели мониторинга, видимые только им.
Совет
В приложении должен быть по крайней мере один шаблон устройства, чтобы иметь возможность добавлять плитки, отображающие сведения об устройстве.
Управление панелями мониторинга
Вы можете использовать несколько личных панелей мониторинга и переключаться между ними или выбрать одну из панелей мониторинга организации:
Вы можете изменять персональные панели мониторинга и удалять ненужные. Если у вас есть правильные разрешения, можно также редактировать или удалять панели мониторинга организации.
Вы также можете управлять панелями мониторинга в каталоге, выбрав "Перейти к каталогу панелей мониторинга".
Добавить элементы
Чтобы настроить текущую панель мониторинга, выберите Изменить.
После нажатия кнопки "Изменить" панель мониторинга находится в режиме редактирования . Средства на панели "Добавление плитки" можно использовать для добавления плиток на панель мониторинга. Плитки можно настраивать и удалять на самой панели мониторинга. Например, чтобы добавить плитку графика для отслеживания значений телеметрии с течением времени с одного или нескольких устройств:
Выберите Начать с визуального элемента, График, а потом — Добавить плитку либо перетащите ее на панель.
Чтобы изменить плитку, выберите значок карандаша . Введите Заголовок и выберите Группа устройств. В списке Устройства выберите устройства, которые должны отображаться на плитке.
После выбора всех устройств для отображения на плитке нажмите Обновить.
Добавив и настроив плитки на панели мониторинга, нажмите Сохранить.
Настройка плиток
Чтобы изменить плитку, нужно перейти в режиме редактирования. Доступные настройки зависят от типа плитки.
Кнопка квадрата позволяет изменить размер плитки.
Кнопка с изображением карандаша позволяет изменить визуализацию. Например, для графика можно выбрать отображение условных обозначений и осей, а также диапазон времени для построения.
Кнопка копирования позволяет создать дубликат элемента.
Типы плиток
В этой таблице описаны типы плиток, которые можно добавить на панель мониторинга.
| Плитка | Description |
|---|---|
| КПЭ | Отображение статистических значений телеметрии для одного или нескольких устройств за период времени. Например, здесь можно настроить отображение максимальных значений температуры и давления на одном или нескольких устройствах за прошедший час. |
| Последнее известное значение | Отображение последних значений телеметрии для одного или нескольких устройств. Например, такую плитку можно использовать для отображения актуальных значений температуры, давления и влажности на одном или нескольких устройствах. |
| График | Настройте одно или несколько статистических значений телеметрии для одного или нескольких устройств за период времени. Например, можно отобразить график со средними значениями температуры и давления на одном или нескольких устройствах за прошедший час. |
| Линейчатая диаграмма | Настройте одно или несколько статистических значений телеметрии для одного или нескольких устройств за период времени. Например, можно отобразить линейчатую диаграмму со средними значениями температуры и давления на одном или нескольких устройствах за прошедший час. |
| Круговая диаграмма | Отображение одного или нескольких статистических значений телеметрии для одного или нескольких устройств за период времени. |
| Тепловая карта | Отображение сведений, представленных цветами, о одном или нескольких устройствах. |
| История событий | Отображение событий для устройства за период времени. Например, их можно использовать для отображения всех событий открытия и закрытия клапанов на одном или нескольких устройствах за прошедший час. |
| Журнал состояний | Вывод списка и отображения изменений состояния для телеметрии состояния. |
| Диаграмма событий | Отображение событий телеметрии для одного или нескольких устройств за период времени. Например, эту плитку можно использовать для отображения таких свойств, как изменение температуры устройства. |
| Диаграмма состояния | График изменений для одного или нескольких устройств за период времени. Например, эту плитку можно использовать для отображения таких свойств, как изменение температуры устройства. |
| Свойство | Отображение текущих значений свойств и облачных свойств для одного или нескольких устройств. Например, такую плитку можно использовать для отображения свойств устройства, таких как производитель или версия встроенного ПО. |
| Карта (свойство) | Отображение расположения одного или нескольких устройств на карте. |
| Карта (телеметрия) | Отображение расположения одного или нескольких устройств на карте. Можно также отобразить до 100 точек из журнала расположения устройства. Например, можно отобразить образец маршрута, в котором устройство пошло на прошлой неделе. |
| Изображение (статическое) | Отображение пользовательского изображения и его можно щелкнуть. URL-адрес может представлять собой относительную ссылку на другую страницу в приложении или абсолютную ссылку на внешний сайт. |
| Этикетка | Отображение пользовательского текста на панели мониторинга. Вы можете выбрать размер текста. Используйте плитки метки, чтобы добавить на панель мониторинга нужные сведения, например описания, контактные данные или справку. |
| Markdown | Плитки с щелчком, отображающие заголовок и описание, отформатированные в Markdown. URL-адрес может представлять собой относительную ссылку на другую страницу в приложении или абсолютную ссылку на внешний сайт. |
| Внешнее содержимое | Позвольте загрузить содержимое из внешнего источника. |
| Кол-во устройств | Отображение количества устройств в группе устройств. |
| Запрос обозревателя данных | Отображение сохраненного запроса обозревателя данных |
Сейчас на плитки, поддерживающие несколько устройств, можно добавить до 10 устройств.
Настройка визуализаций
По умолчанию на графиках отображаются данные за определенный период времени. Выбранный диапазон времени делится на 50 секций одинакового размера. Затем данные устройства объединяются по секциям, чтобы предоставить 50 точек данных за выбранный диапазон времени. Чтобы увидеть необработанные данные, можно переключить режим для просмотра 100 последних значений. Чтобы изменить диапазон времени или выбрать необработанную визуализацию данных, используйте раскрывающийся список "Диапазон отображения" на панели "Настройка диаграммы ".
Для плиток, на которых отображаются статистические значения, можно щелкнуть кнопку шестеренки рядом с типом телеметрии на панели Настройка диаграммы, чтобы выбрать тип статистического вычисления. Вы можете выбрать среднее, сумма, максимум, минимум или число:
Для графиков, линейчатых и круговых диаграмм настраиваются цвета различных значений телеметрии. Нажмите кнопку палитры рядом с данными телеметрии, которые вы хотите настроить.
Для плиток, на которых отображаются строковые свойства или данные телеметрии, можно выбрать режим отображения текста. Например, если устройство хранит URL-адрес в строковом свойстве, можно отображать его как ссылку для перехода по щелчку. Если URL-адрес ссылается на изображение, то это изображение можно отобразить на плитке последнего известного значения или плитке свойств. Чтобы изменить способ отображения строки, в конфигурации плитки нажмите кнопку шестеренки рядом с типом или свойством телеметрии.
Для плиток числовых значений КПЭ, последнего известного значения и свойств можно использовать условное форматирование для настройки цвета плитки на основе ее текущего значения. Чтобы добавить условное форматирование, нажмите кнопку "Настроить " на плитке и нажмите кнопку условного форматирования рядом со значением, которое необходимо настроить.
Далее добавьте правила условного форматирования.
Форматирование плиток
Эта функция доступна на плитках КПЭ, последнего известного значения и свойств. Он позволяет настраивать размер шрифта, выбирать десятичную точность, сокращенные числовые значения (например, формат 1,700 как 1,7 K) или упаковывать строковые значения на их плитках.
Закрепление запроса обозревателя данных на панель мониторинга
Чтобы непрерывно отслеживать запросы обозревателя данных, можно закрепить запрос на панели мониторинга. Чтобы закрепить запрос на панели мониторинга, выполните следующие действия.
- Перейдите в обозреватель данных в левой области и выберите запрос.
- Выберите панель мониторинга в раскрывающемся меню и выберите " Закрепить на панели мониторинга".
Следующие шаги
Теперь, когда вы узнали, как создавать персональные панели мониторинга и управлять ими, ознакомьтесь с настройками приложения.