Руководство: развертывание и подробный разбор шаблона приложения для интерактивного управления отходами
Шаблон приложения для управления подключенными отходами помогает начать разработку решения Интернета вещей для удаленного мониторинга, чтобы максимально эффективно собирать отходы в рамках интеллектуального города.
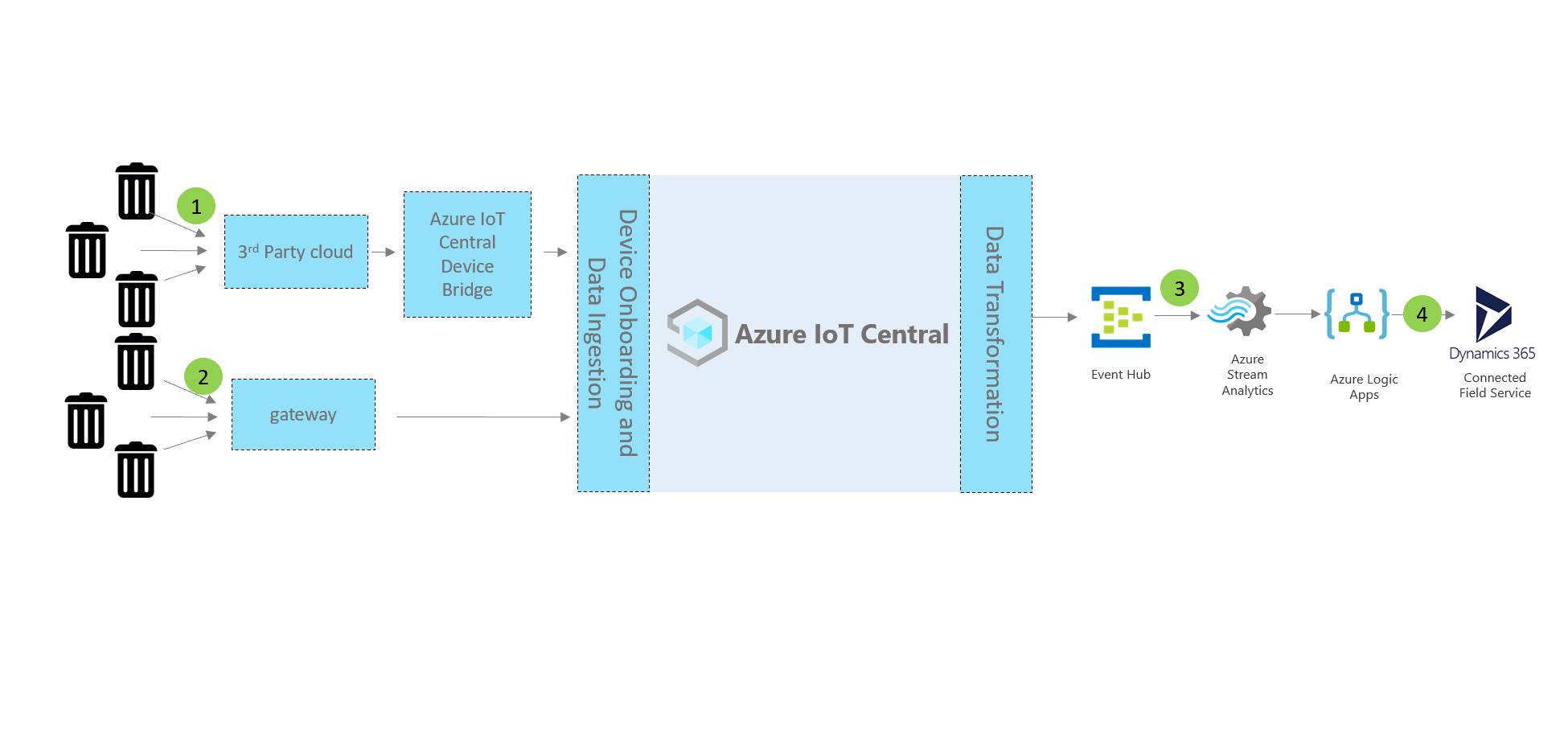
Устройства и подключение (1,2)
Устройства, такие как мусорные контейнеры, используемые в открытых средах, могут подключаться через сети с низкой мощностью или через стороннего сетевого оператора. Для этих типов устройств используйте мост устройств Azure IoT Central для отправки данных устройства в приложение IoT Central. Вы также можете использовать шлюз устройств с поддержкой IP-адресов, который подключается непосредственно к приложению IoT Central.
IoT Central
Azure IoT Central — это платформа приложений IoT, которая помогает быстро создавать и развертывать решения IoT. Вы можете создать фирменную символику для своего решения, настроить его и интегрировать со сторонними службами.
При подключении смарт-устройств отходов к IoT Central приложение предоставляет следующие возможности:
- Команда и управление устройствами.
- Мониторинг и оповещение.
- Пользовательский интерфейс со встроенными элементами управления доступом на основе ролей.
- Настраиваемые панели мониторинга.
- Параметры расширяемости.
Расширяемость и интеграция (3)
Вы можете расширить приложение Интернета вещей в IoT Central и при необходимости:
- Преобразуйте и интегрируйте данные Интернета вещей для расширенной аналитики с помощью экспорта данных из приложения IoT Central.
- автоматизировать рабочие процессы в других системах за счет активации действий с помощью Power Automate или веб-перехватчиков из приложения IoT Central;
- Программное доступ к приложению IoT Central с помощью REST API IoT Central.
Бизнес-приложения (4)
Данные IoT можно использовать для управления различными бизнес-приложениями в рамках служебной программы для утилизации отходов. Например, в подключенном решении для утилизации отходов можно оптимизировать отправку грузовиков для уборки мусора. Оптимизацию можно выполнить на основе данных датчиков Интернета вещей из подключенных корзин. В приложении для управления отходами, подключенном к IoT Central, можно настроить правила и действия и настроить их для создания оповещений в службе Подключение полей. Настройте Power Automate в правилах IoT Central для автоматизации рабочих процессов в приложениях и службах. Кроме того, на основе действий службы в Connected Field Service данные можно отправить обратно в Azure IoT Central.
С IoT Central и Connected Field Service можно легко настроить следующие процессы интеграции:
- Azure IoT Central может отправлять сведения об аномалиях устройств в Connected Field Service для диагностики.
- Подключенная служба Field Service может создавать сценарии или заказы на работу, активируемые аномалиями устройств.
- Подключенная служба Field Service может запланировать визит специалистов для осмотра, чтобы предотвратить простои.
- Панель мониторинга устройств IoT Central Azure можно обновить с помощью соответствующей службы и сведений о расписании.
В этом руководстве описано следующее:
- Используйте шаблон приложения для управления отходами, подключенного к Azure IoT Central, чтобы создать приложение.
- изучение и настройка панели мониторинга;
- изучение шаблона устройства для интерактивного мусорного бака;
- Изучение имитированных устройств.
- Изучение и настройка правил.
- Настройка заданий.
- настройка фирменной символики приложения.
Необходимые компоненты
Активная подписка Azure. Если у вас нет подписки Azure, создайте бесплатную учетную запись, прежде чем приступить к работе.
Создание приложения для интерактивного управления отходами
Чтобы создать приложение IoT Central, выполните приведенные действия.
Перейдите на страницу "Создание приложения IoT Central" в портал Azure. Если появится соответствующий запрос, войдите в свою учетную запись Azure.
Введите следующие данные:
Поле Description Подписка Подписка Azure, которую вы хотите использовать. Группа ресурсов Группа ресурсов, которую вы хотите использовать. Создайте новую группу ресурсов или выберите существующую. Имя ресурса Допустимое имя ресурса Azure. URL-адрес приложения Поддомен URL-адреса для приложения. URL-адрес для приложения IoT Central выглядит следующим образом: https://yoursubdomain.azureiotcentral.com.Template Подключение управления отходами Область/регион Регион Azure, который вы хотите использовать. Ценовой план План ценообразования, который вы хотите использовать. Выберите Review + create (Просмотреть и создать). Затем выберите Создать.
Когда приложение будет готово, вы можете перейти к нему из портал Azure:
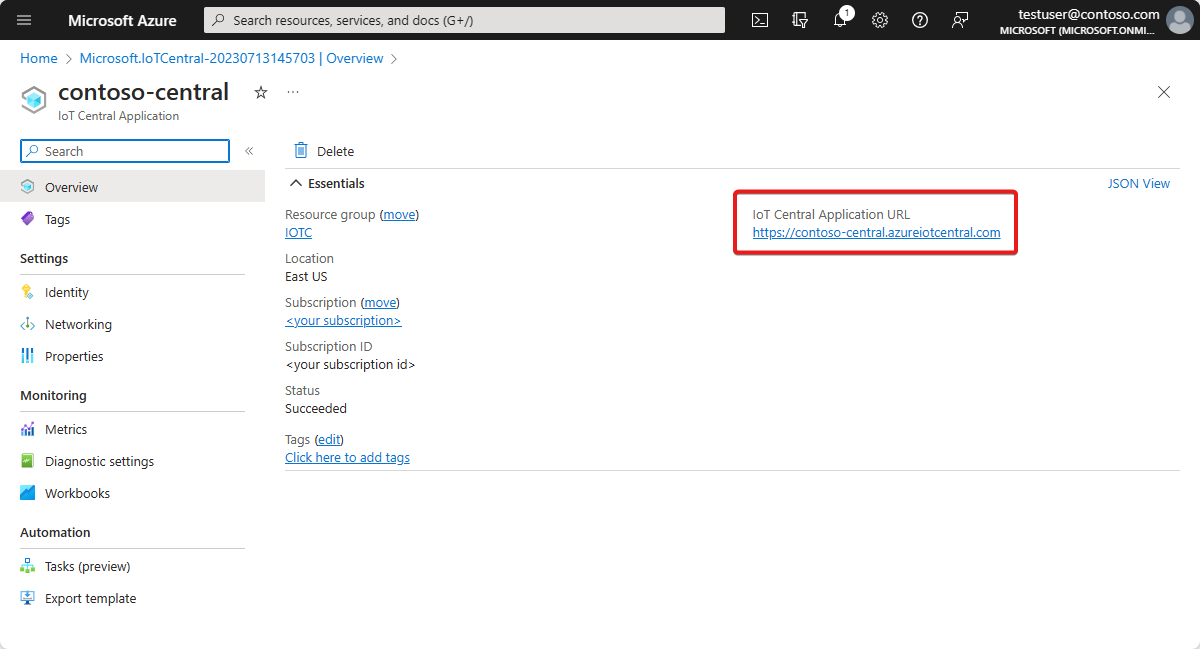
Дополнительные сведения см. в статье "Создание приложения Azure IoT Central".
ознакомиться с этим приложением.
В следующих разделах содержится описание основных функций приложения:
Информационная панель
После развертывания шаблона приложения, вашей панелью мониторинга по умолчанию будет панель мониторинга всемирного управления отходами.
Как сборщик вы можете создавать и настраивать на панели мониторинга представления, которые будут использовать операторы.
Примечание.
Все данные, отображаемые на панели мониторинга, основаны на имитированных данных устройства, которые вы увидите больше в следующем разделе.
Панель мониторинга состоит из разных плиток:
Плитка изображения служебной программы Wide World Waste: первая плитка на панели мониторинга — это плитка изображения вымышленной служебной программы отходов "Широкий мир отходов". Плитку можно настроить и поместить в собственное изображение или удалить ее.
Плитка изображения корзины отходов: вы можете использовать плитки изображения и содержимого для создания визуального представления отслеживаемого устройства вместе с описанием.
Плитка ключевого показателя эффективности заливки: эта плитка отображает значение, сообщаемое датчиком уровня заполнения в корзине отходов. Датчик уровня заполнения и другие датчики, такие как анализатор запаха или веса, в мусорном баке можно контролировать удаленно. Оператор может выполнить такие действия, как отправка грузовика сбора мусора.
Карта области мониторинга отходов. Эта плитка использует Azure Карты, которую можно настроить непосредственно в Azure IoT Central. На фрагменте карты отображается расположение устройств. Попробуйте навести указатель мыши на карте и использовать на ней элементы управления, такие как увеличение, уменьшение и развертывание.
Линейчатая диаграмма заливки, запаха, линейчатая диаграмма уровня веса. Вы можете визуализировать данные телеметрии устройства или несколько типов данных телеметрии устройства на линейчатой диаграмме. Линейчатую диаграмму также можно развернуть.
Службы полей. Панель мониторинга содержит ссылку "Как интегрироваться с Dynamics 365 Field Services из приложения Azure IoT Central". Например, можно использовать службы field Services для создания билетов на отправку служб сбора мусора.
Настройка панели мониторинга
Вы можете настроить панель мониторинга, выбрав меню Изменить. Затем вы можете добавить новые плитки или настроить существующие. Вот как выглядит панель мониторинга в режиме правки:
Кроме того, вы можете выбрать + Создать, чтобы создать панель мониторинга и настроить ее с нуля. Вы можете создать несколько панелей мониторинга и переключаться между ними с помощью меню панелей.
Изучение шаблона устройства
В шаблоне устройства в Azure IoT Central определены возможности устройства, среди которых могу т быть телеметрия, свойства или команды. Как автор решения вы можете определить шаблоны, которые представляют возможности подключаемых устройств.
Приложение для управления подключенными отходами поставляется с примером шаблона для подключенного устройства корзины.
Чтобы просмотреть шаблон устройства, сделайте следующее:
В области приложения Azure IoT Central слева в выберите Шаблоны устройств.
В списке Шаблоны устройств выберите Интерактивный мусорный бак.
Изучите возможности шаблона устройства. Вы увидите определяемые шаблоном датчики уровня заполнения, веса и расположения, а также анализатор запаха и пр.
Настройка шаблона устройства
Попробуйте настроить следующие функции:
- Выберите Настроить в меню шаблона устройства.
- Найдите тип телеметрии Анализатор запаха.
- Замените отображаемое имяАнализатор запаха на Уровень запаха.
- Попробуйте изменить единицу измерения или установите минимальное и максимальное значения.
- Выберите Сохранить.
Добавление свойства облака
Добавление свойства облака
- Перейдите к шаблону устройства Подключение корзины и нажмите кнопку +Добавить возможность.
- Добавьте новое облачное свойство, выбрав Cloud Property в качестве типа возможностей. В Azure IoT Central можно добавить свойство, которое относится к устройству, но это не происходит с устройства. Один из примеров такого свойства — порог для оповещения, относящийся к области установки, сведениям о ресурсе или обслуживании.
- Выберите Сохранить.
Представления
Шаблон интерактивного мусорного бака поставляется с предварительно определенными представлениями. Изучите представления и при необходимости обновите их. В представлениях определяется, как операторы видят данные устройства и вводят облачные свойства.
Публикация
Если вы внесли изменения, обязательно опубликуйте шаблон устройства.
Создание нового шаблона устройства
Чтобы создать шаблон устройства, нажмите кнопку + Создать, и выполните приведенные инструкции. Вы можете создать настраиваемый шаблон устройства с нуля или выбрать шаблон устройства из каталога устройств.
Изучение имитированных устройств
В Azure IoT Central вы можете также создавать имитированные устройства для тестирования шаблона устройства и приложения.
Подключенное приложение для управления отходами имеет два имитированных устройства, связанные с шаблоном подключенного контейнера отходов.
Просмотр устройств
В области Azure IoT Central слева выберите Устройство.
Выберите устройство Интерактивный мусорный бак.
Ознакомьтесь со вкладками Свойства устройства и Панель мониторинга устройства.
Примечание.
Все вкладки настроены с помощью представлений шаблонов устройств.
Добавление новых устройств
Вы можете добавить новые устройства, нажав кнопку + Создать на вкладке Устройства.
Изучение и настройка правил
В Azure IoT Central можно создавать правила для автоматического мониторинга телеметрии устройств и активации действий при выполнении одного или нескольких условий. Действия могут включать отправку уведомлений по электронной почте, активацию действия Power Automate или запуск действия веб-перехватчика для отправки данных в другие службы.
Приложение для управления подключенными отходами имеет четыре примера правил.
Просмотр правил
В области Azure IoT Central слева выберите Правила.
Выберите Оповещение о заполнении бака.
Полное оповещение bin проверка следующее условие: уровень заполнения больше или равен порогу полного оповещения bin.
Порог для оповещения о заполнении бака — это облачное свойство, которое определяется в шаблоне устройства для интерактивного мусорного бака.
Теперь создайте действие электронной почты.
Создание действия отправки сообщения
В списке правила Действия вы можете настроить действие электронной почты:
- Нажмите + Электронная почта.
- В качестве отображаемого имени введите Оповещение о высоком уровне pH.
- В поле Кому введите адрес электронной почты, связанный с вашей учетной записью Azure IoT Central.
- При необходимости введите заметку, которая будет включена в текст сообщения электронной почты.
- Выберите Готово>Сохранить.
Если будет выполнено настроенное условие, вы получите сообщение электронной почты.
Примечание.
Приложение отправляет сообщения электронной почты при каждом выполнении условия. Отключите правило, чтобы прекратить получение сообщений при соблюдении условия автоматического правила.
Чтобы создать новое правило, в области Правила слева выберите +Создать.
Настройка заданий
В Azure IoT Central с помощью заданий можно активировать обновления свойств устройства или облака на нескольких устройствах. Вы также можете использовать задания для активации команд устройства на нескольких устройствах. Azure IoT Central автоматизирует для вас рабочий процесс.
- В области Azure IoT Central слева выберите Задания.
- Выберите + Создать и настройте одно или несколько заданий.
Настройка приложения
Администратор может изменить параметры, чтобы настроить взаимодействие с пользователем в приложении.
Выберите внешний вид настройки>, а затем:
- Чтобы задать изображение логотипа masthead, нажмите кнопку "Изменить".
- Чтобы задать изображение значка браузера, которое отображается на вкладках браузера, нажмите кнопку "Изменить".
- В разделе "Цвета браузера" можно заменить цвета браузера по умолчанию, добавив шестнадцатеричные коды цветов HTML. Дополнительные сведения о нотации цветов для значений HEX см. в руководстве по цветам HTML W3Schools.
Изображение приложения можно изменить на странице "Управление приложениями>".
Очистка ресурсов
Если вы не планируете продолжать использовать это приложение, его можно удалить:
- В приложении Azure IoT Central перейдите в раздел "Управление приложениями>".
- Нажмите кнопку " Удалить", а затем подтвердите действие.






