Руководство. Создание и развертывание шаблона приложения аналитики в магазине
Чтобы создать комплексное решение, используйте шаблон приложения IoT Central для аналитики в магазине проверка out. Этот шаблон позволяет подключаться к среде хранилища и отслеживать ее с помощью различных устройств датчиков. Эти устройства создают данные телеметрии, которые можно преобразовать в бизнес-аналитику, чтобы снизить операционные затраты и создать отличный интерфейс для клиентов.
В этом руководстве описано следующее:
- Создание приложения розничного магазина с помощью шаблона Аналитика в магазине — оформление заказов Azure IoT Central
- Настройка параметров приложения
- Создание и настройка шаблонов устройств IoT
- Подключение устройств к приложению
- Добавление правил и действий для отслеживания условий
Если у вас нет подписки Azure, создайте бесплатную учетную запись, прежде чем приступить к работе.
Необходимые компоненты
Чтобы завершить работу с этим руководством, необходимо установить средство командной строки dmr-client на локальном компьютере:
dotnet tool install --global Microsoft.IoT.ModelsRepository.CommandLine --version 1.0.0-beta.9
Архитектура приложения
Для многих розничных торговцев условия окружающей среды являются ключевым способом отличить свои магазины от своих конкурентов магазинов. Самые успешные розничные торговцы делают все усилия для поддержания приятных условий в своих магазинах для комфорта своих клиентов.
Шаблон приложения поставляется с набором шаблонов устройств и использует набор имитированных устройств для заполнения панели мониторинга:
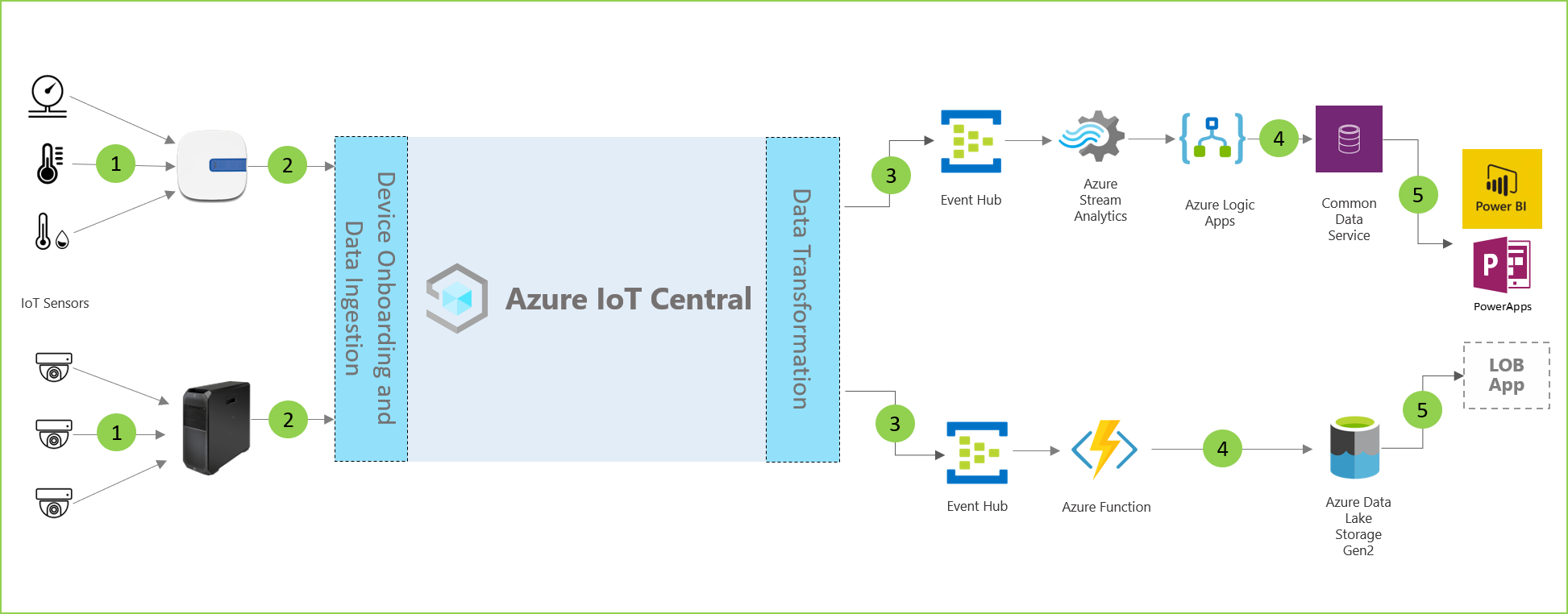
Как показано на предыдущей схеме архитектуры приложения, можно использовать шаблон приложения для:
(1) Подключение различные датчики Интернета вещей в экземпляр приложения IoT Central.
Решение Интернета вещей начинается с набора датчиков, которые фиксируют значимые сигналы из среды розничного магазина. Различные значки в левой части схемы архитектуры представляют датчики.
(2) Мониторинг работоспособности сети датчиков и всех устройств шлюза в среде и управление ими.
Многие датчики Интернета вещей могут передавать необработанные сигналы непосредственно в облако или в устройство шлюза, расположенное рядом с ними. Устройство шлюза агрегирует данные на границе перед отправкой сводной информации в приложение IoT Central. Устройство шлюза также отвечает за ретрансляцию команд и операций управления на устройства датчика при необходимости.
(3) Создайте настраиваемые правила, использующие условия среды в хранилище для активации оповещений для руководителей магазинов.
Приложение Azure IoT Central отправляет данные из различных датчиков Интернета вещей и устройств шлюза в среде розничного магазина, а затем создает набор значимых аналитических сведений.
Azure IoT Central также предоставляет специализированный интерфейс для операторов хранилища, которые позволяют удаленно отслеживать устройства инфраструктуры и управлять ими.
(4) Преобразование условий окружающей среды в магазинах в аналитические сведения о том, что команда магазинов может использовать для улучшения взаимодействия с клиентами.
Вы можете настроить приложение Azure IoT Central в решении для экспорта необработанных или агрегированных аналитических сведений в набор служб Платформы Azure как службы (PaaS). Службы PaaS могут выполнять обработку данных и обогащать эти аналитические сведения перед их посадкой в бизнес-приложении.
(5) Экспорт агрегированных аналитических сведений в существующие или новые бизнес-приложения для предоставления полезной и своевременной информации сотрудникам розничной торговли.
Данные Интернета вещей могут использовать различные бизнес-приложения, развернутые в розничной среде. Менеджер розничного магазина или сотрудник может использовать эти приложения для визуализации бизнес-аналитики и принятия значимых действий в режиме реального времени. Вы узнаете, как создать панель мониторинга Power BI в режиме реального времени в разделе "Экспорт данных из Azure IoT Central" и визуализировать аналитические сведения в руководстве по Power BI .
Создание приложения аналитики магазина
Чтобы создать приложение IoT Central, выполните приведенные действия.
Перейдите на страницу "Создание приложения IoT Central" в портал Azure. Если появится соответствующий запрос, войдите в свою учетную запись Azure.
Введите следующие данные:
Поле Description Подписка Подписка Azure, которую вы хотите использовать. Группа ресурсов Группа ресурсов, которую вы хотите использовать. Создайте новую группу ресурсов или выберите существующую. Имя ресурса Допустимое имя ресурса Azure. URL-адрес приложения Поддомен URL-адреса для приложения. URL-адрес для приложения IoT Central выглядит следующим образом: https://yoursubdomain.azureiotcentral.com.Template Аналитика в магазине — проверка Область/регион Регион Azure, который вы хотите использовать. Ценовой план План ценообразования, который вы хотите использовать. Выберите Review + create (Просмотреть и создать). Затем выберите Создать.
Когда приложение будет готово, вы можете перейти к нему из портал Azure:
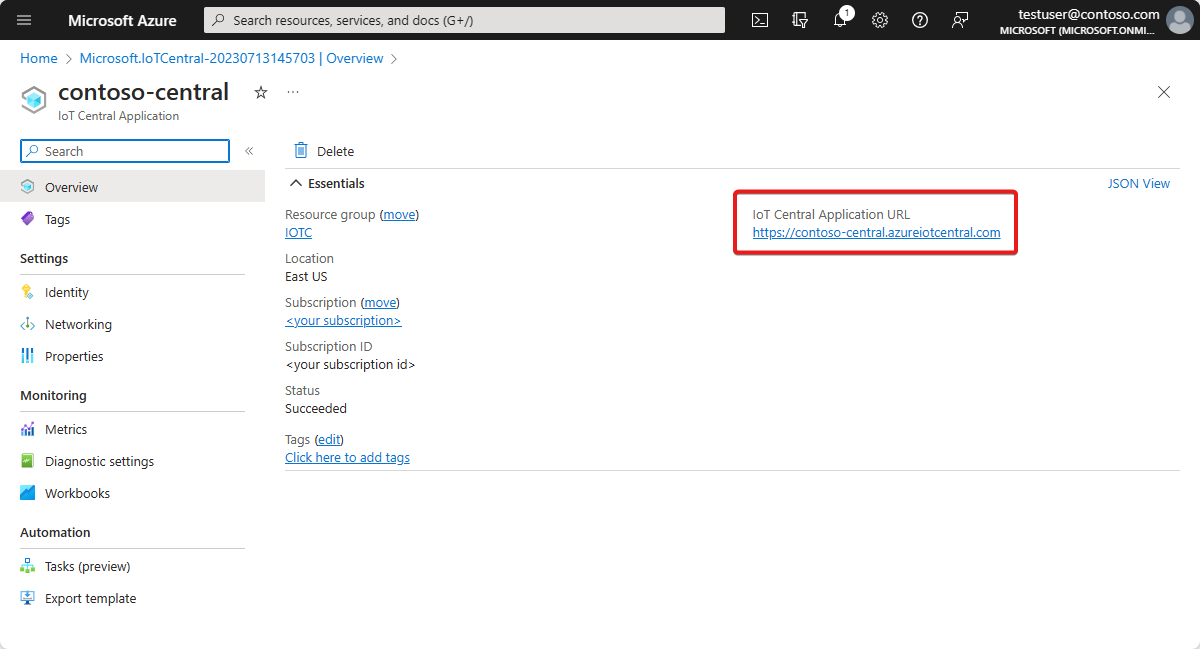
Дополнительные сведения см. в статье "Создание приложения Azure IoT Central".
ознакомиться с этим приложением.
В следующих разделах описаны основные функции приложения.
Настройка параметров приложения
Вы можете изменить несколько параметров, чтобы настроить взаимодействие с пользователем в своем приложении. Настраиваемая тема позволяет задать цвета браузера приложений, значок браузера и логотип приложения, отображаемый в masthead.
Чтобы создать пользовательскую тему, используйте образы примеров для настройки приложения. Скачайте четыре примера образов Contoso из GitHub.
Чтобы создать настраиваемую тему, используйте следующую процедуру.
На левой панели выберите "Внешний вид настройки>".
Чтобы изменить логотип masthead, нажмите кнопку "Изменить", а затем выберите contoso_wht_mast.png изображение для отправки. При необходимости введите значение замещающего текста логотипа.
Чтобы изменить значок браузера, нажмите кнопку "Изменить", а затем выберите изображение contoso_favicon.png , чтобы появиться на вкладках браузера.
Замените цвета браузера по умолчанию , добавив шестнадцатеричные коды цветов HTML:
- Для заголовка введите #008575.
- Введите #A1F3EA для акцента.
Выберите Сохранить. После сохранения изменений приложение обновляет цвета браузера, логотип в masthead и значок браузера.
Чтобы обновить изображение приложения, которое отображается на плитке приложения на странице Мои приложения сайта приложений Azure IoT Central My apps:
Выберите "Управление приложениями>".
Нажмите кнопку "Изменить", а затем выберите образ contoso_main_lg.png для отправки в качестве образа приложения.
Выберите Сохранить.
Создание шаблонов устройств
Шаблоны устройств позволяют настраивать устройства и управлять ими. Вы можете создать пользовательский шаблон, импортировать существующий файл шаблона или импортировать шаблон из списка шаблонов избранных устройств. После создания и настройки шаблона устройства используйте его для подключения реальных устройств к приложению.
При необходимости можно использовать шаблон устройства для создания имитированных устройств для тестирования.
Аналитика в магазине — шаблон приложения проверка out имеет несколько предварительно установленных шаблонов устройств. Шаблон устройства RuuviTag не входит в шаблон приложения Аналитика в магазине — оформление заказов.
В этом разделе вы добавите шаблон устройства для датчиков RuuviTag в приложение. Для этого:
Чтобы скачать копию шаблона устройства RuuviTag из репозитория моделей, выполните следующую команду:
dmr-client export --dtmi "dtmi:rigado:RuuviTag;2" --repo https://raw.githubusercontent.com/Azure/iot-plugandplay-models/main > ruuvitag.jsonНа левой панели выберите "Шаблоны устройств".
Выберите + Создать, чтобы создать шаблон устройства.
Выберите плитку устройства Интернета вещей и нажмите кнопку "Далее".
На странице "Настройка" введите RuuviTag в качестве имени шаблона устройства.
Выберите Next: Review (Далее. Проверка).
Нажмите кнопку создания.
Выберите плитку импорта модели . Затем найдите и импортируйте скачанный ранее файл ruuvitag.json .
После завершения импорта выберите "Опубликовать ", чтобы опубликовать шаблон устройства.
На левой панели выберите шаблоны устройств.
На странице отображаются все шаблоны устройств в шаблоне приложения и только что добавленный шаблон устройства RuuviTag.
Настройка шаблонов устройств
Вы можете настроить шаблоны устройств в приложении тремя способами:
Настройте встроенные интерфейсы на устройствах, изменив возможности устройства.
Например, с датчиком температуры можно изменить такие сведения, как отображаемое имя и единицы измерения.
Настройте шаблоны устройств, добавив свойства облака.
Свойства облака — это пользовательские данные, которые приложение Azure IoT Central создает, хранит и связывает с вашими устройствами. Примеры облачных свойств:
- Вычисляемое значение.
- Метаданные, например расположение, которое требуется связать с набором устройств.
Настройка шаблонов устройств путем создания пользовательских представлений.
Они позволяют операторам визуализировать данные телеметрии и метаданные устройств, такие как метрики и работоспособность устройств.
В этом разделе вы используете первые два метода для настройки шаблона устройства для датчиков RuuviTag.
Чтобы настроить встроенные интерфейсы шаблона устройства RuuviTag, выполните следующие действия.
На левой панели выберите "Шаблоны устройств".
Выберите RuuviTag.
Скройте левую панель. В представлении "Сводка" шаблона отображаются возможности устройства.
Выберите модель RuuviTag в меню шаблона устройства RuuviTag.
Прокрутите список возможностей для типа телеметрии RelativeHumidity . Это элемент строки с редактируемым значением отображаемого имени относительной Шумидности.
На следующих шагах вы настраиваете тип телеметрии RelativeHumidity для датчиков RuuviTag. При необходимости можно настроить некоторые другие типы телеметрии.
Для типа телеметрии RelativeHumidity внесите следующие изменения:
Обновите значение отображаемого имени из RelativeHumidity до настраиваемого значения, например влажности.
Измените параметр "Семантический тип" с относительной влажности на влажность.
При необходимости задайте значения схемы для типа телеметрии "Влажность" в расширенном представлении схемы. Задав значения схемы, можно создать подробные требования к проверке данных, отслеживаемых датчиками. Например, можно задать минимальные и максимальные значения диапазона операций для указанного интерфейса.
Выберите Сохранить, чтобы сохранить изменения.
Чтобы добавить свойство облака в шаблон устройства в приложении, выполните следующие действия.
Выберите Добавить возможность.
В поле отображаемое имя введите расположение.
Это значение, которое является понятным именем свойства, автоматически копируется в имя. Можно использовать скопированное значение или изменить его.
Для типа возможностей выберите "Облачное свойство".
Выберите "Развернуть".
В раскрывающемся списке схемы выберите "Строка".
Этот параметр позволяет связать имя расположения с любым устройством на основе шаблона. Например, можно связать именованную область в хранилище с каждым устройством.
Задайте минимальную длину как 2.
Задайте для параметра Обрезать пробел значение Вкл.
Выберите команду Сохранить, чтобы сохранить настраиваемое свойство облака.
Выберите Опубликовать.
Публикация шаблона устройства делает обновления видимыми для операторов приложений. После публикации шаблона используйте его для создания имитированных устройств для тестирования или подключения реальных устройств к приложению. Если у вас уже есть устройства, подключенные к приложению, публикация настроенного шаблона принудительно публикует изменения на устройствах.
Добавление устройств
После создания и настройки шаблонов устройств пора добавлять устройства. В этом руководстве используется следующий набор имитированных устройств для создания приложения:
- Шлюз Ригидо C500.
- Два датчика RuuviTag .
- Датчик заполнения . Этот имитированный датчик включен в шаблон приложения, поэтому его не нужно создавать.
Чтобы добавить в приложение имитированное устройство шлюза Rigado Cascade 500:
В области слева щелкните Устройства.
Выберите C500 в списке доступных шаблонов устройств и нажмите кнопку "Создать".
Введите шлюз C500 в качестве имени устройства и шлюза-001 в качестве идентификатора устройства.
Убедитесь, что C500 является выбранным шаблоном устройства, а затем установите для этого устройства значение "Имитация"? Значение "Да".
Нажмите кнопку создания. Теперь приложение содержит имитированное устройство шлюза Rigado Cascade 500.
Чтобы добавить в приложение имитированное устройство датчика RuuviTag:
В области слева щелкните Устройства.
Выберите RuuviTag в списке доступных шаблонов устройств и нажмите кнопку "Создать".
Введите RuuviTag 001 в качестве имени устройства и ruuvitag-001 в качестве идентификатора устройства.
Убедитесь, что RuuviTag является выбранным шаблоном устройства, а затем установите для этого устройства значение "Имитация"? Значение "Да".
Нажмите кнопку создания. Теперь приложение содержит имитированное устройство датчика RuuviTag.
Повторите предыдущие шаги, чтобы добавить в приложение второе имитированное устройство датчика RuuviTag. Введите RuuviTag 002 в качестве имени устройства и ruuvitag-002 в качестве идентификатора устройства.
Чтобы подключить два датчика RuuviTag и устройства заполнения к устройству шлюза:
В области слева щелкните Устройства.
В списке устройств выберите RuuviTag 001, RuuviTag 002 и Заполнение. Затем на панели команд выберите "Подключиться к шлюзу".
В области "Подключение к шлюзу" выберите C500 в качестве шаблона устройства и C500 — шлюз в качестве устройства. Затем нажмите кнопку "Присоединить".
Если перейти к устройству шлюза C500 и выбрать вкладку "Подчиненные устройства", вы увидите три устройства, подключенные к шлюзу.
Добавление правил и действий
В рамках использования датчиков в приложении Azure IoT Central для мониторинга условий можно создать правила для запуска действий при выполнении определенных условий.
Правило связано с шаблоном устройства и одним или несколькими устройствами, и оно содержит условия, которые должны выполняться на основе телеметрии или событий устройства. Правило также имеет одно связанное действие или несколько. Эти действия могут включать отправку Уведомления по электронной почте или активацию действия веб-перехватчика для отправки данных другим службам. Шаблон приложения Аналитика в магазине — оформление заказов содержит ряд предопределенных правил для устройств в приложении.
В этом разделе мы создадим новое правило, которое проверяет максимальный уровень влажности на основе данных телеметрии с датчика RuuviTag. Вы добавляете действие в правило, чтобы, если влажность превышает максимум, приложение отправляет уведомление по электронной почте.
Чтобы создать правило, выполните следующие действия.
На левой панели выберите "Правила".
Выберите Создать.
Введите Уровень влажности в качестве имени правила.
Для шаблона устройства выберите шаблон устройства RuuviTag.
Правило, которое вы определяете, применяется ко всем датчикам на основе этого шаблона. При необходимости можно создать фильтр, который будет применять правило только к определенному подмножество датчиков.
Для телеметрии выберите RelativeHumidity. Это возможность устройства, настроенная на предыдущем шаге.
Для оператора выберите значение "Больше".
В качестве значения введите типичный уровень влажности в помещении верхнего диапазона для вашей среды (например, 65).
Это условие применяется, если относительная влажность в любом датчике RuuviTag превышает значение. Возможно, потребуется изменить значение вверх или вниз в зависимости от обычного диапазона влажности в вашей среде.
Чтобы добавить действие к правилу, выполните следующие действия.
Выберите Сообщение электронной почты.
Для понятного отображаемого имени действия введите уведомление о высокой влажности.
Введите адрес электронной почты, связанный с вашей учетной записью.
Если вы используете другой адрес электронной почты, он должен быть для пользователя, который был добавлен в приложение. Пользователю также необходимо выполнить вход и выход по меньшей мере единожды.
При необходимости введите заметку, которая будет включена в текст сообщения электронной почты.
Нажмите кнопку Готово, чтобы завершить создание действия.
Выберите Сохранить, чтобы сохранить и активировать новое правило.
Через несколько минут указанная учетная запись электронной почты должна начать получать сообщения. Приложение отправляет сообщение электронной почты каждый раз, когда датчик указывает, что уровень влажности превысил значение, заданное в вашем условии.
Очистка ресурсов
Если в дальнейшем вы не планируете работать с краткими руководствами и другими учебными материалами по IoT Central, можно удалить приложение IoT Central:
- В приложении IoT Central перейдите к управлению приложениями>.
- Щелкните элемент Удалить и подтвердите свое действие.

