Подключение Raspberry Pi на Центр Интернета вещей Azure
В этой статье приведены основные шаги по началу работы с подключением Raspberry Pi, на котором запущена ОС Raspberry Pi в облаке с помощью Центр Интернета вещей Azure. Вы можете использовать физическое устройство Raspberry Pi или эмулятор онлайн-устройств.
Необходимые компоненты
Перед началом работы с этой статьей подготовьте следующие предварительные требования:
- Подписка Azure.
- Центр Интернета вещей с устройством, зарегистрированным на нем. Если у вас еще нет концентратора с зарегистрированным устройством, см. статью "Создание центра Интернета вещей" с помощью портал Azure.
Использование онлайн-симулятора
Нажмите следующую кнопку, чтобы запустить симулятор Raspberry Pi в Интернете.
В веб-симуляторе есть 3 области.
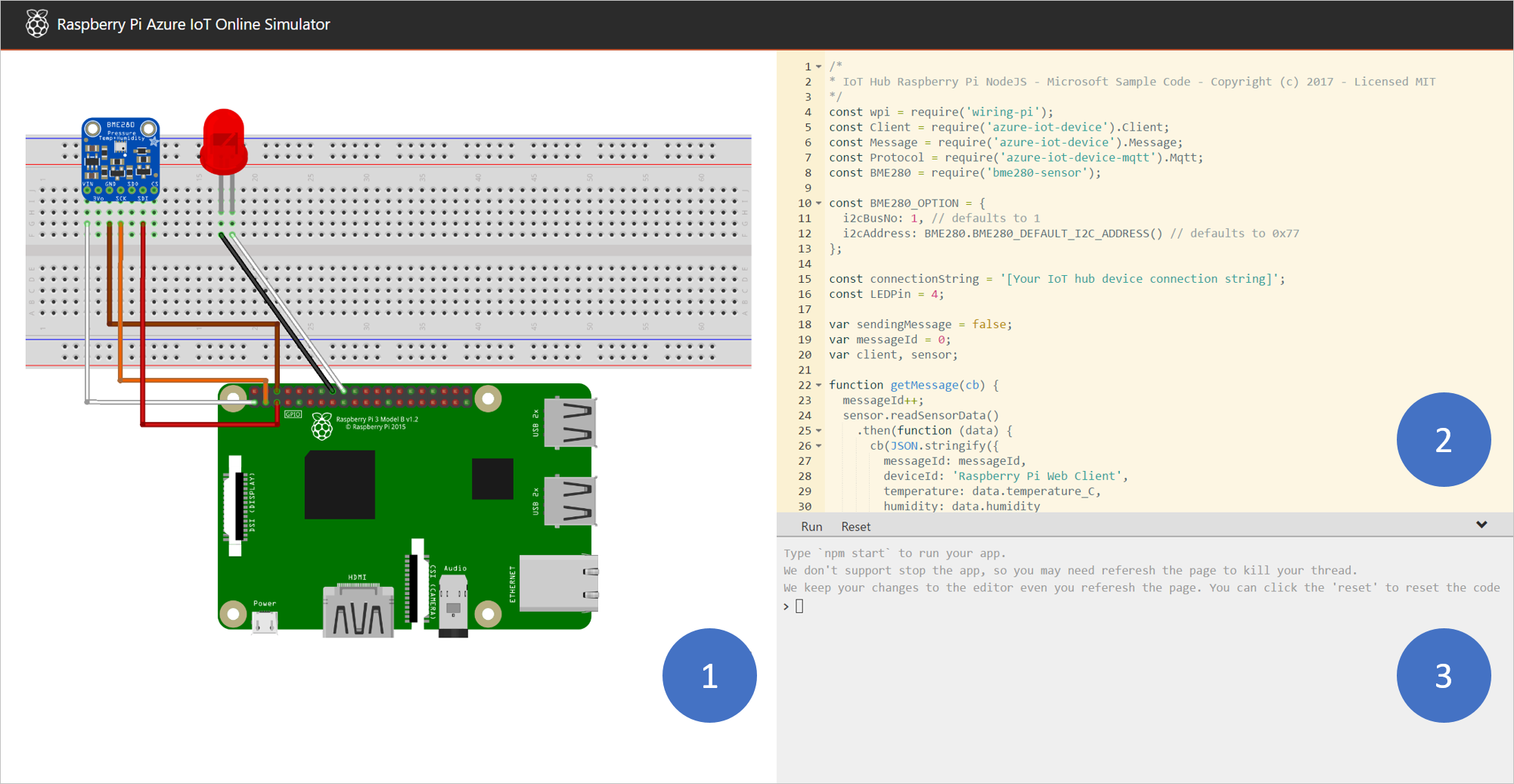
Область сборки — графическое изображение симулятора Pi, включая подключения между pi и двумя устройствами:
- Датчик влажности BME280, подключенный к I2C.1
- Светодиодный индикатор, подключенный к GPIO 4
Область кодирования. Интерактивный редактор кода, позволяющий писать код, используя Raspberry Pi. Пример приложения по умолчанию собирает данные датчика из имитированного датчика BME280 и отправляет эти данные в центр Интернета вещей. Приложение полностью совместимо с реальными устройствами Pi.
Окно интегрированной консоли — окно, отображающее выходные данные кода. В верхней части этого окна есть 3 кнопки.
Запуск. Запуск приложения в области кодирования.
Сброс. Сброс параметров области кодирования до стандартных параметров примера приложения.
Свернуть или развернуть . В правой части есть кнопка для свернуть или развернуть окно консоли.
Примечание.
Веб-симулятор Raspberry Pi в настоящее время архивируется и больше не поддерживается. Исходный код доступен на сайте GitHub: raspberry-pi-web-simulator.
Запуск примера приложения на веб-симуляторе Pi
В области программирования убедитесь, что вы работаете с примером приложения по умолчанию. Замените заполнитель в строке 15 устройством строка подключения из Центра Интернета вещей.

Выберите "Запустить " или ввести
npm startв окне интегрированной консоли, чтобы запустить приложение.
Вы увидите следующие выходные данные, показывающие данные датчика и сообщения, отправляемые в Центр Интернета вещей:
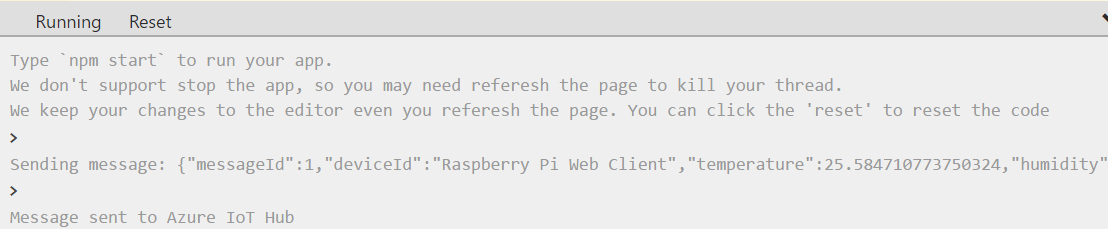
Использование физического устройства
В следующих разделах описана настройка решения Raspberry Pi, в том числе:
Устройство Raspberry Pi
Примечание.
Действия, описанные в этой статье, были проверены на досках Raspberry Pi 2 и Raspberry Pi 3.
Монитор, USB-клавиатура и мышь, подключенные к Pi.
ПК или компьютер Mac под управлением Windows или Linux.
Подключение к Интернету.
Карта размером 16 ГБ или больше микроСД.
Адаптер USB-SD или карта microSD для записи образа операционной системы на карту microSD.
Источник питания 5 В 2 A с кабелем Micro USB длиной примерно 1,8 метра.
Установка Raspberry Pi OS
Подготовьте карту microSD для установки образа Raspberry Pi OS.
Скачайте Raspberry Pi OS с рабочим столом.
a. Raspberry Pi OS с рабочим столом (в виде ZIP-файла).
b. Извлеките Raspberry Pi OS с образом рабочего стола в папку на компьютере.
Установите Raspberry Pi OS с Desktop на карту microSD.
a. Скачайте и установите служебную программу Etcher для записи данных на карты SD.
b. Запустите Etcher и выберите Raspberry Pi OS с образом рабочего стола, извлеченного на шаге 1.
c. Выберите диск microSD карта, если он еще не выбран.
d. Выберите Flash, чтобы установить ОС Raspberry Pi с настольным компьютером на microSD карта.
д) По завершении установки удалите карту microSD из компьютера. Удалять карту microSD напрямую безопасно, так как программа Etcher автоматически извлекает или отключает карту microSD после завершения.
f. Вставьте карту microSD в устройство Pi.
Включение SSH и I2C
Подключите Pi к монитору, клавиатуре и мыши.
Запустите Pi и войдите в Raspberry Pi OS, указав имя пользователя
piи парольraspberry.Выберите значок >"Параметры Raspberry Pi" (Параметры>Raspberry Pi).
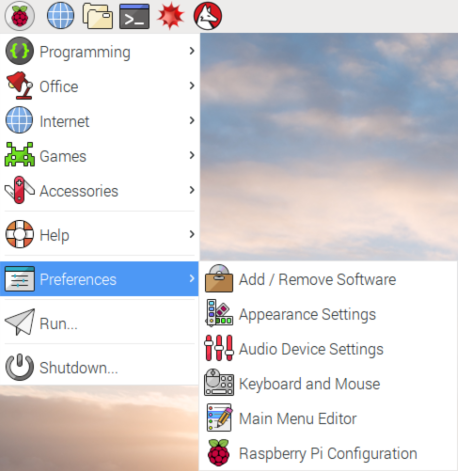
На вкладке "Интерфейсы" установите для SSH и I2C значение "Включить", а затем нажмите кнопку "ОК".
Интерфейс Description SSH Secure Shell (SSH) используется, чтобы выполнить удаленное подключение к Raspberry Pi с помощью удаленной командной строки. SSH — это предпочтительный метод для удаленного выдачи команд Raspberry Pi в этом документе. I2C I2C — это протокол связи, используемый для взаимодействия с оборудованием, например датчиками. Этот интерфейс необходим для взаимодействия с физическими датчиками в этой статье. Если у вас нет физических датчиков и вы хотите использовать смоделированные данные датчиков с устройства Raspberry Pi, вы можете отключить параметр I2C.
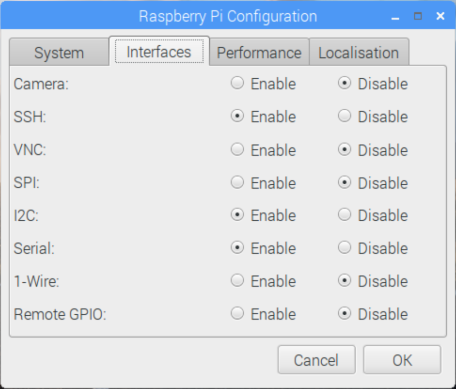
Примечание.
Сведения о том, как включить SSH и I2C, можно найти в дополнительных справочных документах на raspberrypi.org и Adafruit.com.
Подключение устройства Pi к сети
Включите устройство Pi, используя кабель Micro USB и источник питания. Подключите Pi к проводной сети с помощью кабеля Ethernet или выполните инструкции от Raspberry Pi Foundation для подключения устройства Pi к беспроводной сети. После подключения Pi к сети необходимо заметить IP-адрес pi.
Примечание.
Убедитесь, что плата Pi подключена к той же сети, что и компьютер. Например, если компьютер подключен к беспроводной сети, а плата Pi подключена к проводной сети, то IP-адрес может не отобразиться в выходных данных devdisco.
Запуск примера приложения на pi
В следующих примерах собираются данные датчика из датчика BME280 (или можно имитировать данные, если у вас нет оборудования) и отправлять их в центр Интернета вещей.
| SDK | Пример |
|---|---|
| Python | iot-hub-python-raspberrypi-client-app |
| О | iot-hub-c-raspberrypi-client-app |
| Узел | RaspberryPiApp |
Примечание.
Эти примеры в настоящее время архивируются и больше не поддерживаются.