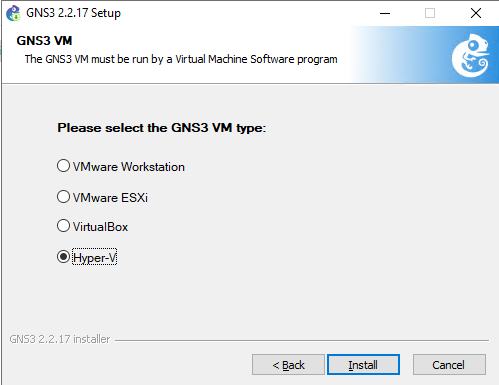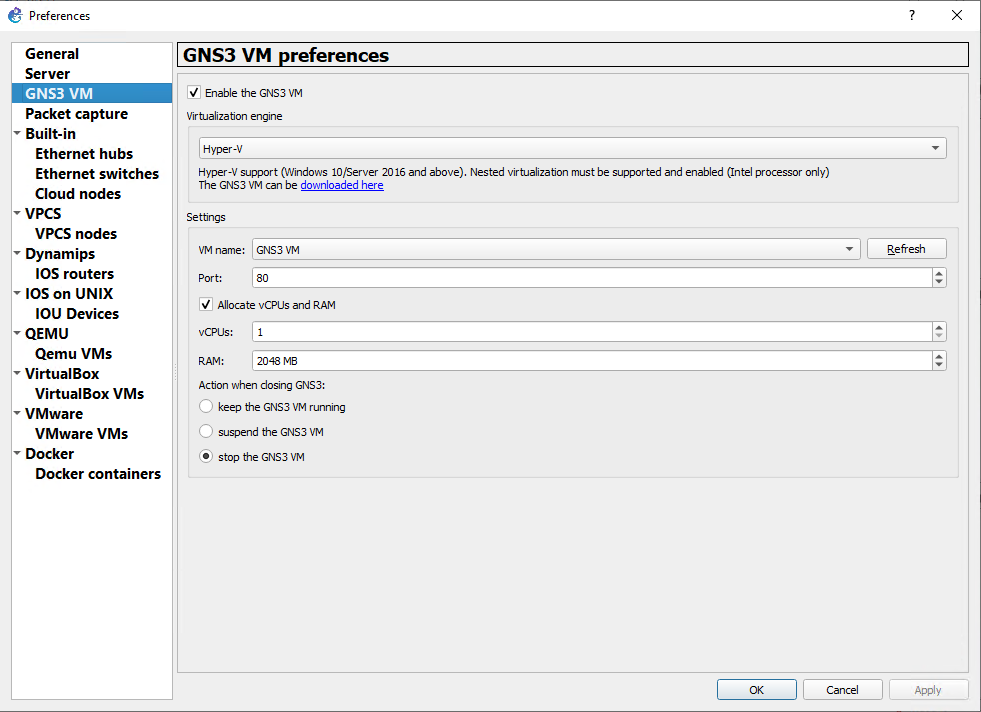Настройка лаборатории для обучения сетевого класса с помощью GNS3 в Службах лабораторий Azure
В этой статье показано, как настроить класс для эмуляции, настройки, тестирования и устранения неполадок сетей с программным обеспечением GNS3 в Службах лабораторий Azure.
В этой статье есть два раздела. В первом разделе описывается создание лаборатории. Второй раздел описывает настройку компьютера шаблона с включенной вложенной виртуализацией и с установленным и настроенным GNS3.
Необходимые компоненты
-
Чтобы настроить эту лабораторию, вам потребуется доступ к подписке Azure. Обсудите с администратором организации, чтобы узнать, можно ли получить доступ к существующей подписке Azure. Если у вас нет подписки Azure, создайте бесплатную учетную запись, прежде чем приступить к работе.
-
После того как у вас есть подписка Azure, вы можете создать план лаборатории в Службах лабораторий Azure. Дополнительные сведения о создании нового плана лаборатории см . в кратком руководстве по настройке ресурсов для создания лабораторий. Вы также можете использовать существующий план лаборатории.
Настройка лаборатории
Инструкции по созданию лаборатории см. в руководстве по настройке лаборатории. При создании лаборатории используйте следующие параметры.
| Параметры лаборатории | Значение |
|---|---|
| Размер виртуальной машины | средний (встроенная функция виртуализации) |
| Образ виртуальной машины | Windows 10 Pro, версия 1909 |
Примечание.
Эта статья ссылается на функции, доступные в планах лабораторий, которые заменили учетные записи лаборатории.
Настройка виртуальной машины шаблона
После создания лаборатории создайте шаблон виртуальной машины на основе выбранного размера виртуальной машины и образа. Настройте виртуальную машину шаблона с помощью всего, что вы хотите предоставить учащимся для этого класса. Дополнительные сведения см. в статье "Создание шаблона и управление ими" в службах лабораторий Azure.
Чтобы настроить виртуальную машину шаблона, выполните следующие задачи:
- Подготовка шаблона компьютера для использования встроенных функций виртуализации.
- Установите GNS3.
- Создайте вложенную виртуальную машину GNS3 в Hyper-V.
- Настройка GNS3 для использования виртуальной машины Windows Hyper-V.
- Добавление соответствующих устройств.
- Опубликуйте шаблон.
Подготовка шаблона компьютера для использования встроенных функций виртуализации
Чтобы подготовить виртуальную машину шаблона для вложенной виртуализации, выполните подробные действия, описанные в разделе "Включение вложенной виртуализации".
Если вы создаете виртуальную машину шаблона лаборатории с учетной записью без прав администратора, добавьте эту учетную запись в группу Администратор istratorов Hyper-V. Дополнительные сведения об использовании вложенной виртуализации с такой учетной записью см . в следующих рекомендациях.
Установка GNS3
Подключение на виртуальную машину шаблона с помощью удаленного рабочего стола.
Чтобы установить GNS3 в Windows, следуйте подробным инструкциям на веб-сайте GNS3.
Продолжайте установку со значениями по умолчанию.
Внимание
После завершения установки не запускайте GNS3.
Создание виртуальной машины GNS3
После завершения установки вы увидите ZIP-файл GNS3. VM.Hyper-V.2.2.x.zip в той же папке, что и файл установки. Zip-файл содержит виртуальные диски и скрипт PowerShell для создания виртуальной машины Hyper-V.
Чтобы создать виртуальную машину GNS 3, выполните следующие действия.
Подключение на виртуальную машину шаблона с помощью удаленного рабочего стола.
Извлеките все файлы в GNS3. VM.Hyper-V.2.2.x.zip файл. Если у виртуальной машины шаблона есть учетная запись без администратора для пользователей лаборатории, извлеките файлы в расположении, доступном для учетной записи, отличной от администратора.
Щелкните правой кнопкой мыши сценарий PowerShell create-vm.ps1 и выберите команду "Запустить с помощью PowerShell".
Execution Policy ChangeКогда появится запрос, введите Y для выполнения скрипта.После завершения скрипта убедитесь, что виртуальная машина виртуальной машины GNS3 доступна в диспетчере Hyper-V.
Настройка GNS3 для использования виртуальной машины Hyper-V
После установки GNS3 и добавления виртуальной машины GNS3 настройте GNS 3 для использования виртуальной машины Hyper-V.
Подключение на виртуальную машину шаблона с помощью удаленного рабочего стола.
Запустите GNS3. Откроется мастер установки GNS3.
Выберите (модуль) запуска из параметра виртуальной машины и нажмите кнопку "Далее".
Используйте значения по умолчанию на следующих страницах.
Если вы получите средство vmrun VMware, не удается найти ошибку, нажмите кнопку "ОК", а затем нажмите кнопку "Отмена" из мастера.
Чтобы завершить подключение к виртуальной машине Hyper-V, выберите "Изменить>параметры>GNS3".
Выберите "Включить виртуальную машину GNS3". Затем в разделе "Подсистема виртуализации" выберите параметр Hyper-V .
Нажмите ОК.
Добавьте соответствующие устройства.
Затем можно добавить (модуль) для класса. Чтобы установить (модуль) из Marketplace GNS3, выполните подробные действия из документации по GNS3.
Если у виртуальной машины шаблона есть учетная запись без администратора для пользователей лаборатории, установите (модуль) в расположение, доступное для учетной записи. При необходимости можно задать параметры администратора и пользователя, неадминистратора, чтобы искать (модуль) и проекты в расположении, доступном обоим пользователям.
Подготовка к публикации шаблона
После настройки виртуальной машины шаблона проверьте следующие ключевые моменты перед публикацией шаблона:
- Убедитесь, что виртуальная машина GNS3 завершила работу или выключена. Публикация при выполнении виртуальной машины по-прежнему повреждена.
- Остановите GNS3. Публикация во время работы GNS3 может привести к непреднамеренных побочных эффектов.
- Очистите все файлы установки или другие ненужные файлы на виртуальной машине шаблона.
Внимание
Публикация при выполнении виртуальной машины по-прежнему повреждена виртуальная машина шаблона и создает неиспользуемые виртуальные машины лаборатории.
Оценка затрат
В этом разделе приведена оценка затрат на выполнение этого класса для 25 пользователей лаборатории. По плану для занятий предусмотрено 20 часов. Кроме того, каждый пользователь получает квоту на 10 часов для домашней работы или заданий вне запланированного времени класса. Выбранный размер виртуальной машины — большая (вложенная виртуализация), которая составляет 84 единиц лаборатории.
- 25 пользователей лаборатории × (20 запланированных часов + 10 часов квоты) × 84 единиц лаборатории
Внимание
Оценка стоимости приводится только для примера. Сведения о текущих ценах см. на странице Цены на Службы лабораторий Azure.
Связанный контент
Теперь образ шаблона можно опубликовать в лаборатории. Дополнительные сведения см. в статье "Публикация виртуальной машины шаблона".
Ознакомьтесь со следующими статьями, связанными с настройкой лаборатории:
Обратная связь
Ожидается в ближайшее время: в течение 2024 года мы постепенно откажемся от GitHub Issues как механизма обратной связи для контента и заменим его новой системой обратной связи. Дополнительные сведения см. в разделе https://aka.ms/ContentUserFeedback.
Отправить и просмотреть отзыв по