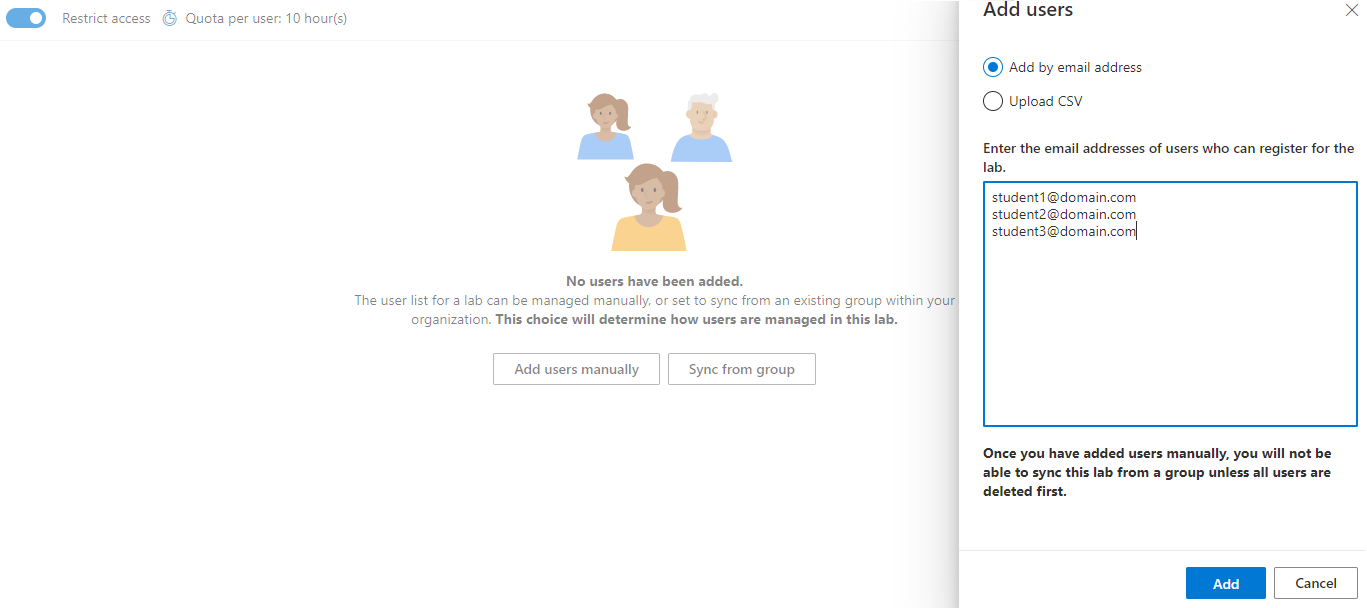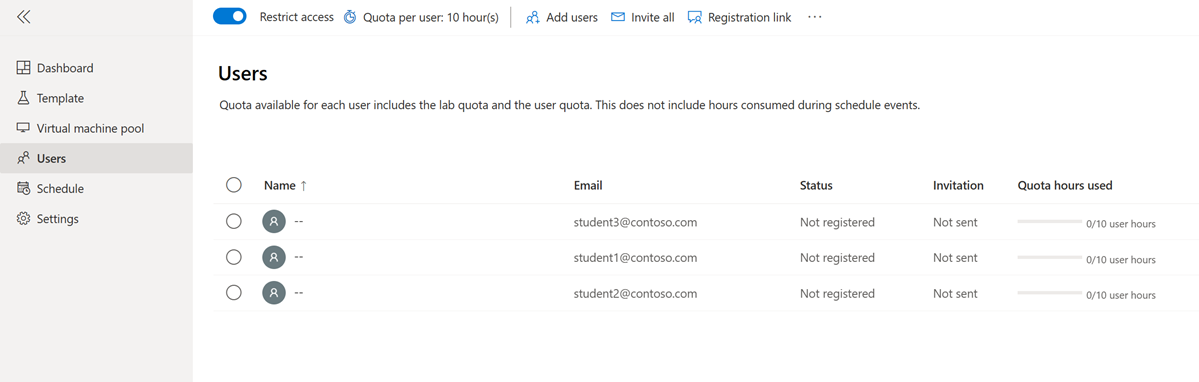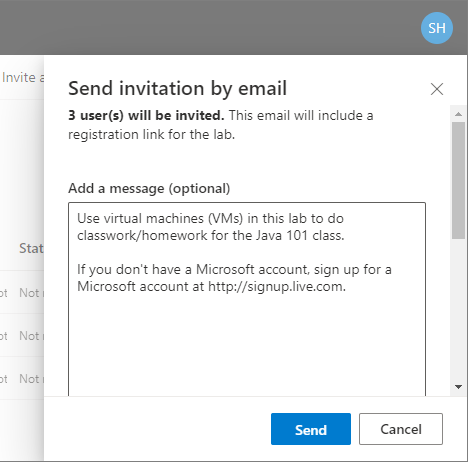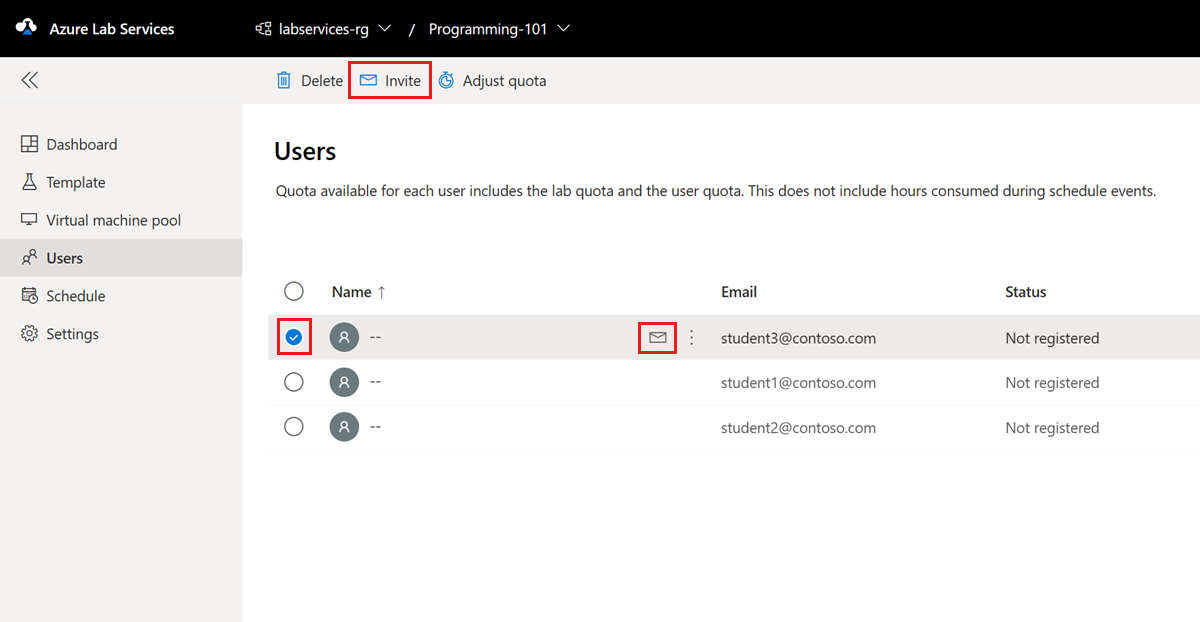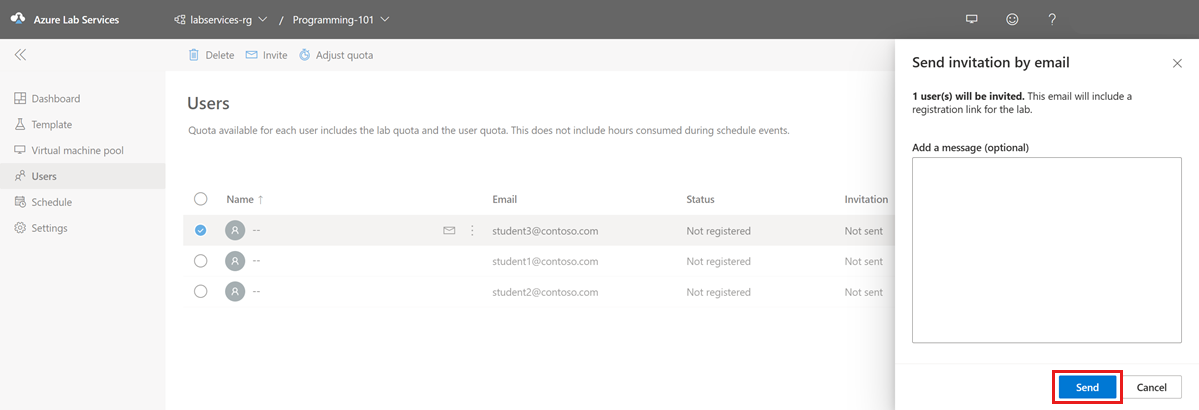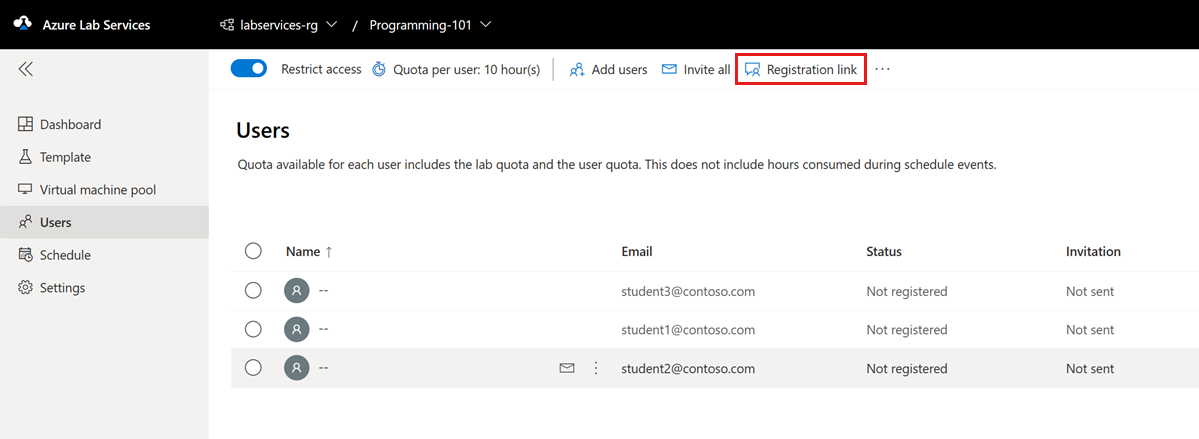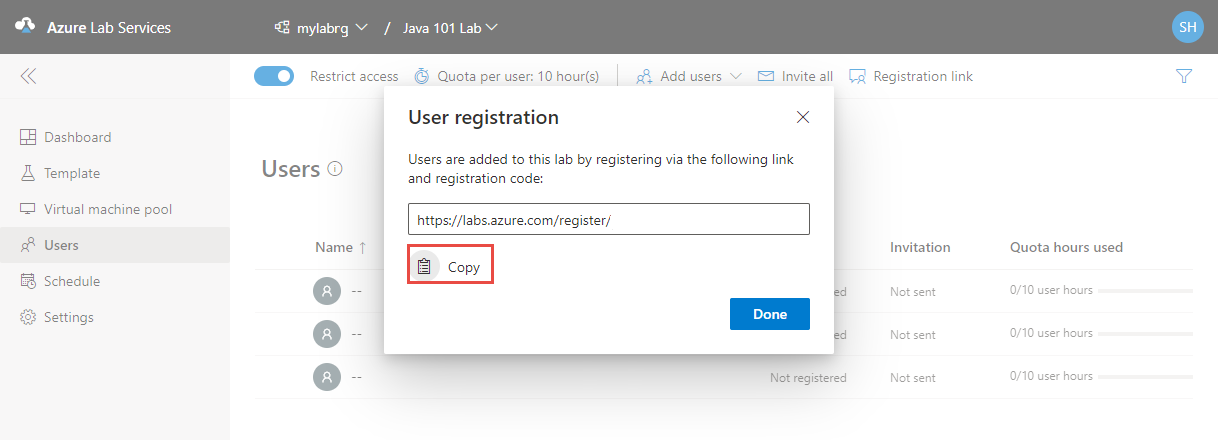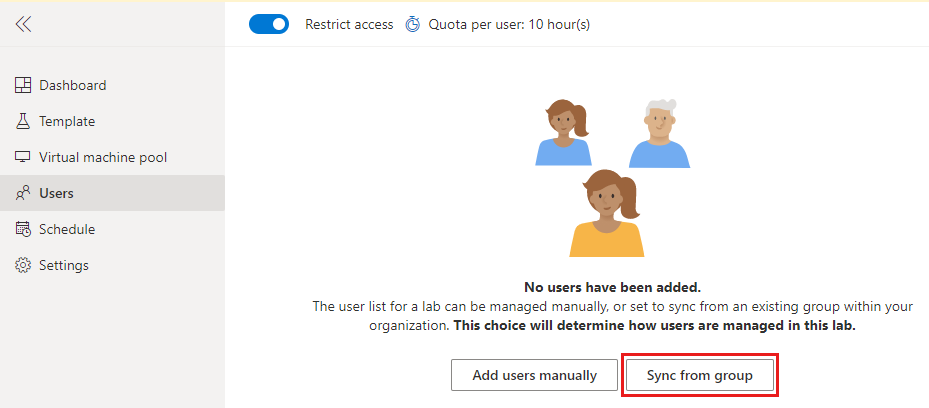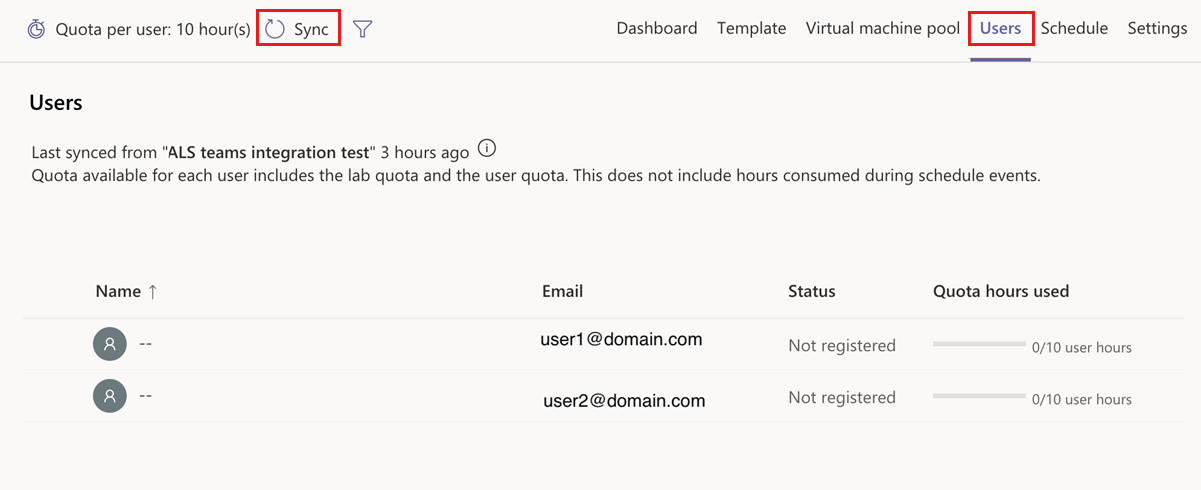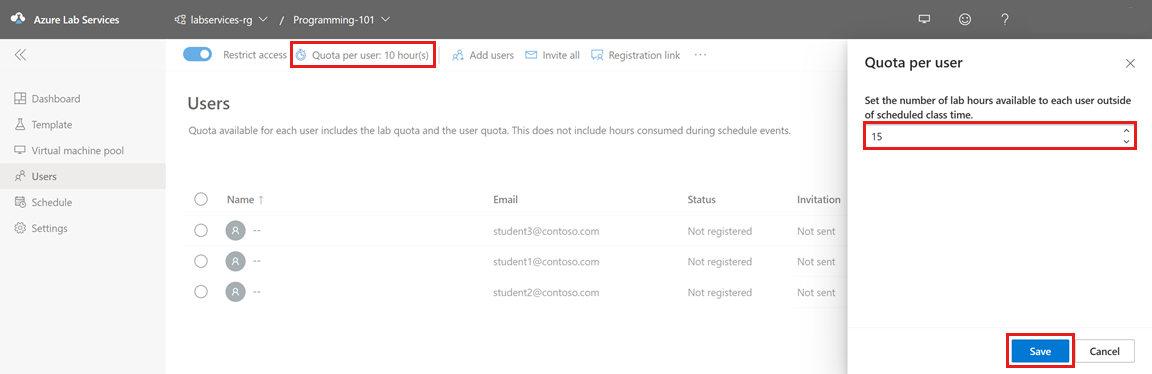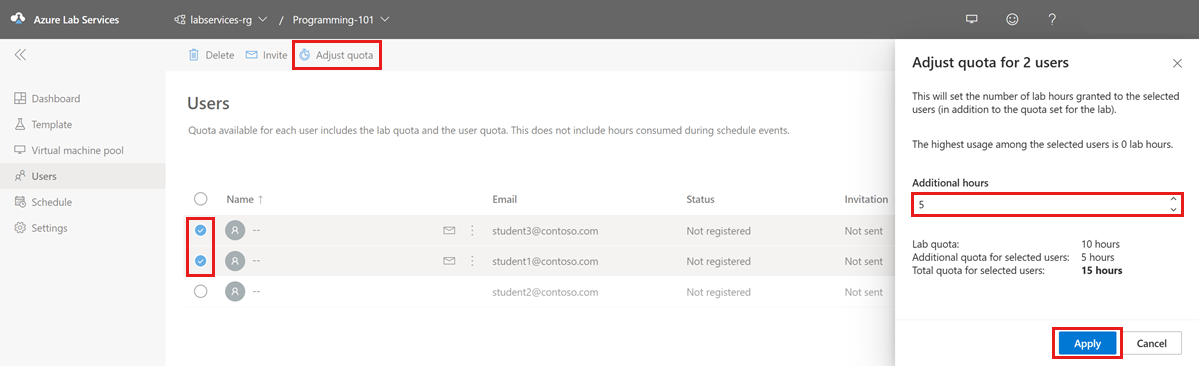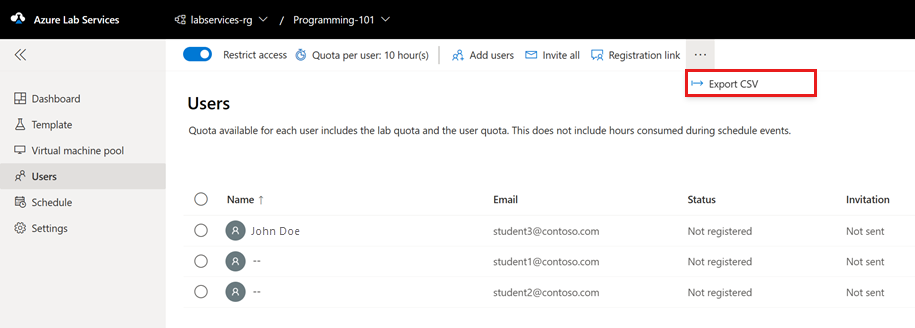Управление пользователями лаборатории в Службах лабораторий Azure
В этой статье описывается управление пользователями лабораторий в службах лабораторий Azure. Узнайте, как добавлять пользователей в лабораторию, управлять их состоянием регистрации и указывать количество часов, которые они могут использовать виртуальную машину.
Службы лабораторий Azure поддерживают различные варианты управления списком пользователей лаборатории:
- Добавьте пользователей вручную в лабораторию, указав свой адрес электронной почты. При необходимости можно отправить CSV-файл с адресами электронной почты.
- Синхронизируйте список пользователей с группой Microsoft Entra.
- Интегрируйте с Microsoft Teams или Canvas и синхронизируйте список пользователей с членством команды (Teams) или курса (Canvas).
При добавлении пользователей в лабораторию на основе адреса электронной почты пользователям лаборатории сначала потребуется зарегистрировать лабораторию с помощью ссылки регистрации лаборатории. Этот процесс регистрации является однократной операцией. После регистрации пользователей лаборатории для лаборатории они могут получить доступ к своей лаборатории на веб-сайте Служб лабораторий Azure.
При использовании Teams, Canvas или группы Microsoft Entra службы лабораторий Azure автоматически предоставляют пользователям доступ к лаборатории и назначают виртуальную машину лаборатории на основе их членства в Microsoft или Canvas. В этом случае вам не нужно указывать список пользователей лаборатории, и пользователям не нужно регистрироваться в лаборатории.
По умолчанию доступ к лаборатории ограничен. Только пользователи, которые находятся в списке пользователей лаборатории, могут зарегистрировать лабораторию и получить доступ к виртуальной машине лаборатории. Вы можете отключить ограниченный доступ для лаборатории, что позволяет любому пользователю зарегистрировать лабораторию, если у них есть ссылка на регистрацию.
Службы лабораторий Azure поддерживают до 400 пользователей на лабораторию.
Необходимые компоненты
- Учетная запись Azure с активной подпиской. Если у вас нет подписки Azure, создайте бесплатную учетную запись, прежде чем приступить к работе.
- Учетная запись Azure с разрешением на управление лабораторией, например роль создателя лаборатории, владельца, участника или участника служб лабораторий Azure RBAC. Дополнительные сведения о встроенных ролях и область назначения служб лабораторий Azure.
- План лаборатории Azure. Если у вас еще нет плана лаборатории, выполните действия, описанные в кратком руководстве. Настройка ресурсов для создания лабораторий.
Управление пользователями лаборатории
Добавить пользователей
Пользователи лаборатории можно добавить вручную, указав свой адрес электронной почты в конфигурации лаборатории или отправив CSV-файл.
Службы лабораторий Azure поддерживают различные типы учетных записей электронной почты при регистрации для лаборатории:
- Учетная запись электронной почты организации, предоставляемая экземпляром Microsoft Entra.
- учетная запись электронной почты Microsoft-домена, например outlook.com, hotmail.com, msn.com или live.com.
- Учетная запись электронной почты, не относящаяся к Майкрософт, например, учетная запись Yahoo! или Google. Необходимо связать свою учетную запись с учетной записью Майкрософт.
- Учетная запись GitHub. Необходимо связать свою учетную запись с учетной записью Майкрософт.
Дополнительные сведения о поддерживаемых типах учетных записей.
Добавление пользователей по адресам электронной почты
На веб-сайте Служб лабораторий Azure выберите лабораторию, с которой вы хотите работать.
Выберите "Пользователи" и нажмите кнопку "Добавить пользователей" вручную.
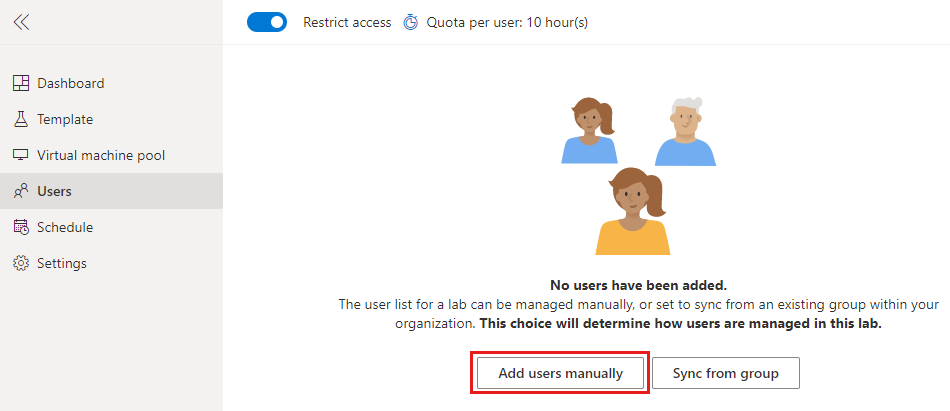
Выберите " Добавить по адресу электронной почты", введите адреса электронной почты пользователей в отдельных строках или в одной строке, разделенной точкой с запятой.
Выберите Добавить.
В списке отображаются адреса электронной почты и состояние регистрации пользователей лаборатории. После регистрации пользователя в лаборатории в списке также отображается имя пользователя.
Добавление пользователей путем отправки CSV-файла
Можно также добавить пользователей, передав CSV-файл с их адресами электронной почты.
Текстовый файл CSV используется для хранения табличных данных с разделием запятыми (CSV) (чисел и текста). Для разделения информации в CSV-файле используются не поля и столбцы (как в электронных таблицах), а запятые. Каждая строка в CSV-файле имеет одинаковое количество полей, разделенных запятыми. С помощью Microsoft Excel можно легко создавать и изменять CSV-файлы.
Используйте Microsoft Excel или текстовый редактор, чтобы создать CSV-файл с адресами электронной почты пользователей в одном столбце.
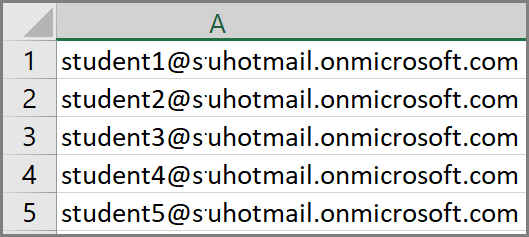
На веб-сайте Служб лабораторий Azure выберите лабораторию, с которой вы хотите работать.
Выберите "Пользователи", выберите "Добавить пользователей" и нажмите кнопку "Отправить CSV".
Выберите CSV-файл с адресами электронной почты пользователей и нажмите кнопку "Открыть".
На странице "Добавление пользователей" отображается список адресов электронной почты из CSV-файла.
Выберите Добавить.
На странице "Пользователи" теперь отображается список отправленных пользователей лаборатории.
Отправка приглашений пользователям
Если для лаборатории включен параметр Ограничение доступа, только пользователи, включенные в список, могут использовать ссылку для регистрации в лаборатории. Этот параметр по умолчанию включен.
Чтобы отправить ссылку на регистрацию новым пользователям, используйте один из методов в следующих разделах.
Приглашение всех пользователей
Вы можете пригласить всех пользователей в лабораторию, отправив электронное письмо с помощью веб-сайта Служб лабораторий Azure. Сообщение электронной почты содержит ссылку регистрации лаборатории и необязательное сообщение.
Совет
При регистрации в лаборатории вы не можете создать новую учетную запись Майкрософт. Рекомендуется включить эту ссылку на регистрацию в https://signup.live.comэлектронной почте регистрации лаборатории при приглашении пользователей, не являющихся учетными записями Майкрософт.
Чтобы пригласить всех пользователей, выполните приведенные действия.
На веб-сайте Служб лабораторий Azure выберите лабораторию, с которой вы хотите работать.
Выберите "Пользователи" и выберите "Пригласить все".
На странице Отправить приглашение по электронной почте введите дополнительное сообщение, затем нажмите кнопку Отправить.
Письмо автоматически включает ссылку для регистрации. Чтобы получить и сохранить ссылку для регистрации отдельно, нажмите кнопку с многоточием (...) в верхней части области Пользователи, затем выберите Ссылка для регистрации.
В столбце Приглашения списка Пользователи отображается состояние приглашения для каждого добавленного пользователя. Состояние должно измениться на Отправка, а затем на Sent on <date> (Отправлено <дата>).
Приглашение выбранных пользователей
Чтобы пригласить выбранных пользователей и отправить им ссылку на регистрацию лаборатории:
На веб-сайте Служб лабораторий Azure выберите лабораторию, с которой вы хотите работать.
Выберите "Пользователи" и выберите одного или нескольких пользователей из списка.
В строке выбранного пользователя выберите значок конверта или на панели инструментов выберите "Пригласить".
На странице Отправить приглашение по электронной почте введите дополнительное сообщение, затем нажмите кнопку Отправить.
В области Пользователи в столбце Приглашение таблицы отображается состояние этой операции. Электронная почта приглашения содержит ссылку на регистрацию, которую пользователи могут использовать для регистрации в лаборатории.
Получение ссылки для регистрации
Вы можете получить ссылку на регистрацию лаборатории на веб-сайте Служб лабораторий Azure и отправить ее с помощью собственного почтового приложения.
На веб-сайте Служб лабораторий Azure выберите лабораторию, с которой вы хотите работать.
Выберите "Пользователи" и выберите ссылку "Регистрация".
В окне Регистрация пользователей выберите Копировать, затем нажмите кнопку Готово.
Ссылка скопируется в буфер обмена. В приложении электронной почты вставьте ссылку регистрации и отправьте сообщение электронной почты пользователю, чтобы он смог зарегистрировать класс.
Просмотр зарегистрированных пользователей
Чтобы просмотреть список пользователей лаборатории, которые уже зарегистрировались для лаборатории, с помощью ссылки регистрации лаборатории:
На веб-сайте Служб лабораторий Azure выберите лабораторию, с которой вы хотите работать.
Выберите пользователей, чтобы просмотреть список пользователей лаборатории.
В списке показан список пользователей лаборатории с их состоянием регистрации. Состояние пользователя должно отображаться зарегистрировано, а его имя также должно быть доступно после регистрации.
Примечание.
Если вы повторно публикуете лабораторию или виртуальные машины Reimage, пользователи остаются зарегистрированными для виртуальных машин лабораторий. Но содержимое виртуальных машин будет удалено, а виртуальные машины будут созданы повторно с использованием образа виртуальной машины шаблона.
Настройка квот для пользователей
Часы квоты позволяют пользователям лаборатории использовать лабораторию в течение нескольких часов вне запланированного времени лаборатории. Например, пользователи могут получить доступ к лаборатории для завершения домашней работы. Дополнительные сведения о часах квоты.
Вы можете задать квоту часа для пользователя одним из двух способов:
В области "Пользователи" выберите квоту на пользователя: <число> часов на панели инструментов.
В окне квоты для каждого пользователя укажите количество часов, которые необходимо предоставить каждому пользователю за пределами запланированного времени.
Важно!
Запланированное время выполнения виртуальных машин не учитывается в квоте, выделенной пользователю. Квота — это время за пределами запланированных часов, которые пользователь тратит на виртуальные машины.
Установка дополнительных квот для конкретных пользователей
Можно указать дополнительные часы квоты для отдельных пользователей, помимо квот, определенных на уровне лаборатории. Например, если задать квоту для всех пользователей в 10 часов и задать дополнительную квоту в 5 часов для конкретного пользователя, этот пользователь получает 15 (10 + 5) часов квоты. Если вы измените общую квоту позже, скажем, 15, пользователь получает 20 (15 + 5) часов квоты.
Обратите внимание, что эта общая квота выходит за рамки запланированного времени. Время, которое пользователь тратит на виртуальную машину лаборатории во время запланированного времени, не учитывается в этой квоте.
Чтобы задать дополнительные квоты для пользователя, выполните следующие действия.
В области "Пользователи" выберите одного или нескольких пользователей из списка, а затем выберите "Настроить квоту" на панели инструментов.
В окне "Настройка квоты" введите количество дополнительных часов лаборатории, которые необходимо предоставить выбранным пользователям, а затем нажмите кнопку "Применить".
Выберите Применить, чтобы сохранить изменения.
Обратите внимание, что в списке пользователей отображаются обновленные часы квоты для выбранных пользователей.
Экспорт списка пользователей в CSV-файл
Чтобы экспортировать список пользователей для лаборатории, выполните следующие действия.
Выберите лабораторию для работы.
Выберите Пользователи.
Щелкните многоточие (....) на панели инструментов и выберите Экспорт в формат CSV.
Следующие шаги
- Узнайте, как добавить расписания лабораторий
- Узнайте, как управлять пулами виртуальных машин лаборатории
- Узнайте, как получить доступ к виртуальной машине лаборатории
Обратная связь
Ожидается в ближайшее время: в течение 2024 года мы постепенно откажемся от GitHub Issues как механизма обратной связи для контента и заменим его новой системой обратной связи. Дополнительные сведения см. в разделе https://aka.ms/ContentUserFeedback.
Отправить и просмотреть отзыв по