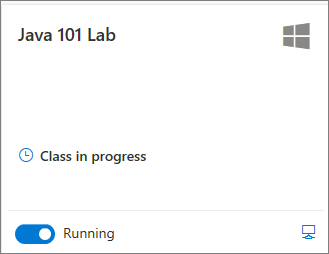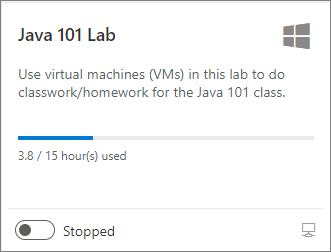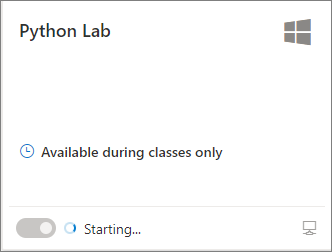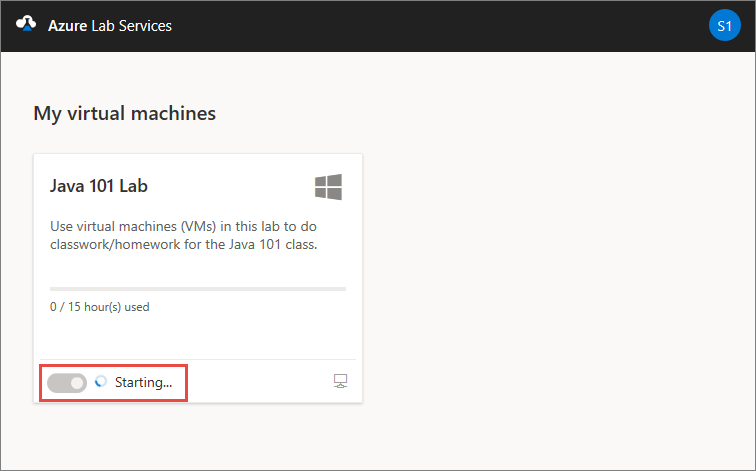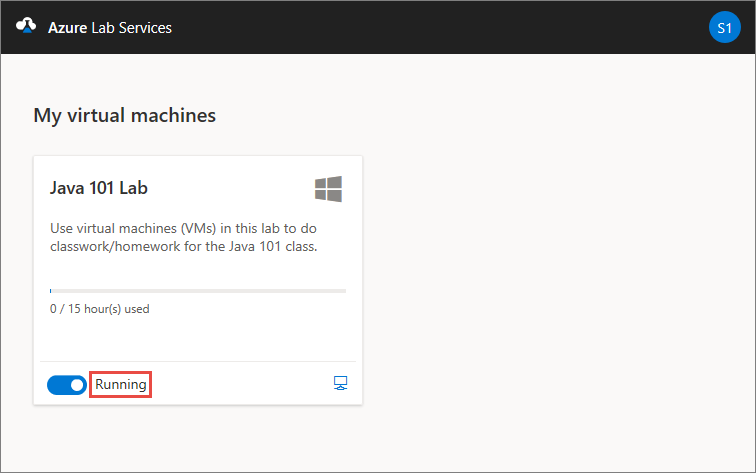Доступ к виртуальной машине лаборатории в Службах лабораторий Azure
В этой статье показано, как получить доступ к виртуальным машинам лаборатории в службах лабораторий Azure. Используйте Teams, Canvas или веб-сайт Служб лабораторий Azure для просмотра, запуска, остановки и подключения к виртуальной машине лаборатории.
Необходимые компоненты
- Чтобы зарегистрировать лабораторию, вам нужна ссылка на регистрацию лаборатории.
- Чтобы просмотреть, запустить, остановить и подключиться к виртуальной машине лаборатории, необходимо зарегистрировать в лаборатории и иметь назначенную виртуальную машину лаборатории.
Доступ к виртуальной машине лаборатории
На веб-сайте Служб лабораторий Azure вы можете просматривать назначенные виртуальные машины лаборатории и управлять ими. Чтобы получить доступ к веб-сайту Служб лабораторий Azure, выполните следующие действия.
Перейдите на веб-сайт Служб лабораторий Azure (https://labs.azure.com) в веб-браузере.
Войдите по адресу электронной почты, которому создатель лаборатории предоставил доступ к лаборатории.
Внимание
Если вы получили ссылку на регистрацию лаборатории от создателя лаборатории, необходимо пройти однократную регистрацию, прежде чем получить доступ к лаборатории. Процесс регистрации зависит от того, как создатель лаборатории настроит лабораторию.
Регистрация в лаборатории
Когда создатель приглашает вас в лабораторию с помощью адреса электронной почты, необходимо зарегистрировать лабораторию с помощью ссылки регистрации. Вы получите эту ссылку от создателя лаборатории. Необходимо зарегистрировать только один раз. После регистрации в лаборатории вы можете получить доступ к сведениям о лаборатории на веб-сайте Служб лабораторий Azure.
При доступе к лаборатории через Teams или Canvas или если создатель лаборатории добавил вас на основе членства в группе Microsoft Entra, вы автоматически зарегистрированы в лаборатории.
Зарегистрируйтесь для каждой лаборатории, к которой требуется получить доступ. После завершения регистрации лаборатории вам больше не потребуется ссылка на регистрацию для доступа к лаборатории на веб-сайте Служб лабораторий Azure.
Чтобы зарегистрировать лабораторию с помощью ссылки регистрации:
Откройте URL-адрес регистрации, полученный от создателя лаборатории в веб-браузере.

Войдите с помощью адреса электронной почты, на который была отправлена ссылка на регистрацию.
Примечание.
Для использования служб лабораторий Azure требуется учетная запись Майкрософт, если вы не используете Canvas. Выполните следующие действия, чтобы использовать учетную запись, не являющейся корпорацией Майкрософт, например учетную запись Yahoo или Google, для входа на веб-сайт Служб лабораторий Azure.
После завершения регистрации убедитесь, что виртуальная машина лаборатории отображается на моих виртуальных машинах.
Типы учетных записей пользователей
Службы лабораторий Azure поддерживают различные типы учетных записей электронной почты при регистрации для лаборатории:
- Учетная запись электронной почты организации, которую предоставляет экземпляр Microsoft Entra.
- учетная запись электронной почты Microsoft-домена, например outlook.com, hotmail.com, msn.com или live.com.
- Учетная запись электронной почты, не относящаяся к Майкрософт, например, учетная запись Yahoo! или Google. Необходимо связать свою учетную запись с учетной записью Майкрософт.
Использование учетной записи электронной почты, не связанной с Майкрософт
Учетные записи электронной почты, отличные от Майкрософт, можно использовать для регистрации и входа в лабораторию. Однако регистрация требует, чтобы сначала создать учетную запись Майкрософт, связанную с вашим адресом электронной почты, отличным от Майкрософт.
Возможно, у вас уже есть учетная запись Майкрософт, связанная с вашим адресом электронной почты, отличным от Майкрософт. Например, у пользователей уже есть учетная запись Майкрософт, если вы использовали этот адрес электронной почты с другими продуктами или службами Майкрософт, такими как Office, Skype, OneDrive или Windows.
При использовании ссылки регистрации лаборатории для входа в лабораторию вам будет предложено указать адрес электронной почты и пароль. Если вы входите с учетной записью, отличной от Майкрософт, которая не связана с учетной записью Майкрософт, вы получите следующее сообщение об ошибке:
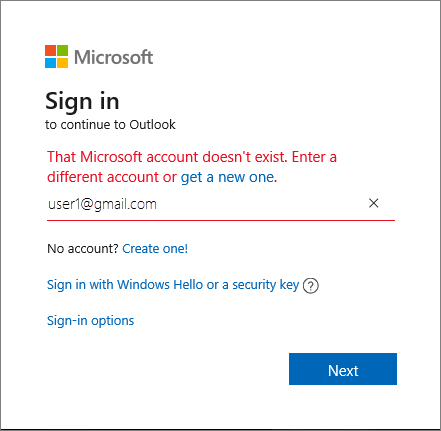
Выполните следующие действия, чтобы зарегистрироваться для новой учетной записи Майкрософт.
Просмотр сведений о виртуальной машине лаборатории
При доступе к лаборатории через веб-сайт Служб лабораторий Azure, Microsoft Teams или Canvas вы получите список виртуальных машин лаборатории, назначенных вам.
Для каждой виртуальной машины лаборатории можно просмотреть следующие сведения:
- Имя лаборатории. Создатель лаборатории назначает это имя.
- Операционная система. Значок представляет операционную систему виртуальной машины лаборатории.
- Часы квоты. На панели выполнения отображаются назначенные и потребляемые часы квоты. Дополнительные сведения о часах квоты.
- Состояние виртуальной машины лаборатории. Указывает, запускается ли виртуальная машина лаборатории, запущена или остановлена.
Вы также можете выполнить определенные действия на виртуальной машине лаборатории:
- Запустите или остановите виртуальную машину лаборатории. Дополнительные сведения о запуске и остановке виртуальной машины лаборатории.
- подключение к виртуальной машине лаборатории; Щелкните значок компьютера, чтобы подключиться к виртуальной машине лаборатории с помощью удаленного рабочего стола или SSH. Дополнительные сведения о подключении к виртуальной машине лаборатории.
- Повторное развертывание или повторное развертывание виртуальной машины лаборатории. Узнайте больше о том , как повторно развернуть или повторно использовать виртуальную машину лаборатории при возникновении проблем.
Просмотр часов квоты
Часы квоты — это дополнительное время, выделенное для вас за пределами запланированного времени для лаборатории. Например, время вне аудитории для завершения домашней работы.
На плитке виртуальной машины лаборатории можно просмотреть потребление часов квоты на панели выполнения. Цвет индикатора выполнения и сообщение указывают на использование:
Запуск или остановка виртуальной машины лаборатории
Вы можете запустить и остановить виртуальную машину лаборатории на странице "Мои виртуальные машины ". Если создатель лаборатории настроил расписание лаборатории, виртуальная машина лаборатории автоматически запускается и останавливается в течение запланированных часов.
Вы также можете остановить виртуальную машину лаборатории с помощью команды завершения работы операционной системы из виртуальной машины лаборатории. Предпочтительный способ остановить виртуальную машину лаборатории — использовать страницу "Мои виртуальные машины ", чтобы избежать дополнительных затрат.
Предупреждение
Если вы используете команду завершения работы в виртуальной машине лаборатории, вы можете по-прежнему нести расходы. Предпочтительный способ — использовать действие остановки на странице "Мои виртуальные машины ". При использовании планов лаборатории службы лабораторий Azure определяют, когда виртуальная машина лаборатории завершает работу, помечает виртуальную машину лаборатории как остановленную и останавливает выставление счетов.
Чтобы запустить или остановить виртуальную машину лаборатории, выполните следующие действия.
Перейдите на страницу "Мои виртуальные машины " в Teams, Canvas или на веб-сайте служб лабораторий Azure.
Чтобы запустить или остановить виртуальную машину лаборатории, используйте переключатель рядом с состоянием виртуальной машины лаборатории.
Когда виртуальная машина выполняется при запуске или остановке, элемент управления неактивен.
Запуск или остановка виртуальной машины лаборатории может занять некоторое время.
После завершения операции убедитесь, что состояние виртуальной машины лаборатории правильно.
Подключение к виртуальной машине лаборатории
При запуске виртуальной машины лаборатории можно удаленно подключиться к виртуальной машине. В зависимости от конфигурации операционной системы виртуальной машины лаборатории можно подключиться с помощью удаленного рабочего стола (RDP) или безопасной оболочки (SSH).
Если нет доступных часов квоты, вы не можете запустить виртуальную машину лаборатории за пределами запланированных часов лаборатории и не сможете подключиться к виртуальной машине лаборатории.
Узнайте больше о том, как подключиться к виртуальной машине лаборатории.
Связанный контент
- Узнайте, как изменить пароль виртуальной машины лаборатории
- Сведения о повторном развертывании или повторном создании виртуальной машины лаборатории
- Сведения о ключевых понятиях в Службах лабораторий Azure, таких как часы квоты или расписания лаборатории
Обратная связь
Ожидается в ближайшее время: в течение 2024 года мы постепенно откажемся от GitHub Issues как механизма обратной связи для контента и заменим его новой системой обратной связи. Дополнительные сведения см. в разделе https://aka.ms/ContentUserFeedback.
Отправить и просмотреть отзыв по