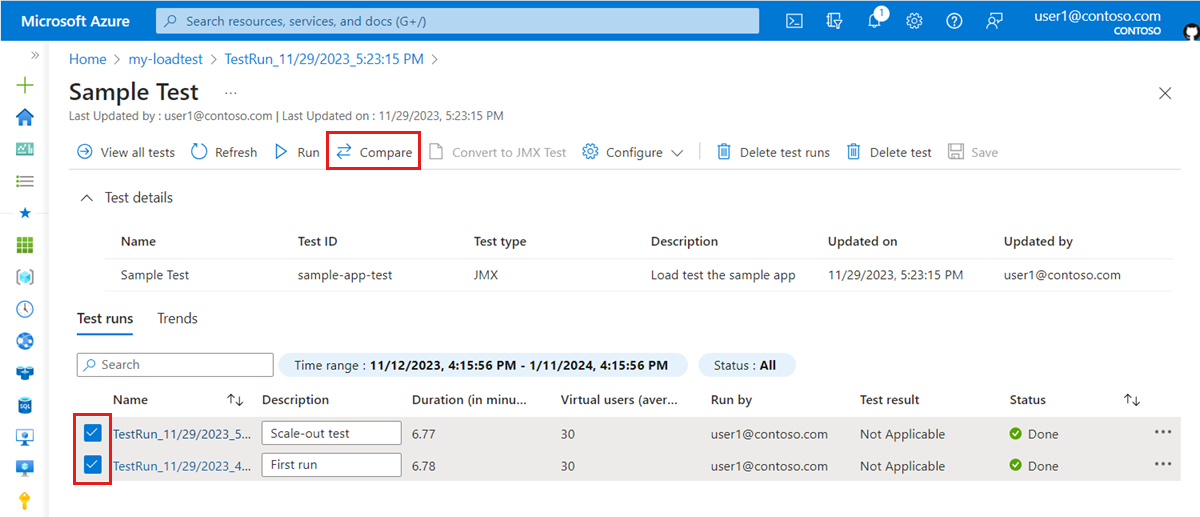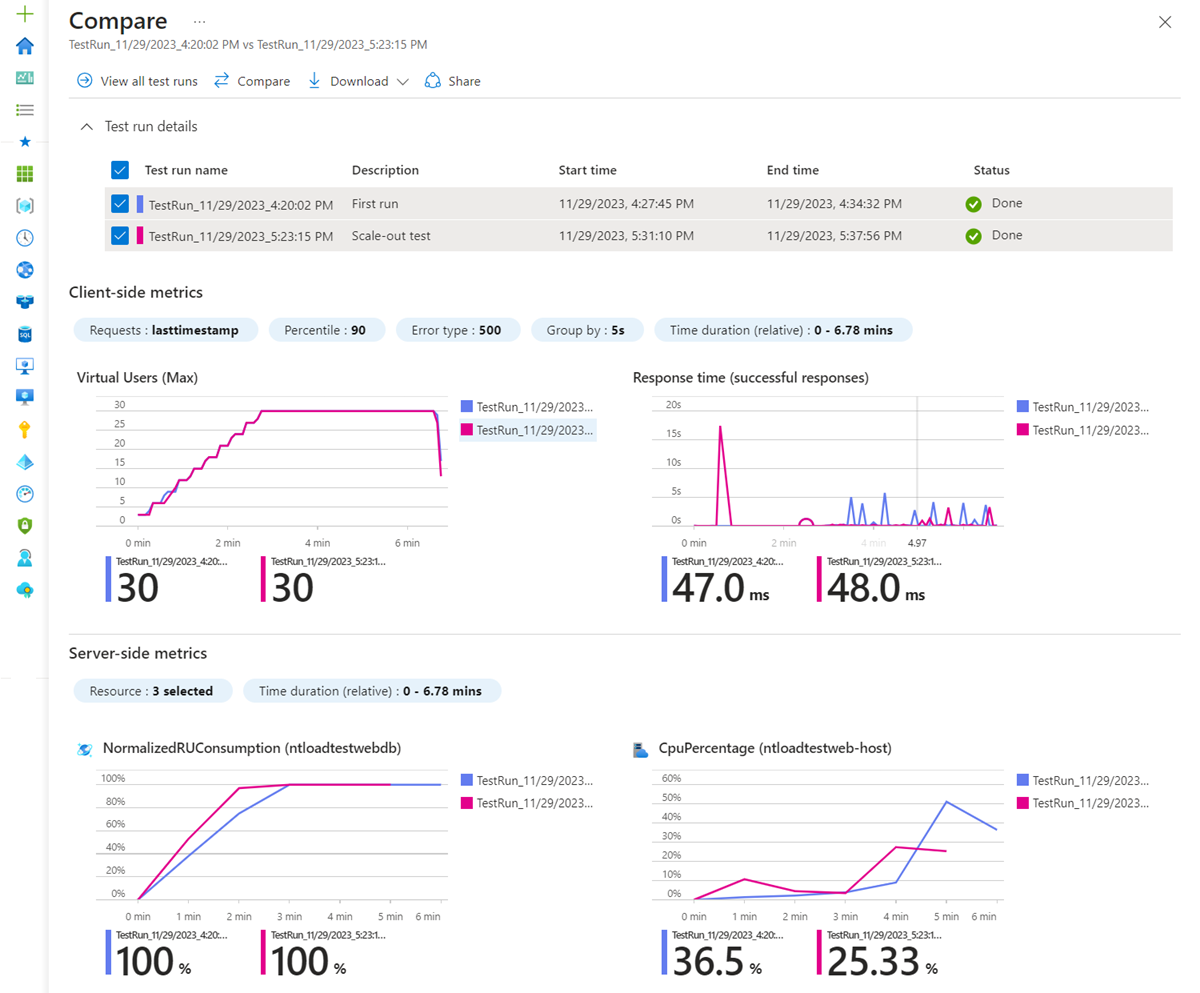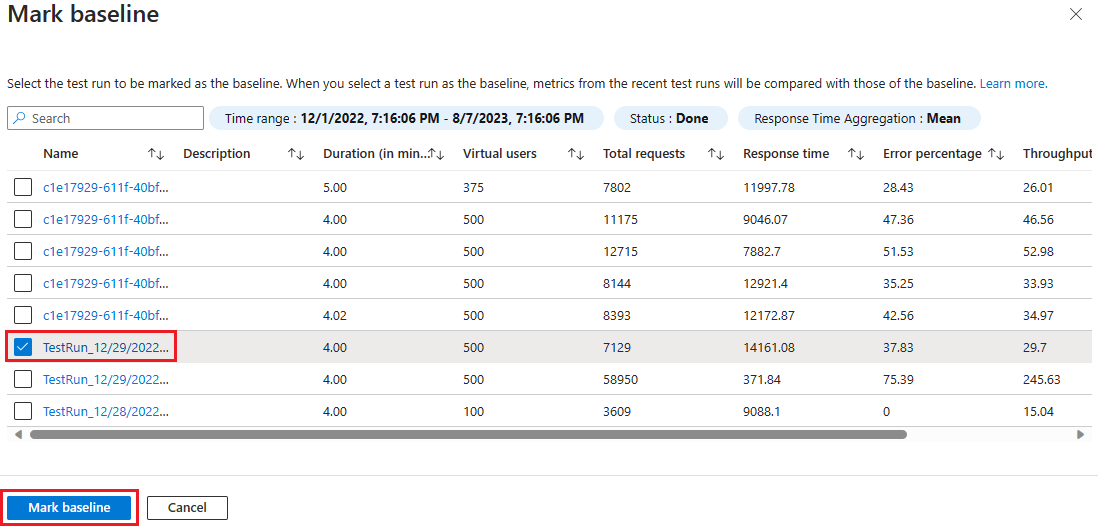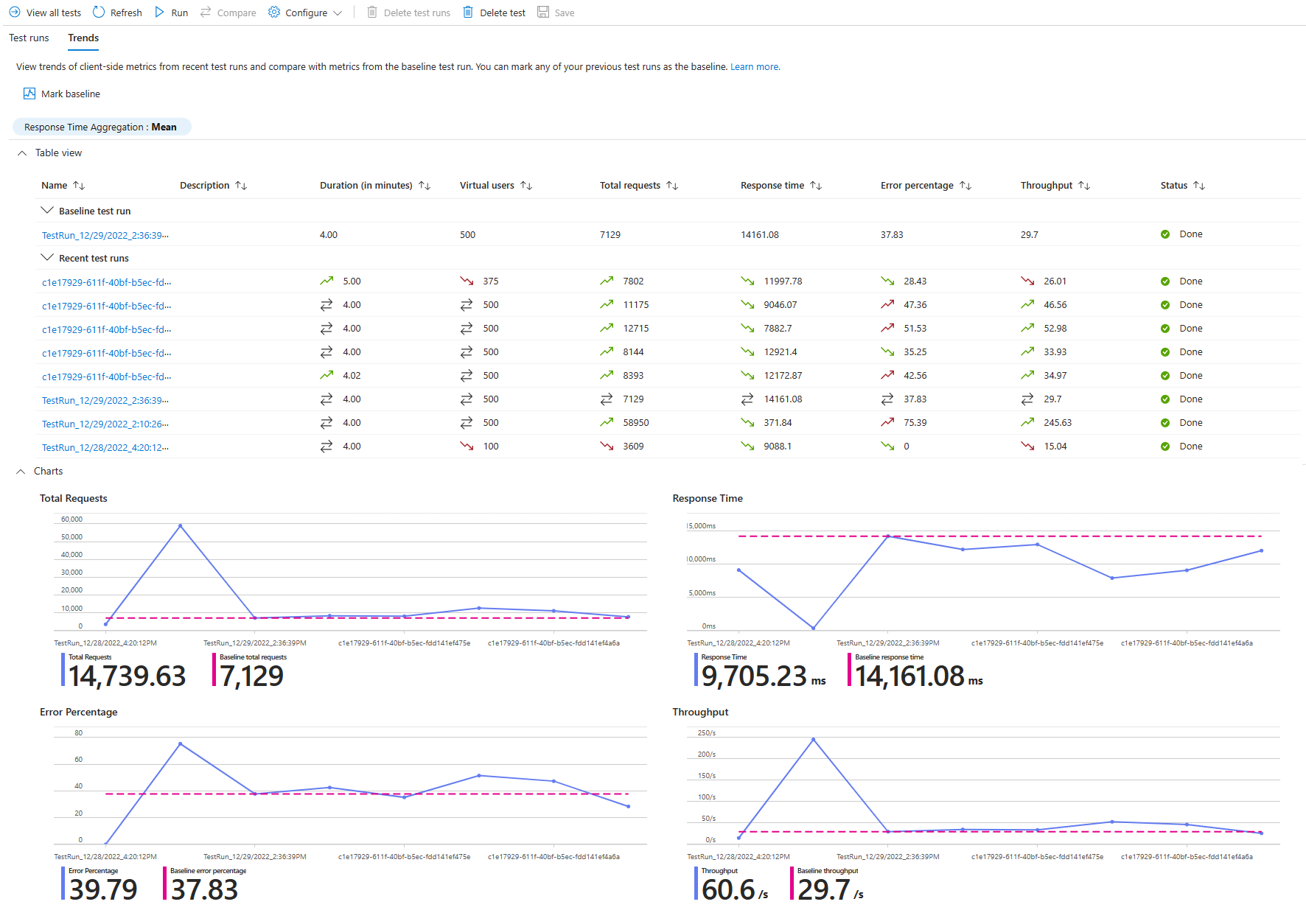Сравнение нагрузочных тестов в Azure Load Testing
Из этой статьи вы узнаете, как сравнить тестовые запуски в Azure Load Testing. Тенденции в последних 10 тестовых запусках можно просмотреть или выбрать и сравнить до пяти отдельных тестов. При необходимости можно пометить тестовый запуск как базовый план для сравнения.
Чтобы определить регрессию с течением времени, можно использовать тенденции метрик на стороне клиента последних 10 тестов, такие как время отклика, частота ошибок и многое другое. В сочетании с интеграцией CI/CD данные тенденций могут помочь определить, какая сборка приложения возникла проблема с производительностью.
Если вы хотите сравнить тенденции метрик на стороне клиента с определенным тестовый запуск, можно пометить этот тест как базовый. Например, перед реализацией оптимизации производительности в приложении можно сначала создать базовый запуск нагрузочного теста, а затем проверить влияние оптимизации на базовый план.
Чтобы сравнить метрики на стороне клиента и на стороне сервера, можно выбрать до пяти тестовых запусков и сравнить их на панели мониторинга нагрузочного тестирования Azure. Панель мониторинга накладывает графики метрик на стороне клиента и сервера для каждого тестового запуска. Кроме того, сравнивая метрики приложений на стороне сервера на панели мониторинга, можно определить, какой компонент приложения является основной причиной внезапного снижения производительности.
Необходимые компоненты
Учетная запись Azure с активной подпиской. Если у вас нет подписки Azure, создайте бесплатную учетную запись, прежде чем приступить к работе.
Ресурс нагрузочного тестирования Azure, который содержит тест с несколькими тестами. Сведения о создании ресурса нагрузочного тестирования см. в статье "Создание и запуск нагрузочного теста".
Сравнение нескольких запусков нагрузочного теста
Чтобы сравнить тестовые запуски в Azure Load Testing, сначала необходимо выбрать до пяти запусков в нагрузочном тесте. Вы можете сравнить только запуски, принадлежащие одному и тому же нагрузочному тесту. Выбрав тестовые запуски, которые вы хотите сравнить, вы можете визуально сравнить клиентские и серверные метрики для каждого тестового запуска на панели мониторинга нагрузочного теста.
Тестовое выполнение должно находиться в состоянии "Готово", "Остановлено" или "Не удалось", чтобы сравнить его.
Чтобы выбрать тестовые запуски, выполните следующие действия.
Войдите на портал Azure с помощью учетных данных вашей подписки Azure.
Перейдите к ресурсу нагрузочного тестирования и выберите " Тесты " в левой области.
Совет
Вы также можете использовать фильтры для поиска нагрузочного теста.
Выберите тест, запуски которого нужно сравнить, выбрав его имя.
Выберите два или более тестовых запусков, а затем выберите "Сравнить ", чтобы сравнить тестовые запуски.
Для сравнения можно выбрать не более пяти тестов.
На панели мониторинга каждый тестовый запуск отображается как наложение в разных графах.
Панель мониторинга позволяет сравнивать как метрики на стороне клиента, так и серверные метрики. Вы можете просмотреть цветовое кодирование для каждого тестового запуска в разделе сведений о тестовом выполнении.
Примечание.
Фильтр времени основан на продолжительности тестов. Значение нуля указывает начало теста, а максимальное значение — длительность самого длительного тестового выполнения.
Просмотр тенденций метрик во время выполнения нагрузочного теста
Чтобы просмотреть тенденции метрик во время тестового тестирования в Нагрузочном тестировании Azure, необходимо выполнить по крайней мере два теста в состоянии "Готово" или "Остановлено ". Тренды можно просматривать только из запусков, принадлежащих одному и тому же нагрузочному тесту.
Чтобы просмотреть тенденции метрик во время тестовых запусков, выполните следующие действия.
Войдите на портал Azure с помощью учетных данных вашей подписки Azure.
Перейдите к ресурсу Azure Load Testing, а затем на левой панели выберите " Тесты".
Выберите тест, для которого нужно просмотреть тенденции метрик, выбрав его имя.
Перейдите на вкладку "Тенденции", чтобы просмотреть тенденции метрик для нагрузочного теста.
На диаграммах показаны тенденции для общих запросов, времени отклика, процента ошибок и пропускной способности для 10 последних тестов.
При необходимости можно выбрать представление таблицы для просмотра тенденций метрик в табличном представлении.
Вы можете выбрать тестовый запуск, который вы хотите проанализировать и открыть панель мониторинга результатов для этого тестового запуска.
Сравнение запусков нагрузочного теста с базовым показателем
Тестовый запуск можно пометить как базовый план, чтобы сравнить метрики на стороне клиента для последних тестов с метриками базового плана.
Чтобы пометить тестовый запуск в качестве базового плана, выполните следующие действия.
На вкладке "Тенденции" выберите "Пометить базовый план".
В списке тестовых запусков выберите проверка box для тестового запуска, который вы хотите пометить как базовый план, а затем выберите "Пометить базовый план".
На вкладке "Тенденции " теперь можно просмотреть базовый тестовый запуск в таблице и диаграммах.
Базовое значение отображается как горизонтальная линия на диаграммах. В представлении таблицы отображается дополнительная строка с сведениями о базовом тестовом выполнении.
В таблице значок со стрелкой указывает, является ли метрика трендовой или неблагоприятной по сравнению с базовым значением метрики.
Связанный контент
- Дополнительные сведения об экспорте результатов нагрузочного теста для создания отчетов.
- Дополнительные сведения о диагностике неудачных нагрузочных тестов.
- Дополнительные сведения о настройке автоматического тестирования производительности с помощью CI/CD.
Обратная связь
Ожидается в ближайшее время: в течение 2024 года мы постепенно откажемся от GitHub Issues как механизма обратной связи для контента и заменим его новой системой обратной связи. Дополнительные сведения см. в разделе https://aka.ms/ContentUserFeedback.
Отправить и просмотреть отзыв по