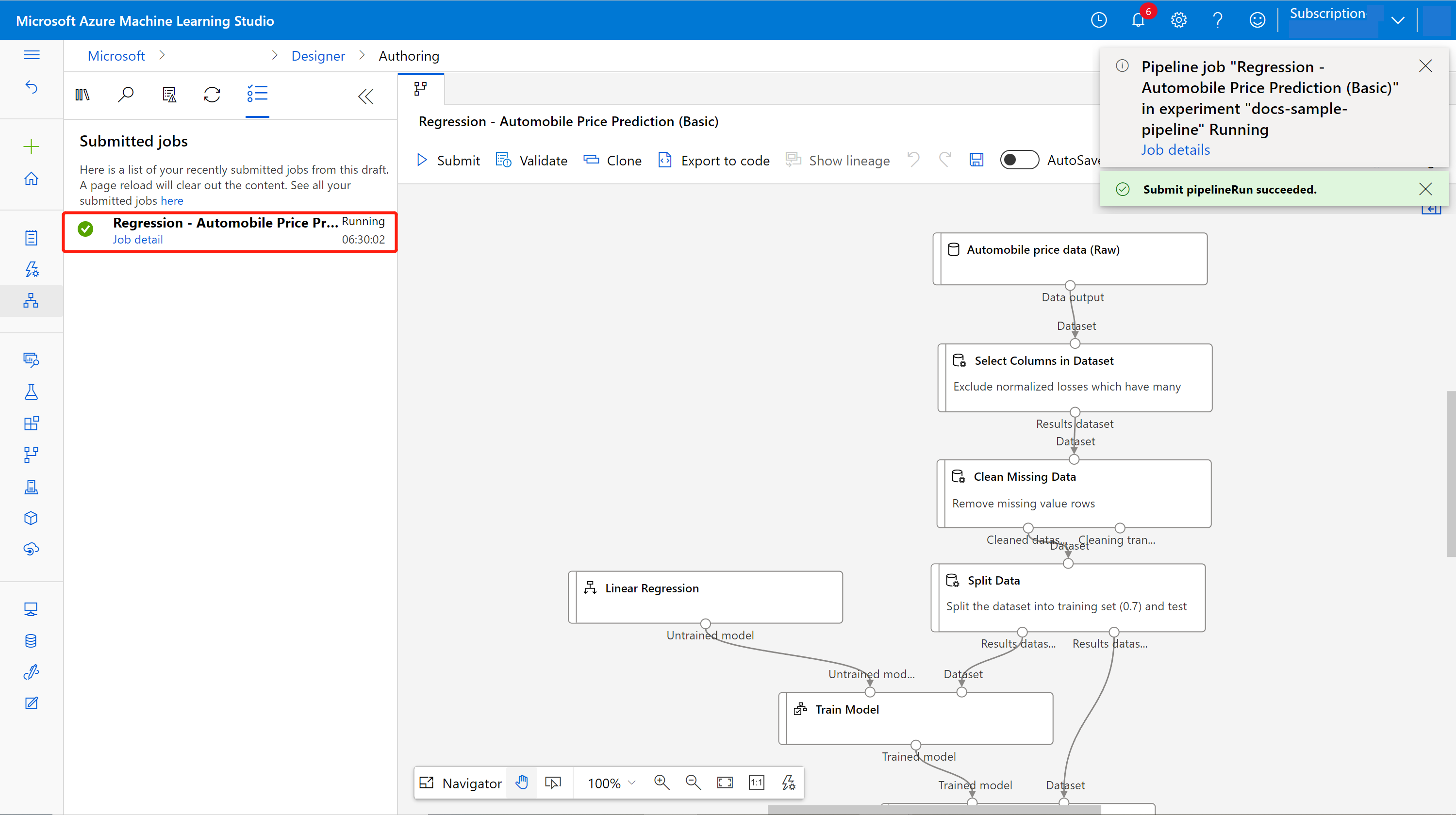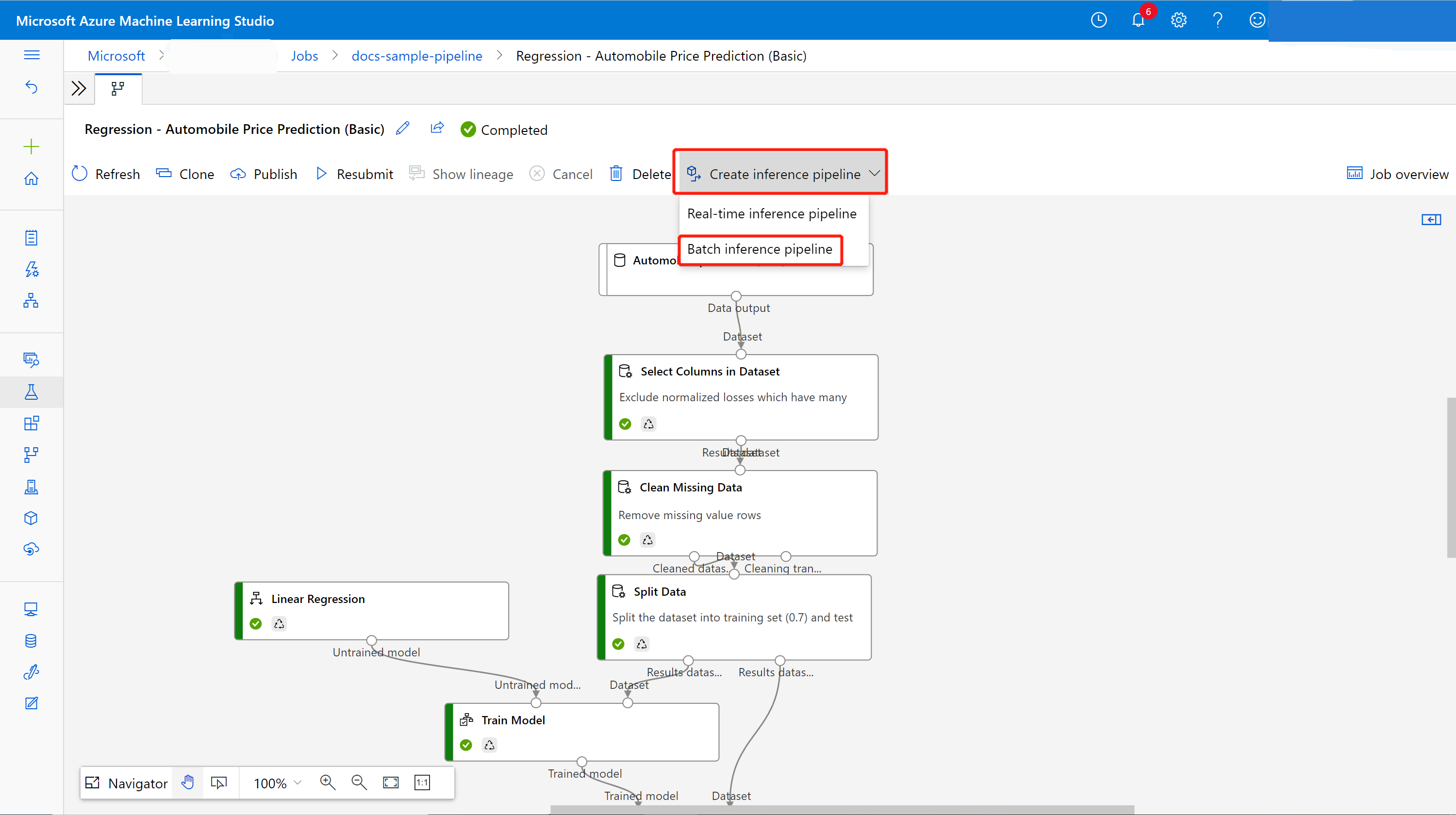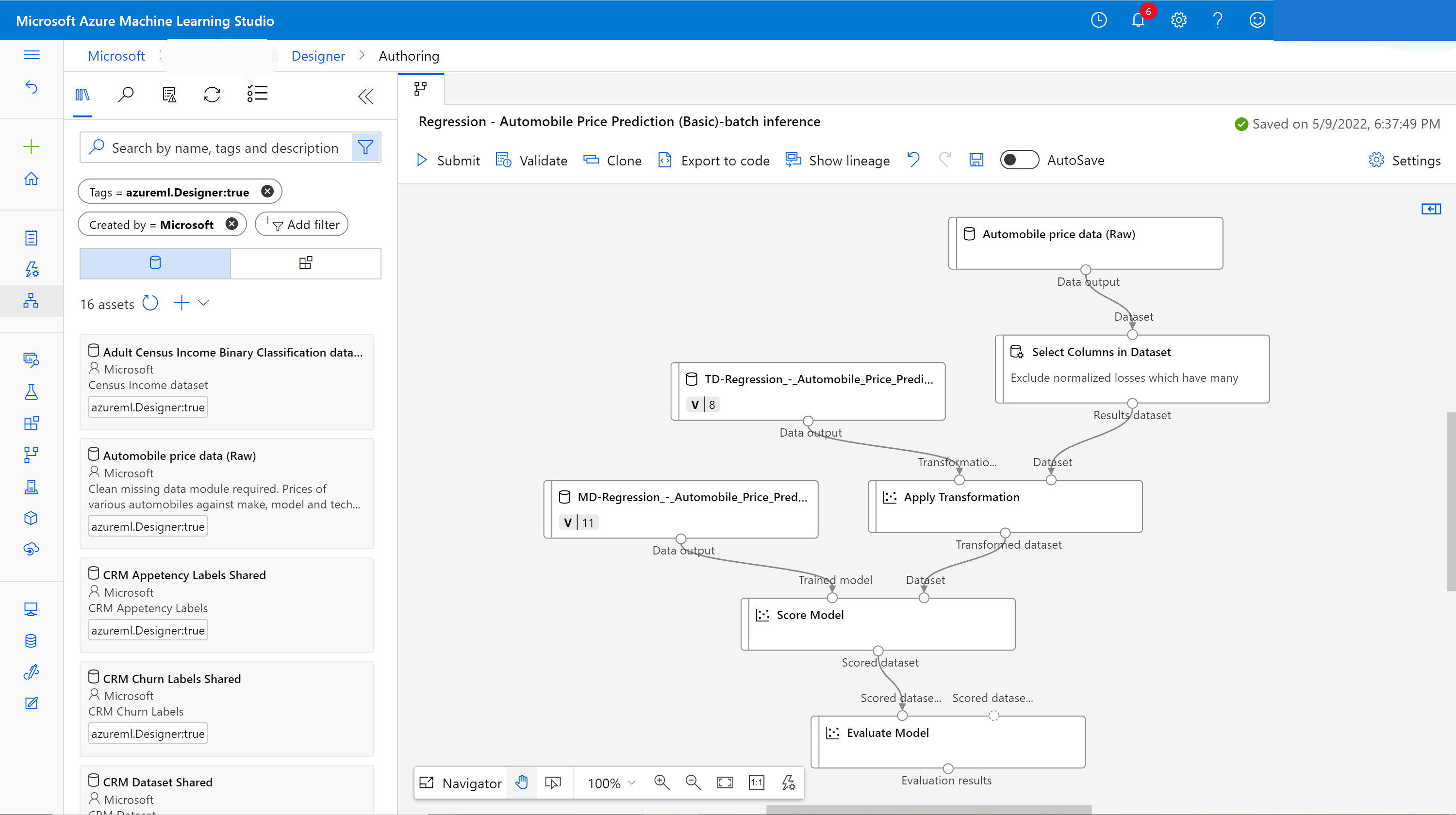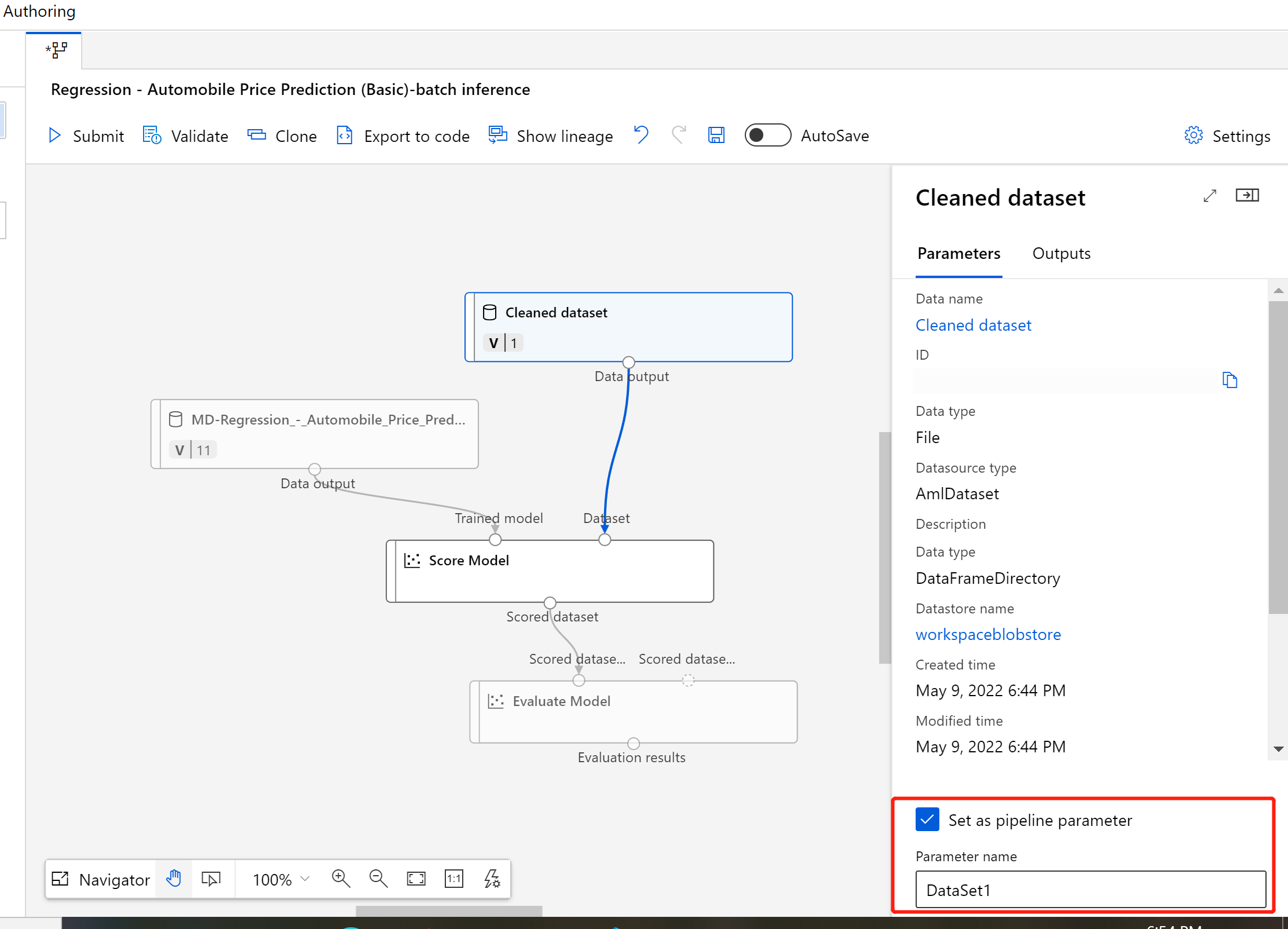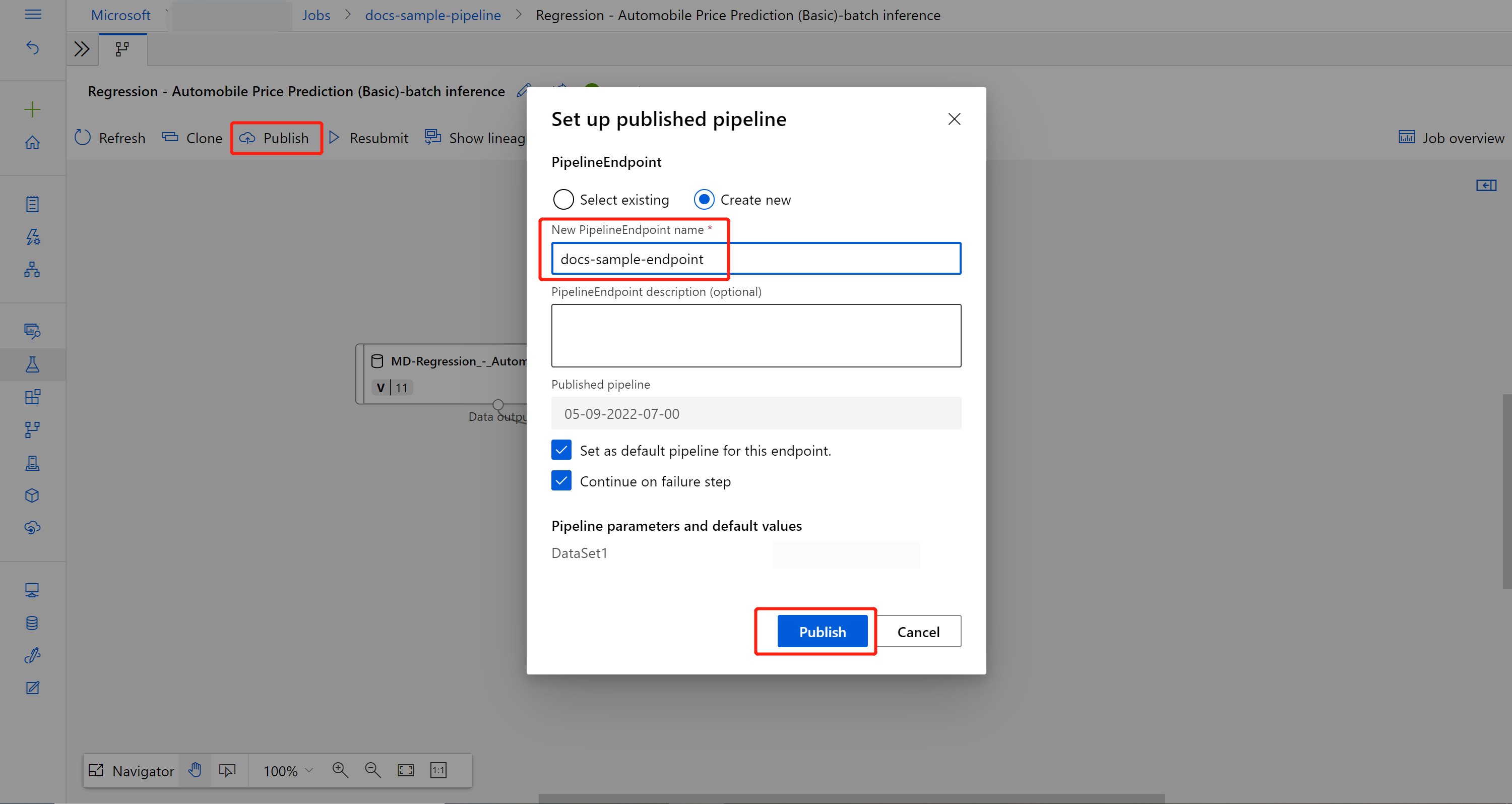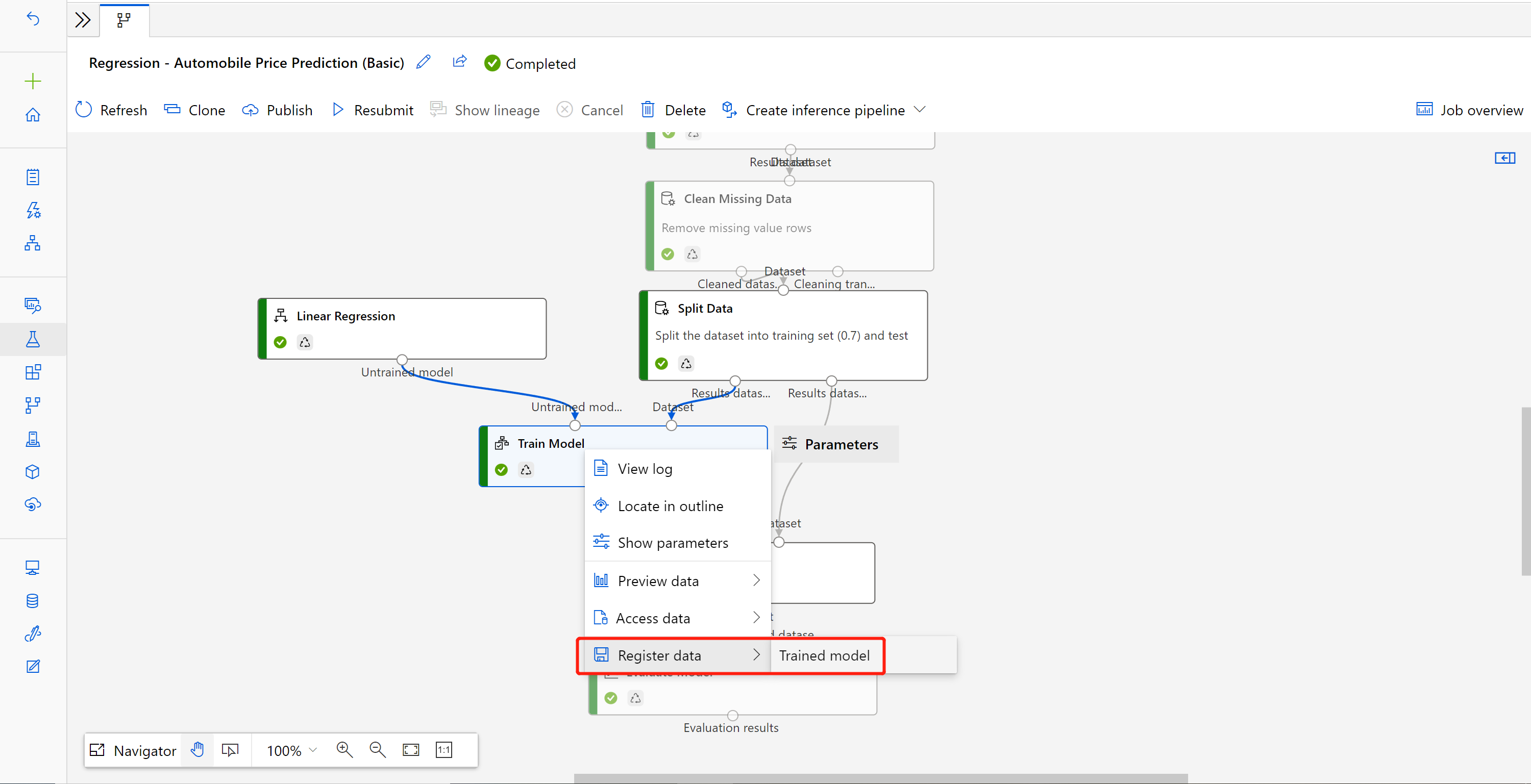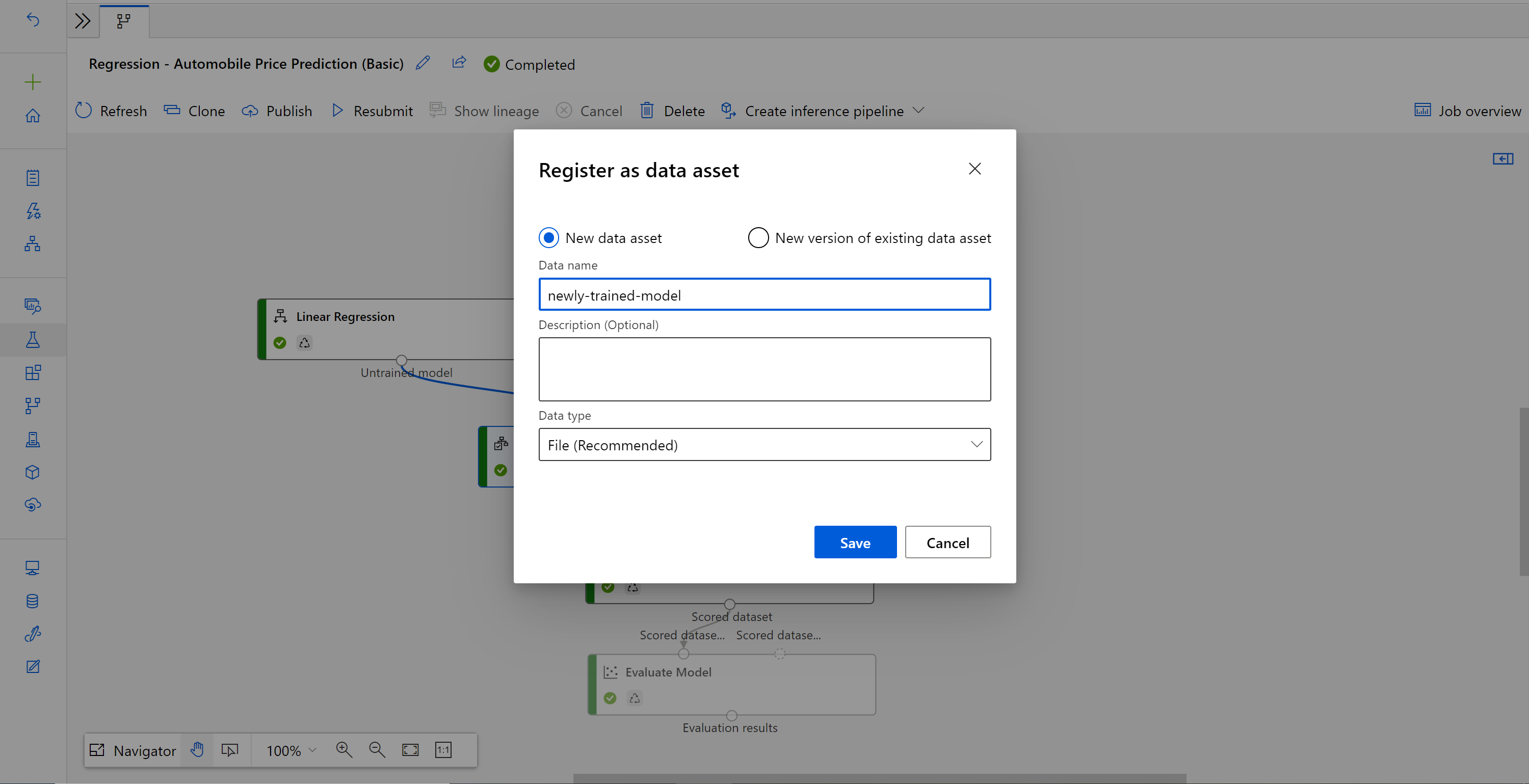Выполнение пакетных прогнозов с помощью конструктора Машинного обучения Azure
Из этой статьи вы узнаете, как использовать конструктор для создания конвейера пакетного прогнозирования. Пакетное прогнозирование позволяет постоянно оценивать большие наборы данных по запросу с помощью веб-службы, которую можно активировать из любой библиотеки HTTP.
В этом практическом руководстве описано, как выполнять следующие задачи:
- создание и публикация конвейера пакетного вывода;
- использование конечной точки конвейера;
- управление версиями конечных точек.
Сведения о настройке служб пакетной оценки с помощью пакета SDK см. в прилагаемом руководстве по пакетной оценке конвейера.
Предварительные требования
В этом руководстве предполагается, что у вас уже есть обучающий конвейер. Вводные сведения о конструкторе вы можете найти в первой части руководства по конструктору.
Важно!
Если вы не видите графические элементы, упомянутые в этом документе, такие как кнопки в студии или конструкторе, возможно, у вас нет соответствующих разрешений для рабочей области. Обратитесь к администратору подписки Azure, чтобы убедиться, что вам предоставлен правильный уровень доступа. Дополнительные сведения см. в статье Управление доступом к рабочей области Машинного обучения Azure.
Создание конвейера пакетного вывода
Обучающий конвейер должен быть запущен по крайней мере один раз, чтобы можно было создать конвейер вывода.
Перейдите на вкладку Конструктор в рабочей области.
Выберите обучающий конвейер, обучающий модель, которую вы хотите использовать для прогнозирования.
Запустите конвейер.
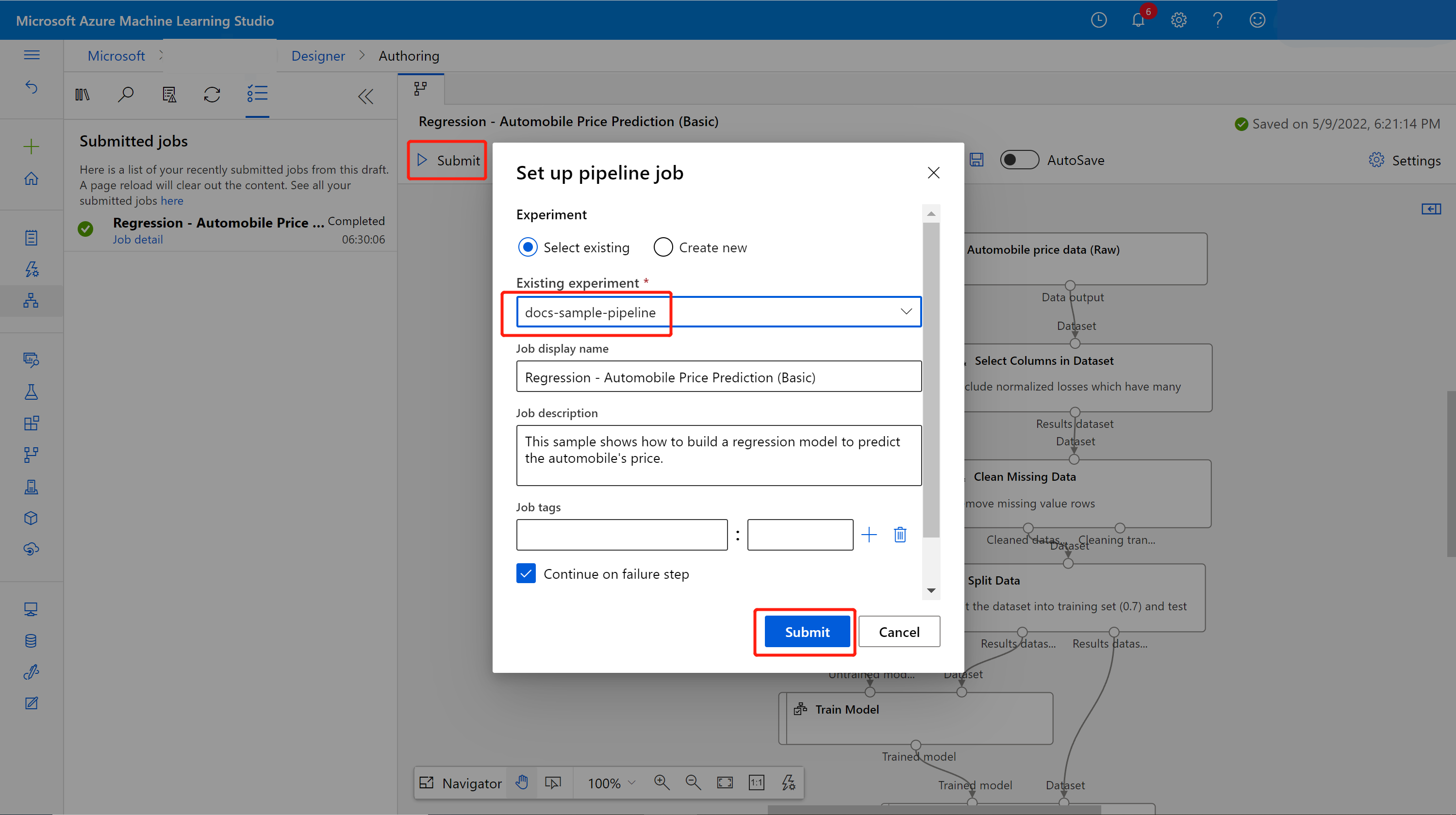
Вы увидите список отправки слева от холста. Вы можете выбрать ссылку сведений о задании, чтобы перейти на страницу сведений о задании, а после завершения задания конвейера обучения вы можете создать конвейер пакетного вывода.
На странице сведений о задании над холстом выберите раскрывающийся список Create inference pipeline (Создать конвейер вывода). Выберите Конвейер пакетного вывода.
Примечание
В настоящее время автоматическое создание конвейера вывода работает только для обучающего конвейера, созданного исключительно встроенными компонентами конструктора.
Он создаст для вас черновик конвейера пакетного вывода. В черновике конвейера пакетного вывода обученная модель используется как узел MD-, а преобразование — как узел TD- из задания конвейера обучения.
Вы также можете изменить этот черновик конвейера вывода, чтобы лучше обрабатывать входные данные для пакетного вывода.
Добавление параметра конвейера
Чтобы создать прогнозы для новых данных, можно либо вручную подключить другой набор данных в представлении черновика конвейера, либо создать параметр для набора данных. Параметры позволяют изменить поведение процесса пакетного вывода во время выполнения.
В этом разделе вы создадите параметр набора данных, чтобы указать другой набор данных для создания прогнозов.
Выберите компонент набора данных.
Справа от холста появится панель. В нижней части панели выберите Задать в качестве параметра конвейера.
Введите имя параметра или примите значение по умолчанию.
Отправьте конвейер пакетного вывода и перейдите на страницу сведений о задании, выбрав ссылку задания на левой панели.
Публикация конвейера пакетного вывода
Теперь можно приступать к развертыванию конвейера вывода. Это позволит развернуть конвейер и сделать его доступным для использования другими.
Нажмите кнопку Опубликовать.
В появившемся диалоговом окне разверните раскрывающийся список Конечная точка конвейера и выберите Новая конечная точка конвейера.
Укажите имя конечной точки и при необходимости — описание.
В нижней части диалогового окна отображается параметр, который вы настроили со значением по умолчанию, — идентификатор набора данных, используемого во время обучения.
Нажмите кнопку Опубликовать.
Использование конечной точки
Теперь у вас есть опубликованный конвейер с параметром набора данных. Конвейер будет использовать обученную модель, созданную в обучающем конвейере, для оценки набора данных, предоставленного в качестве параметра.
Отправка задания конвейера
В этом разделе вы создадите задание конвейера вручную и измените параметр конвейера для оценки новых данных.
После завершения развертывания перейдите к разделу Конечные точки.
Выберите Конечные точки конвейера.
Выберите имя созданной вами конечной точки.
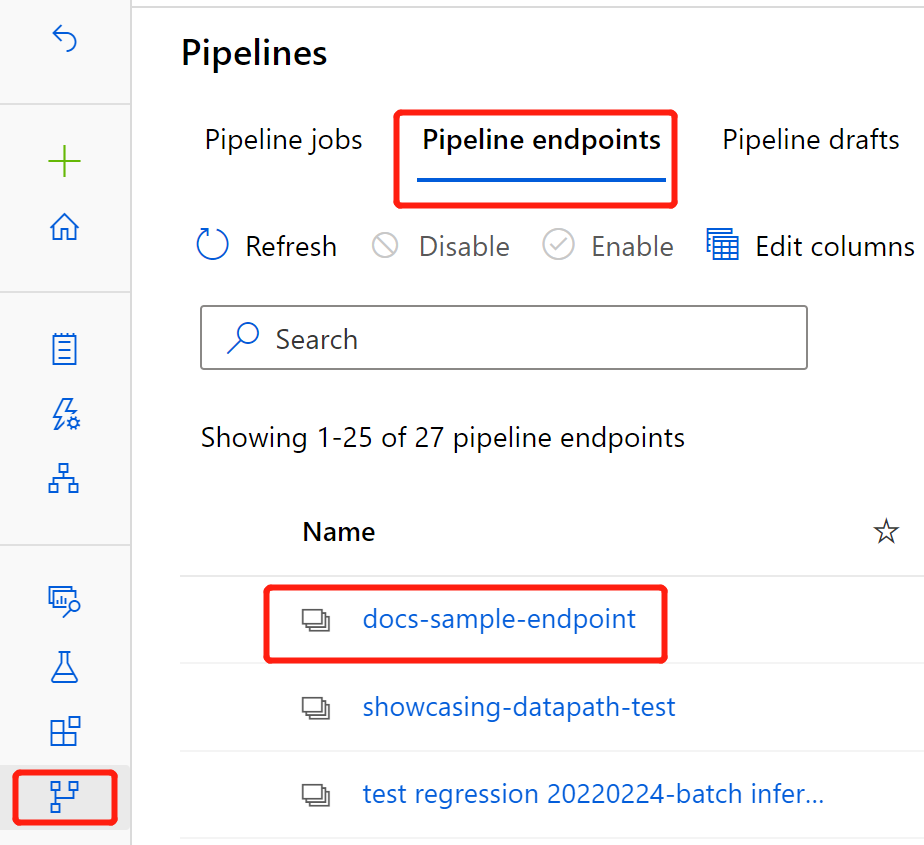
Выберите Опубликованные конвейеры.
На этом экране отображаются все конвейеры, опубликованные в указанной конечной точке.
Выберите опубликованный конвейер.
На странице сведений о конвейере отображается подробный журнал заданий и сведения о строке подключения к вашему конвейеру.
Нажмите Запустить, чтобы осуществить выполнение конвейера вручную.
Измените параметр, чтобы использовать другой набор данных.
Нажмите Запустить, чтобы запустить конвейер.
Использование конечной точки REST
Сведения об использовании конечных точек конвейера и опубликованных конвейерах см. в разделе Конечные точки.
Конечную точку REST конечной точки конвейера можно найти на панели обзора задания. Вызывая конечную точку, вы по умолчанию используете ее опубликованный конвейер.
Опубликованный конвейер можно также использовать на странице Опубликованные конвейеры. Выберите опубликованный конвейер. Конечную точку RESTFUL можно найти на панели Обзор опубликованного конвейера справа от графа.
Чтобы выполнить вызов REST, вам потребуется заголовок проверки подлинности типа носителя OAuth 2.0. Дополнительные сведения о настройке аутентификации в рабочей области и выполнении параметризованного вызова REST см. в следующем разделе руководства.
Управление версиями конечных точек
Конструктор назначает версию каждому последующему конвейеру, который публикуется в конечной точке. Вы можете указать версию конвейера, которую требуется выполнить в качестве параметра вызова REST. Если номер версии не указан, конструктор будет использовать конвейер по умолчанию.
При публикации конвейера можно сделать его новым конвейером по умолчанию для этой конечной точки.

Новый конвейер по умолчанию можно также задать на вкладке Опубликованные конвейеры конечной точки.

Обновление конечной точки конвейера
Если вы вносите некоторые изменения в конвейер обучения, вы можете обновить только что обученную модель до конечной точки конвейера.
После успешного завершения измененного конвейера обучения перейдите на страницу сведений о задании.
Щелкните правой кнопкой мыши компонент Train Model (Обучение модели) и выберите Register data (Зарегистрировать данные)
Введите имя и выберите тип File (Файл).
Найдите предыдущий черновик конвейера пакетного вывода или просто клонируйте опубликованный конвейер в новый черновик.
Замените узел MD- в черновике конвейера вывода данными, зарегистрированными на предыдущем шаге.
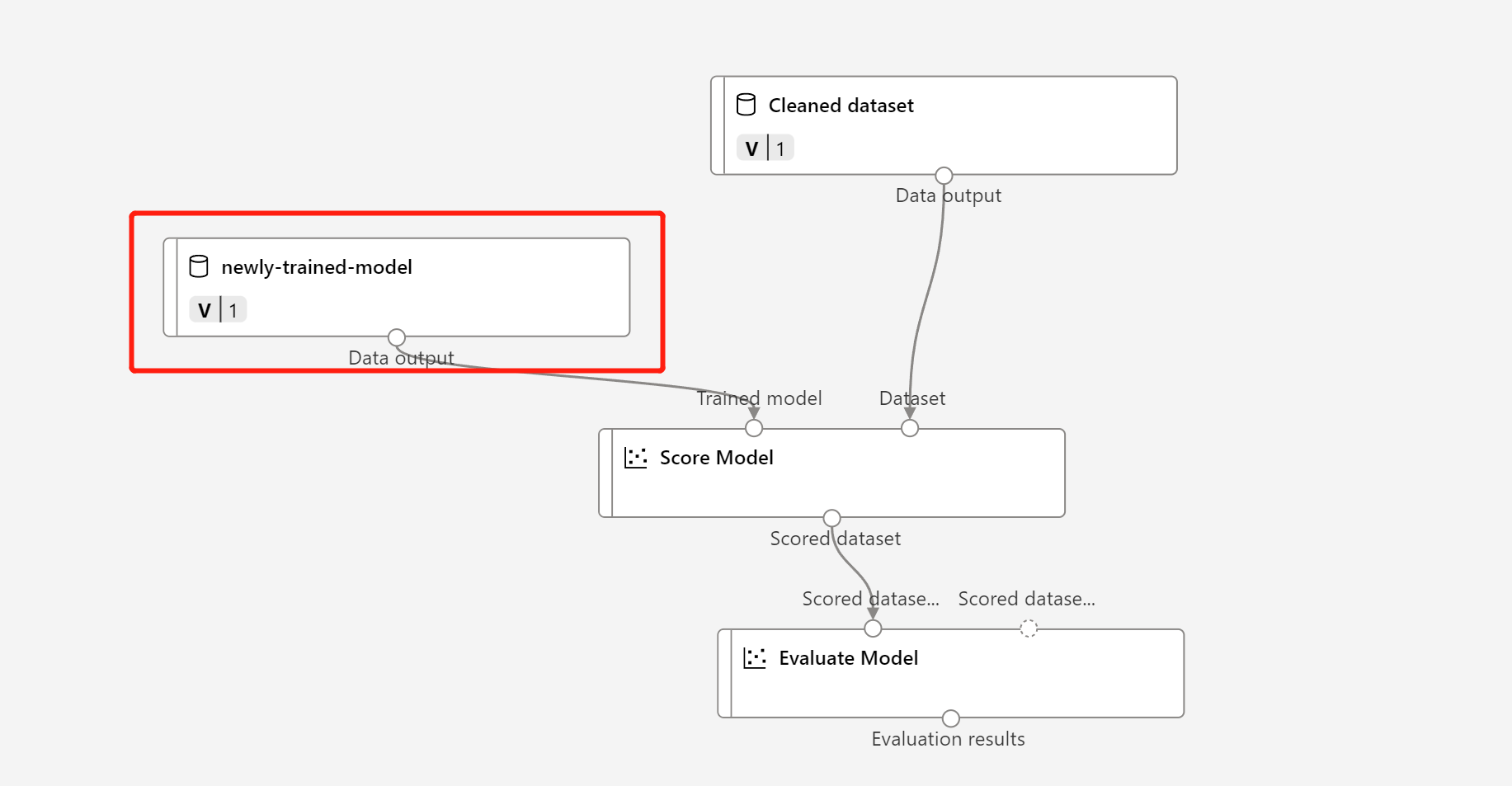
Обновление узла преобразования данных TD- аналогично обученной модели.
Затем вы можете отправить конвейер вывода с обновленной моделью и преобразованием и снова опубликовать.
Дальнейшие действия
- Выполните инструкции из учебника для конструкторов, чтобы обучить и развернуть регрессионную модель.
- Сведения о том, как опубликовать и запустить опубликованный конвейер с помощью пакета SDK версии 1, см. в статье Развертывание конвейеров.