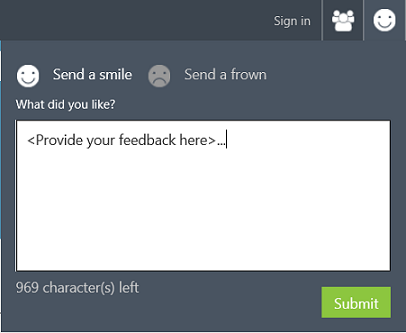Поиск и публикация ресурсов в коллекции решений ИИ Azure
ОБЛАСТЬ ПРИМЕНЕНИЯ: Студия машинного обучения (классическая)
Студия машинного обучения (классическая)  Машинное обучение Azure
Машинное обучение Azure
Важно!
Поддержка Студии машинного обучения (классической) будет прекращена 31 августа 2024 г. До этой даты рекомендуется перейти на Машинное обучение Azure.
Начиная с 1 декабря 2021 года вы не сможете создавать новые ресурсы Студии машинного обучения (классической). Существующие ресурсы Студии машинного обучения (классическая версия) можно будет использовать до 31 августа 2024 г.
- См. сведения о переносе проектов машинного обучения из Студии машинного обучения (классическая версия) в Машинное обучение Azure.
- См. дополнительные сведения о Машинном обучении Azure.
Прекращается поддержка документации по Студии машинного обучения (классическая версия). В будущем она может не обновляться.
Коллекция решений ИИ Azure — это управляемый сообществом сайт для поиска и обмена решениями, созданными с помощью ИИ Azure. В коллекции есть множество ресурсов, которые вы можете использовать для разработки собственных аналитических решений.
Ресурсы, содержащиеся в коллекции
Коллекции решений ИИ Azure содержит ряд ресурсов, предоставленных корпорацией Майкрософт и членами сообщества по обработке и анализу данных. Сюда входит следующее.
- Эксперименты. Коллекция содержит различные эксперименты, разработанные в Студии машинного обучения (классическая версия). К ним относятся как эксперименты, демонстрирующие конкретный метод машинного обучения, так и готовые решения для сложных задач машинного обучения.
- Руководства. В коллекции доступен ряд руководств, описывающих технологии и основные понятия машинного обучения, а также передовые методы для решения различных задач машинного обучения.
- Коллекции. Коллекция позволяет объединить эксперименты, интерфейсы API и другие элементы коллекции, относящиеся к конкретному решению или понятию.
- Пользовательские модули. Вы можете скачать пользовательские модули в рабочую область студии (классическая модель) и использовать их в экспериментах.
Изучение и активное участие
В коллекции любой желающий может найти и изучить различные типы ресурсов, добавленных корпорацией Майкрософт и большим аналитическим сообществом. Используйте эти ресурсы для получения дополнительных сведений или как отправную точку в решении собственных проблем анализа данных.
В коллекции можно легко найти недавно опубликованные и популярные ресурсы. Кроме того, возможен поиск по именам, тегам, алгоритмам и другим атрибутам. В заголовке коллекции щелкните Просмотреть все , выберите раздел деталей поиска в левой части страницы и введите условия поиска вверху. Чтобы просмотреть вклад конкретного автора, щелкните имя автора в любом из элементов. На странице каждого ресурса в разделе "Комментарии" можно оставить комментарии, отзывы или задать вопросы. Интересным ресурсом можно даже поделиться с друзьями или коллегами в LinkedIn, Twitter или по электронной почте.
Выполнив вход в систему, вы становитесь участником сообщества коллекции. Это позволяет вам скачивать ресурсы и (или) делиться своими элементами коллекции, чтобы они приносили пользу и другим пользователям.
Вы можете скачать эксперименты, пользовательские модули для применения в разработке собственных аналитических решений. Вы можете передать в коллекцию собственные эксперименты, руководства и коллекции.
Скачивание экспериментов и модулей
Вы можете скачать эксперименты, пользовательские модули в рабочую область Студии машинного обучения (классическая модель) для применения в разработке собственных решений.
Чтобы скачать ресурс из коллекции решений ИИ, сделайте следующее:
- Откройте ресурс в коллекции решений ИИ.
- Щелкните Открыть в Studio.

Чтобы скачать ресурс из Студии (классическая модель), выполните следующие действия.
- В Studio (классическая модель) выберите СОЗДАТЬ.
- Выберите Module (Модуль), Experiment (Эксперимент) or Notebook (Записная книжка).
- Просмотрите каталоги или примените поиск, чтобы выбрать нужный ресурс коллекции.
- Наведите на этот ресурс указатель мыши и выберите Open in Studio (Открыть в Студии).
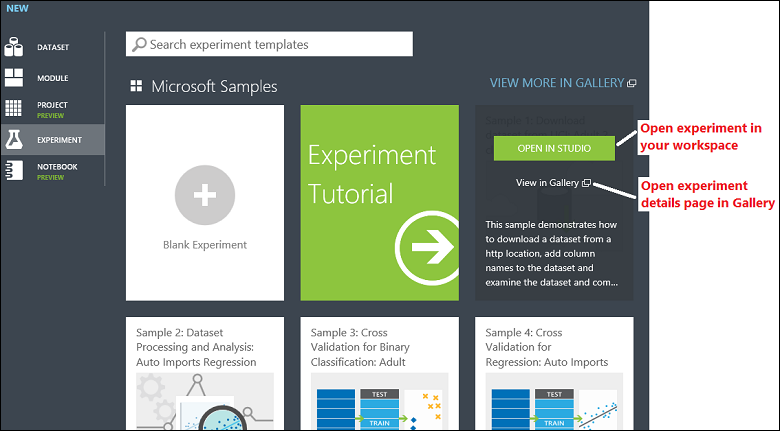
Когда ресурс находится в рабочей области, вы можете настраивать и использовать его, как и все, что сами создаете в студии (классическая модель).
Чтобы использовать импортированный модуль, сделайте следующее.
- Создайте эксперимент или откройте существующий.
- Чтобы развернуть список пользовательских модулей в рабочей области, на палитре модулей выберите Custom (Пользовательский). Палитра модулей находится слева от холста эксперимента.
- Выберите импортированный модуль и перетащите его в эксперимент.
Делитесь своими экспериментами
Вы можете продемонстрировать другим пользователям свои методы анализа или помочь им в сложной проблеме, предоставив разработанные в Студии (классическая модель) эксперименты. В коллекции можно отслеживать, сколько пользователей просмотрели и скачали ваши ресурсы. Пользователи также могут делиться вашими вложениями с другими участниками сообщества по обработке и анализу данных, а также комментировать их. В коллекцию можно войти с помощью средства для обсуждений, например Disqus. Это позволит вам получать уведомления о комментариях, добавленных к вашим ресурсам.
Откройте эксперимент в Студии (классическая модель).
В списке действий под холстом эксперимента выберите Publish to Gallery (Опубликовать в коллекции).
В коллекции введите описательные значения для полей Name (Имя) и Tags (Тэги). Выделите конкретные методы, которые вы использовали, или проблему, которую вы решаете. Вот пример описательного названия эксперимента: "Двоичная классификация: анализ тональности в Twitter."
В поле SUMMARY (СВОДКА) введите сводку по эксперименту. Дайте краткое описание проблемы и подхода для ее решения в эксперименте.
В поле DETAILED DESCRIPTION (ПОДРОБНОЕ ОПИСАНИЕ) описаны действия, выполняемые в каждой части эксперимента. Сюда следует включить следующее:
- снимок экрана с диаграммой эксперимента;
- источники данных и соответствующее объяснение;
- Обработка данных
- Проектирование признаков
- Описание модели
- результаты и оценку эффективности модели.
Для форматирования описания можно использовать разметку Markdown. Чтобы увидеть, как будут выглядеть записи на странице описания эксперимента после его публикации, выберите Preview (Предварительной просмотр).
Совет
Текстовые поля для редактирования разметки Markdown и предварительного просмотра маленькие. Мы советуем написать документацию эксперимента в редакторе разметки Markdown (например, в Visual Studio Code), а затем скопировать и вставить готовый документ в текстовое поле в коллекции.
На странице Image Selection (Выбор изображения) выберите эскиз для своего эксперимента. Эскиз отображается вверху страницы сведений об эксперименте и на плитке эксперимента. Другие пользователи будут видеть эскиз при просмотре коллекции. В качестве эскиза можно передать изображение со своего компьютера или выбрать одно из готовых в коллекции.
На странице Settings (Параметры) в разделе Visibility (Видимость) выберите, следует ли публиковать содержимое для открытого доступа (вариант Public (Общедоступный)) или же предоставить доступ только пользователям, имеющим ссылку на страницу (Unlisted (Вне списка)).
Совет
Чтобы убедиться, что документация выглядит надлежащим образом, сначала можно опубликовать эксперимент как частный. Позже на странице сведений эксперимента можно изменить параметр видимости на Public (Общедоступный). Обратите внимание, что единожды выбрав для эксперимента тип Public (Общедоступный), вы не сможете вернуть ему тип Unlisted (Частный).
Чтобы опубликовать эксперимент в коллекции, щелкните флажок ОК.
Обновление эксперимента
Если необходимо, в эксперименте, опубликованном в коллекции, можно внести изменения в рабочий процесс (модули, параметры и т. д.). В Студии машинного обучения (классическая модель) внесите любые необходимые изменения в эксперимент и повторите публикацию. Опубликованный эксперимент будет обновлен с учетом изменений.
Непосредственно в коллекции можно изменить следующие сведения об эксперименте:
- имя эксперимента;
- сводка или описание;
- Теги
- Образ —
- параметр видимости (Public (Общедоступный) или Unlisted (Вне списка)).
Эксперимент можно также удалить из коллекции.
Вы можете внести эти изменения или удалить эксперимент из коллекции на странице профиля или сведений об эксперименте.
На этой странице нажмите кнопку Edit (Изменить), чтобы изменить сведения об эксперименте. Страница сведений перейдет в режим редактирования. Чтобы внести изменения, выберите Edit (Изменить) рядом с именем эксперимента, сводкой или тегом. Закончив вносить изменения, нажмите кнопку Done (Готово). Чтобы изменить параметры видимости эксперимента (Public (Общедоступный) или Unlisted (Вне списка)) или удалить эксперимент из коллекции, можно щелкнуть значок Settings (Параметры).
На этой странице щелкните стрелку вниз рядом с экспериментом и выберите Edit (Изменить). Страница сведений об эксперименте откроется в режиме редактирования. Закончив вносить изменения, нажмите кнопку Done (Готово). Чтобы удалить эксперимент из коллекции, нажмите кнопку Delete (Удалить).
Советы по документированию и публикации эксперимента
- Конечно, можно предположить, что у читателя уже есть опыт анализа данных, но желательно использовать простые формулировки. Объясните все как можно подробнее.
- Укажите достаточно сведений и приведите поэтапное объяснение, чтобы облегчить понимание принципа действия эксперимента для читателей.
- Наглядные иллюстрации помогут читателям правильно интерпретировать и использовать документацию эксперимента. В качестве таких иллюстраций можно использовать визуальные элементы, в том числе диаграммы и снимки экрана.
- Если набор данных включен в эксперимент (а не импортируется с помощью модуля импорта данных), он будет опубликован в коллекции вместе с экспериментом. Убедитесь, что условия лицензирования публикуемого набора данных допускают доступ и скачивание для любого пользователя. Публикация в коллекции осуществляется в соответствии с условиями использованияAzure.
Публикация руководств и коллекций
Вы можете помочь другим пользователям, написав для коллекции руководство, в котором описаны концепции машинного обучения, или сгруппировав в коллекцию несколько ресурсов для конкретного решения.
Войдите в коллекцию с учетной записью Майкрософт.
Выберите свое изображение в верхнем правом углу страницы, а затем выберите свое имя.
Выберите New Item (Создать элемент).
На странице Description (Описание) в раскрывающемся списке Item type (Тип элемента) выберите Tutorial (Руководство) или Collection (Коллекция). Введите имя, краткое содержание, подробное описание и любые теги, которые могут помочь другим пользователям найти этот ресурс. Затем нажмите кнопку Далее.
На странице Image Selection (Выбор изображения) выберите изображение, которое будет отображаться для этого ресурса. Можно отправить свой файл изображения или выбрать готовое изображение. Желательно, чтобы изображение помогало пользователям понять содержимое и назначение этого ресурса. Затем нажмите кнопку Далее.
На странице Settings (Параметры) для параметра Visibility (Видимость) выберите для ресурса значение Public (Общедоступный), чтобы любой пользователь мог его просмотреть, или Unlisted (Частный), и тогда просмотреть руководство смогут только обладатели прямой ссылки для доступа.
Совет
Чтобы убедиться, что документация выглядит надлежащим образом, сначала можно опубликовать эксперимент как частный. Позже на странице сведений эксперимента можно изменить параметр видимости на Public (Общедоступный). Обратите внимание, что единожды выбрав для эксперимента тип Public (Общедоступный), вы не сможете вернуть ему тип Unlisted (Частный).
Щелкните Создать.
Теперь ваш ресурс доступен в коллекции решений ИИ Azure. Все предоставленные вами ресурсы отображаются на странице учетной записи на вкладке Items (Элементы).
Добавление и изменение элементов коллекции
Вы можете добавлять элементы в коллекцию двумя способами.
Откройте коллекцию, выберите Edit (Изменить), а затем Add Item (Добавить элемент). Отобразится список элементов, которые вы добавили в коллекцию. Здесь же можно выполнить поиск элементов в коллекции. Выбрав нужные элементы, щелкните Add (Добавить).
Если при просмотре коллекции вы нашли элемент, который хотите добавить, откройте его и выберите Add to collection (Добавить в коллекцию). Выберите коллекцию, в которую необходимо добавить элемент.
Элементы в коллекции можно изменить, выбрав действие Edit (Изменить).
- Так можно изменять сводки, описания или теги коллекции.
- Чтобы изменить порядок элементов в коллекции, используйте стрелки рядом с любым элементом.
- К элементам в коллекции можно добавить примечания. Для этого щелкните в правом верхнем углу элемента и выберите команду Add/Edit note (Добавить/изменить примечание).
- Чтобы удалить элемент из коллекции, щелкните в правом верхнем углу элемента и выберите команду Remove (Удалить).
Часто задаваемые вопросы
Каковы требования для отправки или редактирования изображения?
Отправленные вместе с ресурсом изображения используются для создания плитки. Мы рекомендуем использовать изображения размером менее 500 КБ формата 3:2 с разрешением 960 × 640.
Что происходит с набором данных, который я использовал в эксперименте? Публикуется ли он также в коллекции?
Если набор данных является частью эксперимента, а не импортируется с помощью модуля импорта данных, он будет опубликован в коллекции в составе эксперимента. Убедитесь, что для набора данных, который публикуется с экспериментом, действуют соответствующие условия лицензирования. Условия лицензирования должны разрешать всем совместное использование и загрузку данных. Публикация в коллекции осуществляется в соответствии с условиями использованияAzure.
У меня есть эксперимент, использующий модуль "Импорт данных" для извлечения данных из Azure HDInsight или SQL Server. Для получения данных он использует учетные данные. Как опубликовать такой эксперимент? Как убедиться, что учетные данные не окажутся общедоступными?
Сейчас эксперименты, в которых используются учетные данные, опубликовать в коллекции нельзя.
Как указать несколько тегов?
Если тег введен, нажмите клавишу TAB, чтобы ввести другой тег.
Нам очень интересно ваше мнение!
Мы хотим, чтобы Коллекция развивалась нашими пользователями и для наших пользователей. Вставьте значок справа от сообщения, чтобы дать нам знать, что вам нравится или не нравится в Коллекции.