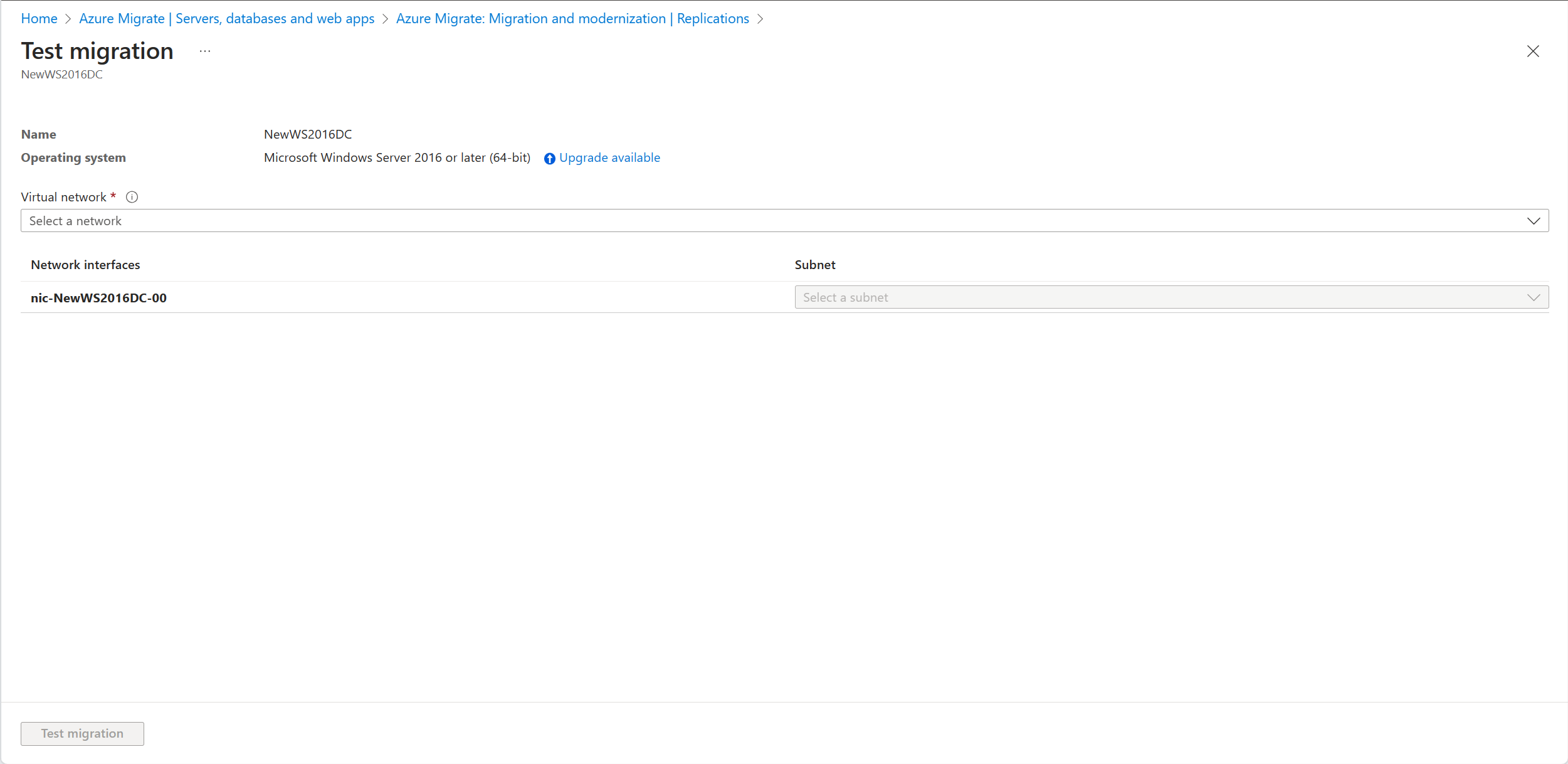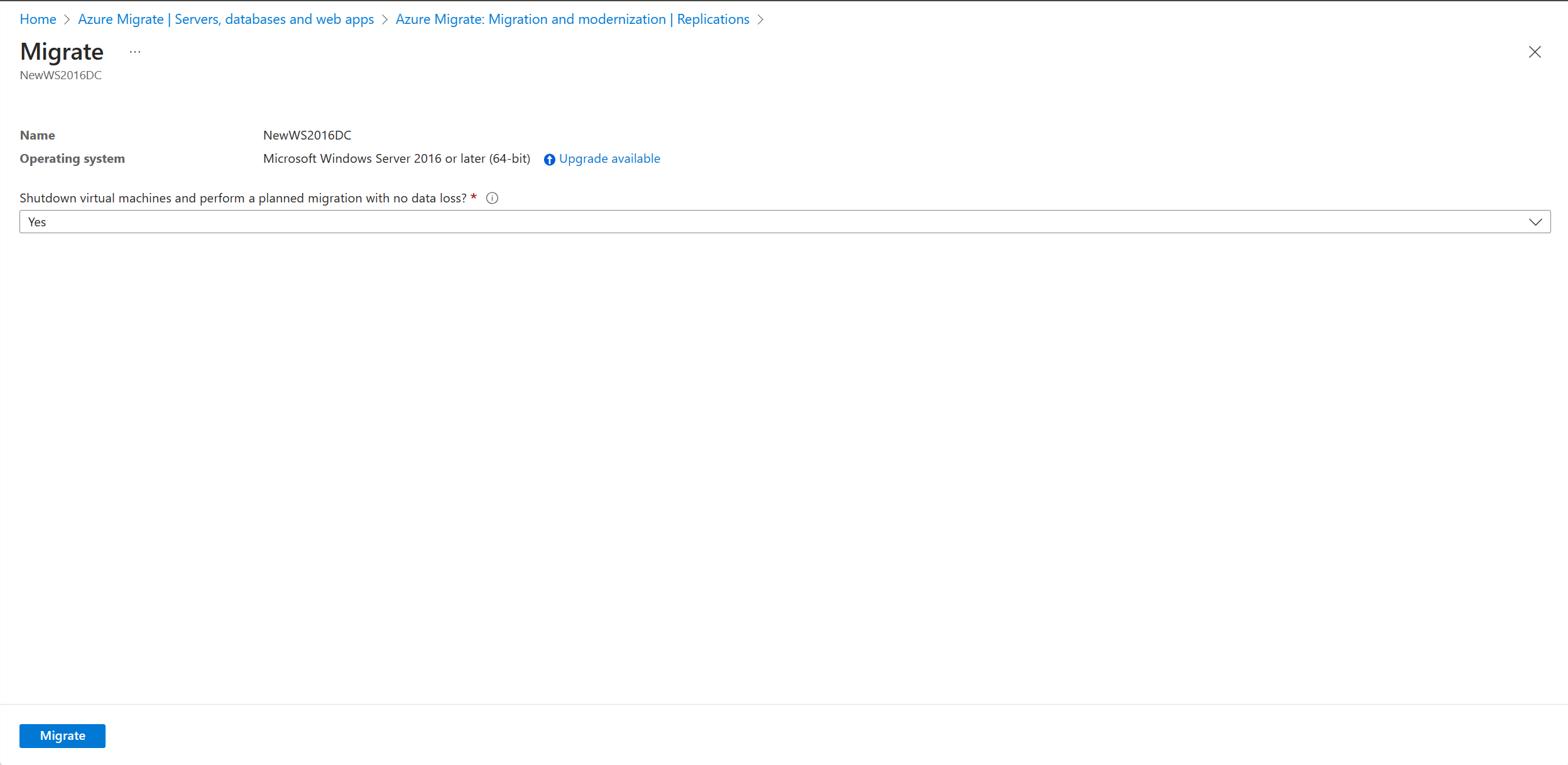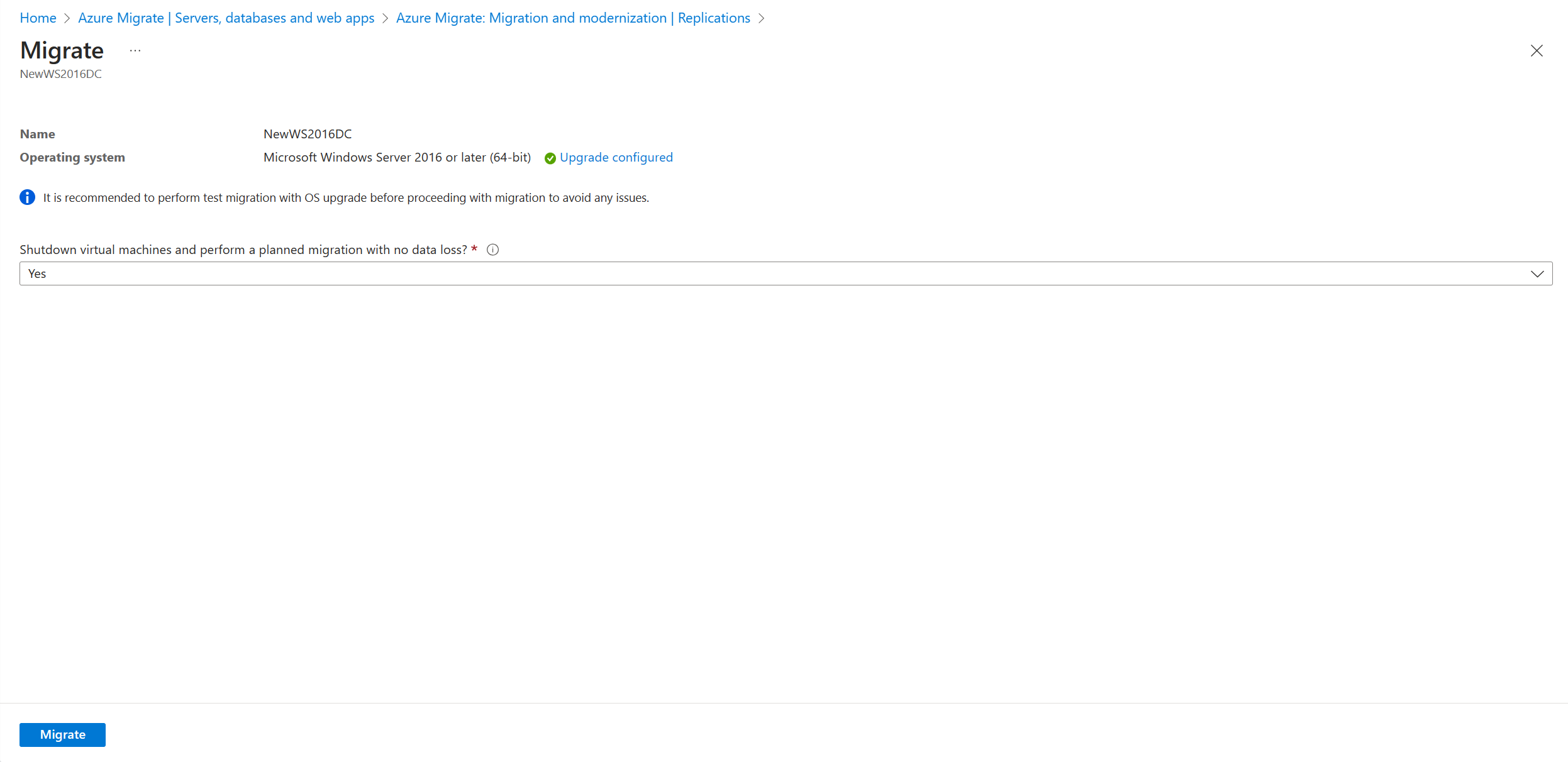Обновление Windows Server для миграции Azure (предварительная версия)
В этой статье описывается обновление ОС Windows Server при миграции в Azure. Обновление ОС службы "Миграция Azure" позволяет переходить из старой операционной системы в более новую, сохраняя параметры, роли сервера и данные без изменений. Локальный сервер можно переместить в Azure с обновленной версией ОС Windows Server с помощью обновления Windows.
Примечание.
- Функция обновления работает только для выпусков Windows Server Standard, Datacenter и Enterprise.
- Функция обновления не работает для серверов языка, отличных от США.
- Эта функция не работает для Windows Server с лицензией оценки и требует полной лицензии. Если у вас есть сервер с лицензией оценки, выполните обновление до полного выпуска перед началом миграции в Azure.
Необходимые компоненты
- Убедитесь, что у вас есть существующий проект миграции или создайте проект.
- Убедитесь, что вы обнаружили серверы в соответствии с средами серверов VMware, Hyper-V или физическими серверами, а также реплика серверов, как описано в разделе "Миграция виртуальных машин VMware", "Миграция виртуальных машин Hyper-V" или "Миграция физических серверов" в зависимости от среды.
- Убедитесь в том, что на диске операционной системы достаточно свободного места для обновления на месте. Минимальное требование к месту на диске составляет 32 ГБ.
- Если вы обновляетесь с Windows Server 2008 или 2008 R2, убедитесь, что установлен PowerShell 3.0.
- Чтобы обновить windows Server 2008 или 2008 R2, убедитесь, что на компьютере установлен microsoft платформа .NET Framework 4. Это доступно по умолчанию в Windows Server 2008 с пакетом обновления 2 (SP2) и Windows Server 2008 R2 с пакетом обновления 1 (SP1).
- Отключите антивирусную программу, антишпионское ПО и брандмауэры. Эти типы программного обеспечения могут конфликтовать с процессом обновления. Повторно включите антивирусное и антишпионское ПО и брандмауэры после завершения обновления.
- Убедитесь, что у виртуальной машины есть возможность добавления другого диска данных, так как для этого компонента требуется временное добавление дополнительного диска данных для простого обновления.
- Для проектов службы "Миграция Частной конечной точки Azure" выполните следующие действия, прежде чем инициировать миграцию тестов и миграцию с помощью обновления ОС.
Примечание.
В случае сбоя обновления ОС служба "Миграция Azure" может скачать Windows SetupDiag для получения сведений об ошибке. Убедитесь, что виртуальная машина, созданная в Azure после миграции, имеет доступ к SetupDiag. Если нет доступа к SetupDiag, возможно, вы не сможете получить подробные коды ошибок обновления ОС, но обновление по-прежнему может продолжиться.
Обзор
Возможность обновления ОС Windows помогает перейти от более старой операционной системы к новой, сохраняя параметры, роли сервера и данные без изменений. Так как операции обновления и миграции выполняются одновременно, это сокращает повторяющиеся задачи планирования, простоя и тестирования. Возможность обновления также снижает риск, так как клиенты могут сначала протестировать обновление ОС в изолированной среде в Azure с помощью тестовой миграции без каких-либо последствий на локальный сервер.
Вы можете обновить до двух версий из текущей версии.
Примечание.
После миграции и обновления до Windows Server 2012 в Azure вы получите 3 года бесплатной расширенной безопасности Обновления в Azure. Подробнее.
| Источник | Поддерживаемые целевые версии |
|---|---|
| Windows Server 2008 с пакетом обновления 2 (SP2) | Windows Server 2012 |
| Windows Server 2008 R2 с пакетом обновления 1 (SP1) | Windows Server 2012 |
| Windows Server 2012 | Windows Server 2016 |
| Windows Server 2012 R2 | Windows Server 2016, Windows Server 2019 |
| Windows Server 2016 | Windows Server 2019, Windows Server 2022 |
| Windows Server 2019 | Windows Server 2022 |
Обновление ОС Windows во время тестовой миграции
Чтобы обновить Windows во время тестовой миграции, выполните следующие действия.
Перейдите к разделу "Приступая к работе>с серверами", базами данных и веб-приложениями, выберите "Реплицировать".
Начинается задание запуска репликации. После успешного завершения задания Запуск репликации компьютеры начинают первоначальную репликацию в Azure.
Выберите серверы репликации в миграции и модернизации, чтобы отслеживать состояние реплика.
В разделе ">Серверы миграции", базы данных и веб-приложения>миграция и модернизация выберите "Реплицированные серверы" в разделе "Репликация".
На вкладке "Репликация компьютеров " щелкните правой кнопкой мыши виртуальную машину для тестирования и выберите "Тестовый перенос".
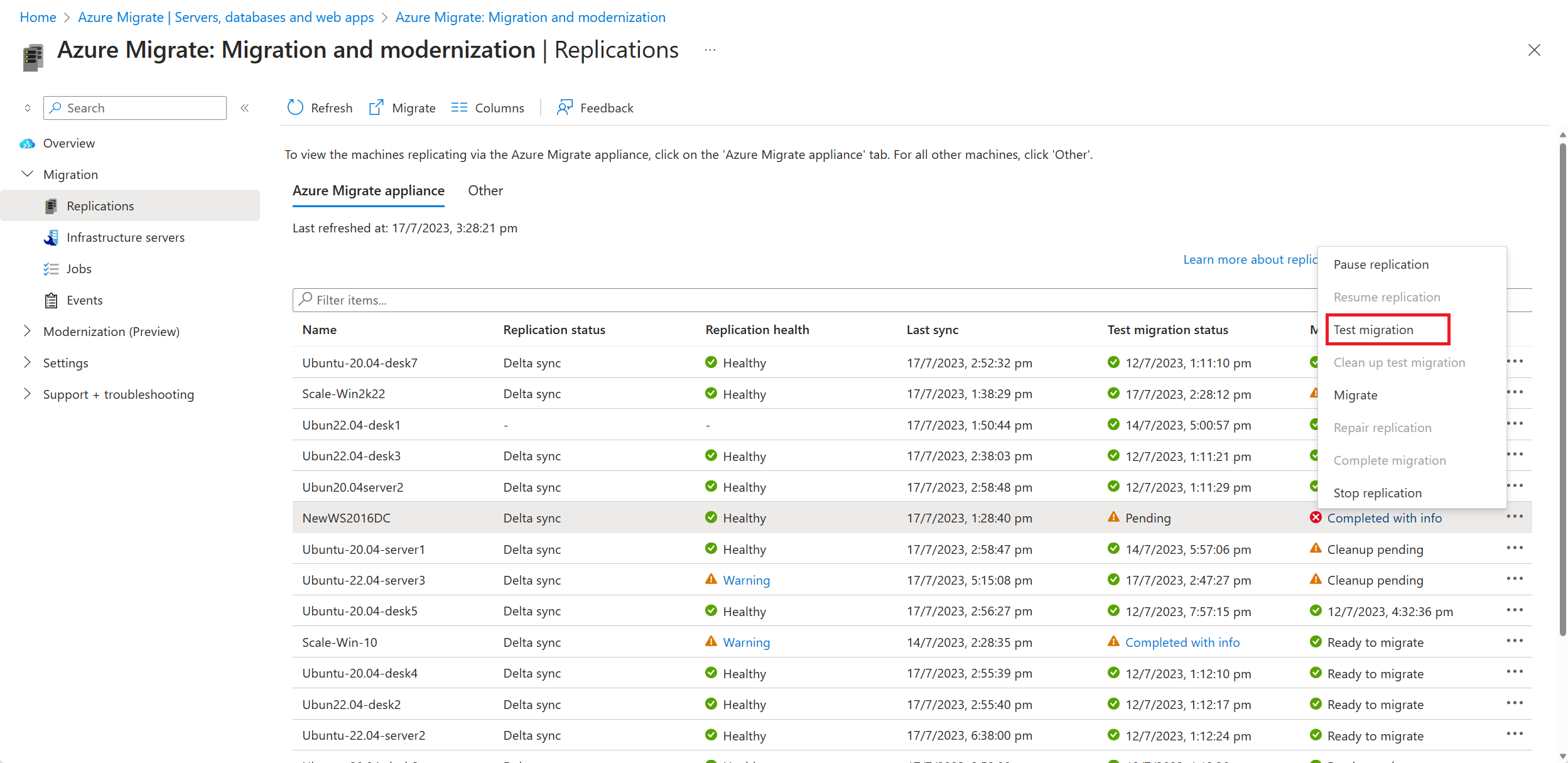
Выберите доступный параметр "Обновить".
В появившейся области выберите целевую версию ОС, которую требуется обновить, и нажмите кнопку "Применить".
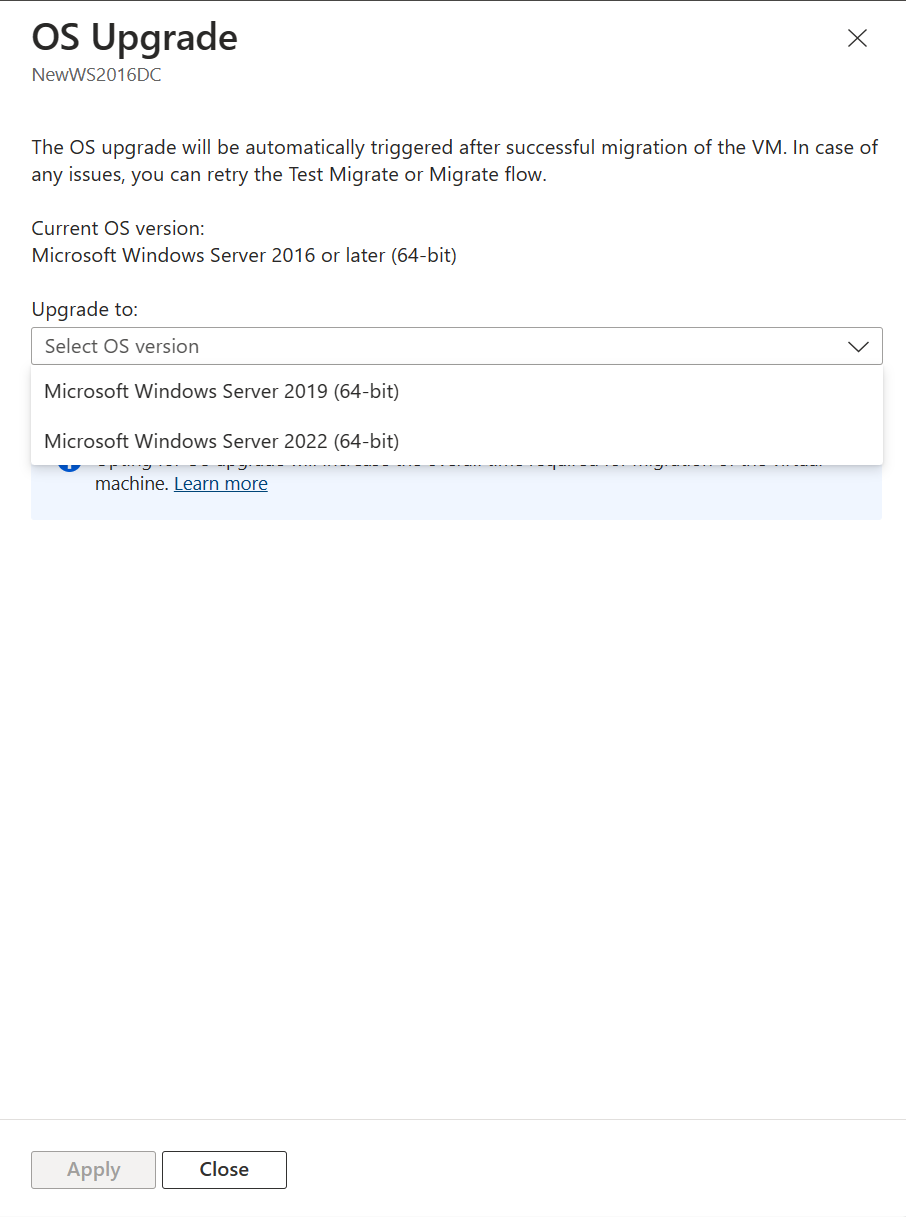
Доступный параметр обновления изменяется на настроенную версию обновления.
Выберите "Тестовая миграция ", чтобы инициировать тестовую миграцию, за которой следует обновление ОС.
После успешного выполнения задания миграции просмотрите перенесенную виртуальную машину Azure в Виртуальные машины в портал Azure. Имя компьютера имеет суффикс -Test.
Теперь вы можете использовать этот сервер с обновленной ОС для завершения любого тестирования приложений. Исходный сервер продолжает работать локально без каких-либо последствий при тестировании только что обновленного сервера в изолированной среде.
После завершения теста щелкните правой кнопкой мыши виртуальную машину Azure на компьютерах репликации и выберите "Очистить тестовую миграцию". При этом удаляется тестовая виртуальная машина и все связанные с ней ресурсы.
Обновление ОС Windows во время миграции
Убедившись, что тестовая миграция работает должным образом, вы можете выполнить миграцию локальных компьютеров. Чтобы обновить Windows во время миграции, выполните следующие действия.
На странице "Начало работы" в серверах, базах данных и веб-приложениях выберите "Реплицировать". Начинается задание запуска репликации.
На компьютерах с репликацией щелкните правой кнопкой мыши виртуальную машину и выберите "Миграция".

В разделе Миграция>Shut down virtual machines and perform a planned migration with no data loss (Завершить работу виртуальных машин и выполнить запланированную миграцию без потери данных?) выберите вариант Да>ОК.
- По умолчанию служба "Миграция Azure" завершает работу локальной виртуальной машины, чтобы обеспечить минимальную потерю данных.
- Если вы не хотите выключать виртуальную машину, выберите вариант Нет.
Выберите доступный параметр "Обновить".
В появившейся области выберите целевую версию ОС, которую требуется обновить, и нажмите кнопку "Применить".
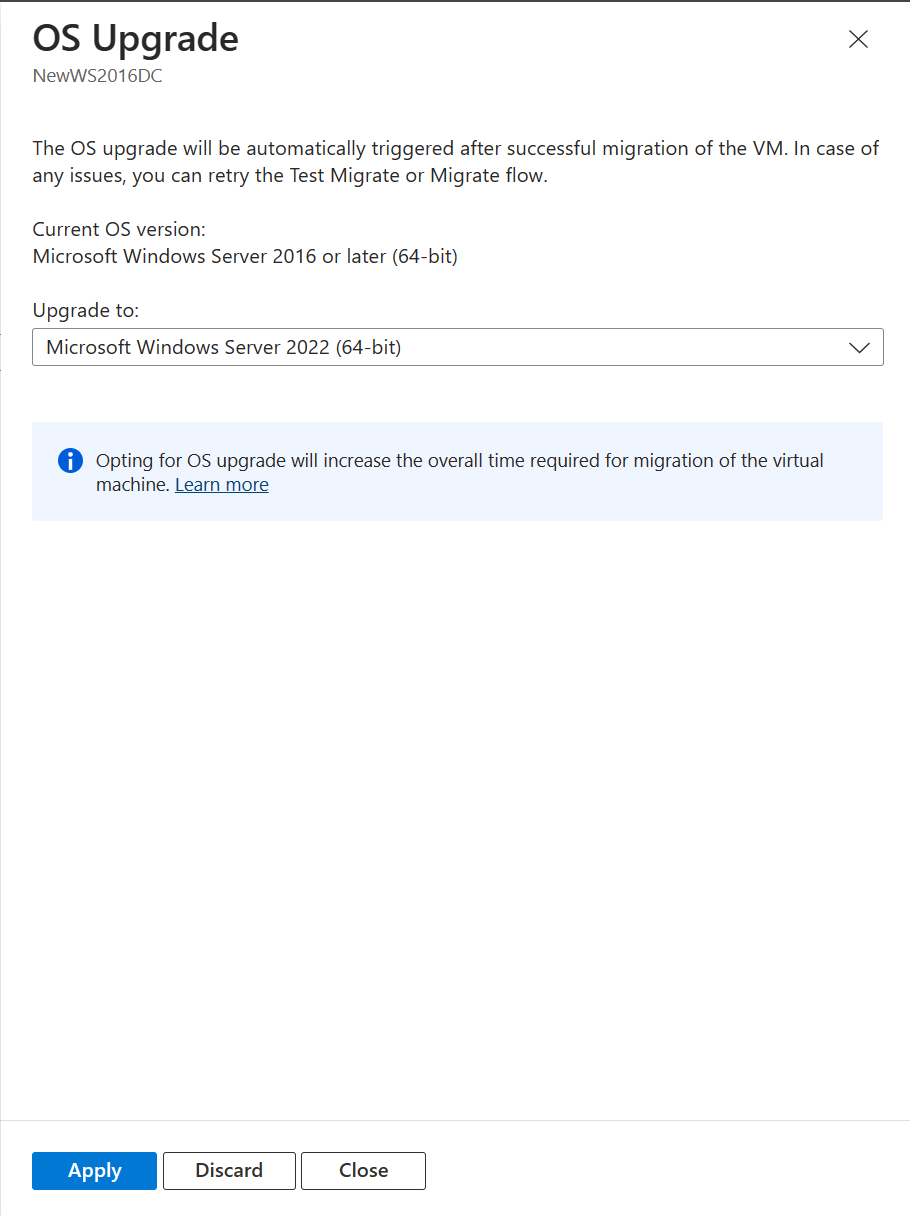
Доступный параметр обновления изменяется на настроенную версию обновления.
Выберите "Миграция ", чтобы начать миграцию и обновление.
Следующие шаги
Проанализируйте процесс миграции в облако в Azure Cloud Adoption Framework.