Подключение к локальному экземпляру SQL Server и управление им в Microsoft Purview
В этой статье описывается, как регистрировать локальные экземпляры SQL Server, а также как выполнять проверку подлинности и взаимодействовать с локальным экземпляром SQL Server в Microsoft Purview. Дополнительные сведения о Microsoft Purview см. в вводной статье.
Поддерживаемые возможности
| Извлечение метаданных | Полная проверка | Добавочное сканирование | Сканирование с заданной областью | Классификация | Присвоение подписей | Политика доступа | Линии | Общий доступ к данным | Динамическое представление |
|---|---|---|---|---|---|---|---|---|---|
| Да | Да | Да | Да | Да | Да | Нет | Ограниченное** | Нет | Нет |
** Происхождение данных поддерживается, если набор данных используется в качестве источника или приемника в Фабрике данных действие Copy
Поддерживаемые версии SQL Server — 2005 и более поздние. SQL Server Express LocalDB не поддерживается.
При сканировании локального сервера SQL Server Microsoft Purview поддерживает:
Извлечение технических метаданных, включая:
- Пример
- Databases
- Схемы
- Таблицы, включая столбцы
- Представления, включая столбцы
При настройке сканирования можно указать имя базы данных для сканирования одной базы данных, а также дополнительно область сканирование, выбрав таблицы и представления при необходимости. Если не указано имя базы данных, будет проверяться весь экземпляр SQL Server.
Предварительные требования
Учетная запись Azure с активной подпиской. Создайте учетную запись бесплатно.
Активная учетная запись Microsoft Purview.
Чтобы зарегистрировать источник и управлять им на портале управления Microsoft Purview, необходимо быть администратором источника данных и читателем данных. Дополнительные сведения см. на странице разрешений Microsoft Purview .
Настройте последнюю локальную среду выполнения интеграции. Дополнительные сведения см. в руководстве по созданию и настройке локальной среды выполнения интеграции.
Регистрация
В этом разделе описывается, как зарегистрировать локальный экземпляр SQL Server в Microsoft Purview с помощью портала управления Microsoft Purview.
Проверка подлинности для регистрации
Существует два способа настройки проверки подлинности для локального сервера SQL Server.
- Проверка подлинности SQL
- Проверка подлинности Windows
Настройка проверки подлинности SQL Server
Если применяется проверка подлинности SQL, убедитесь, что развертывание SQL Server настроено так, чтобы разрешить SQL Server и проверку подлинности Windows.
Чтобы включить эту функцию, в SQL Server Management Studio (SSMS) перейдите в раздел Свойства сервера и измените режим проверки подлинности Windows на SQL Server и режим проверки подлинности Windows.
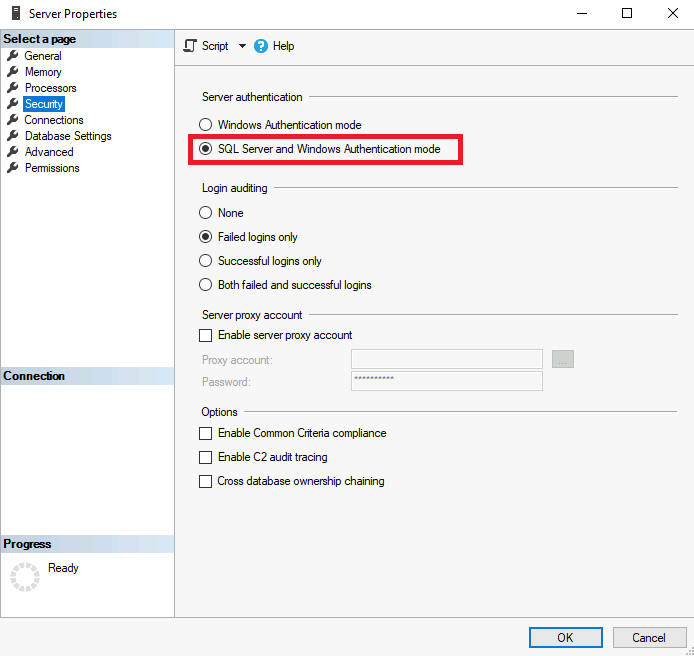
Если применяется проверка подлинности Windows, настройте развертывание SQL Server для использования режима проверки подлинности Windows.
Для изменения проверки подлинности сервера потребуется перезапуск экземпляра SQL Server и агент SQL Server. Это можно активировать в SSMS, перейдя к экземпляру SQL Server и выбрав "Перезапустить" в области параметров правой кнопкой мыши.
Создание нового имени входа и пользователя
Если вы хотите создать новое имя входа и пользователя, чтобы иметь возможность сканировать сервер SQL Server, выполните следующие действия:
Учетная запись должна иметь доступ к базе данных master. Это связано с тем, sys.databases что объект находится в базе данных master. Чтобы найти все базы данных SQL на сервере, сканеру Microsoft Purview необходимо выполнить перечисление sys.databases .
Примечание.
Все описанные ниже действия можно выполнить с помощью приведенного здесь кода.
Перейдите к SQL Server Management Studio (SSMS), подключитесь к серверу, перейдите к безопасности, выберите и удерживайте (или щелкните правой кнопкой мыши) для входа и создайте новое имя входа. Если применяется проверка подлинности Windows, выберите проверка подлинности Windows. Если применяется проверка подлинности SQL, выберите Проверка подлинности SQL.
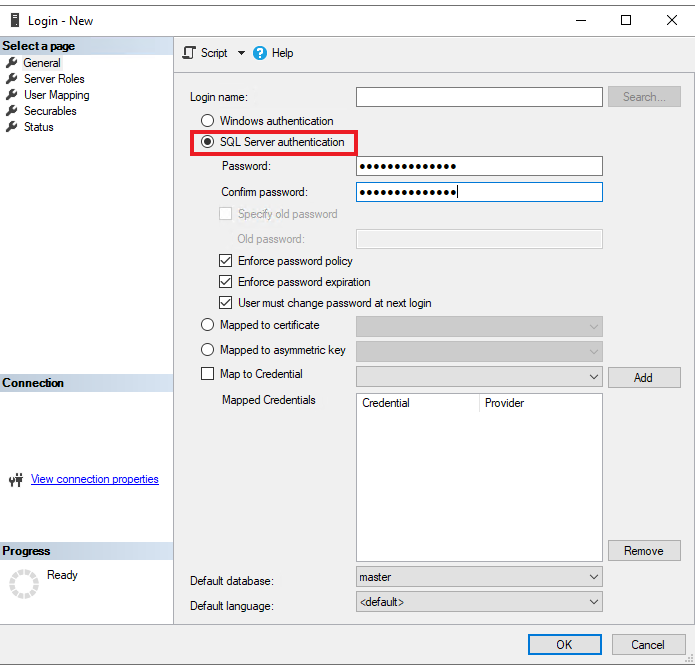
Выберите Роли сервера в области навигации слева и убедитесь, что назначена общедоступная роль.
Выберите Сопоставление пользователей в области навигации слева, выберите все базы данных на карте и выберите роль База данных : db_datareader.
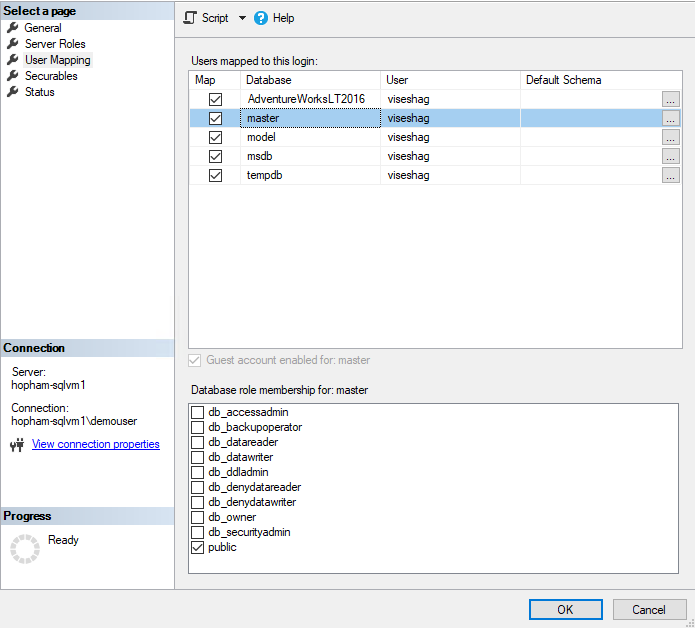
Нажмите кнопку ОК, чтобы сохранить.
Если применяется проверка подлинности SQL, снова перейдите к созданному пользователю, выбрав и удерживая (или щелкнув правой кнопкой мыши) и выбрав Свойства. Введите новый пароль и подтвердите его. Выберите "Указать старый пароль" и введите старый пароль. Необходимо изменить пароль, как только вы создадите новое имя входа.
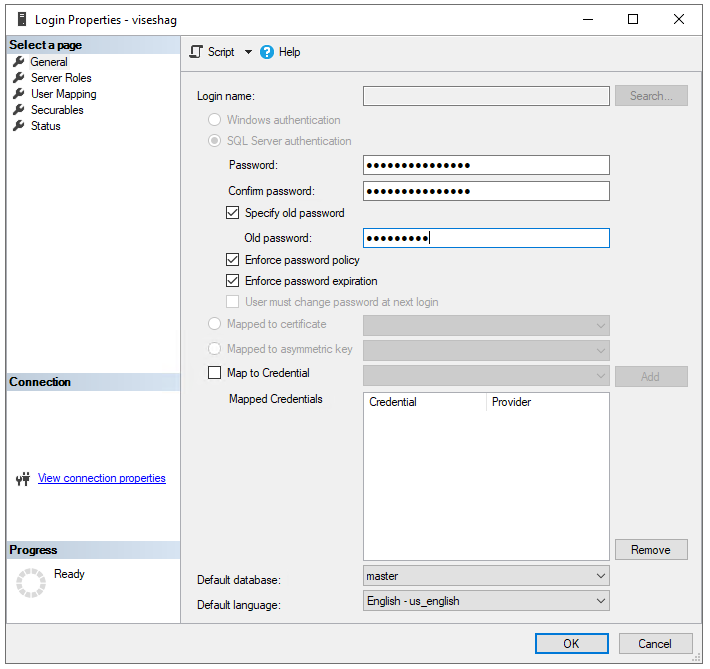
Хранение пароля для входа SQL в хранилище ключей и создание учетных данных в Microsoft Purview
- Перейдите к хранилищу ключей на портале Azure1. Выбор секретов > параметров
- Выберите + Создать и импортировать и введите имя и значение в качестве пароля из имени входа SQL Server.
- Нажмите кнопку Создать , чтобы завершить
- Если хранилище ключей еще не подключено к Microsoft Purview, необходимо создать новое подключение к хранилищу ключей.
- Наконец, создайте новые учетные данные , используя имя пользователя и пароль , чтобы настроить проверку. Убедитесь, что при создании новых учетных данных выбран правильный метод проверки подлинности. Если применяется проверка подлинности SQL, выберите "Проверка подлинности SQL" в качестве метода проверки подлинности. Если применяется проверка подлинности Windows, выберите проверка подлинности Windows.
Действия по регистрации
Откройте портал управления Microsoft Purview, выполнив следующие действия.
- Перейдите непосредственно к https://web.purview.azure.com учетной записи Microsoft Purview и выберите ее.
- Открытие портал Azure, поиск и выбор учетной записи Microsoft Purview. Нажмите кнопку портала управления Microsoft Purview .
В разделе Источники и сканирование в области навигации слева выберите Среды выполнения интеграции. Убедитесь, что настроена локальная среда выполнения интеграции. Если она не настроена, выполните описанные здесь действия, чтобы создать локальную среду выполнения интеграции для сканирования на локальной виртуальной машине или виртуальной машине Azure, которая имеет доступ к локальной сети.
Выберите Карта данных в области навигации слева.
Выберите Зарегистрировать
Выберите SQL Server и нажмите кнопку Продолжить.
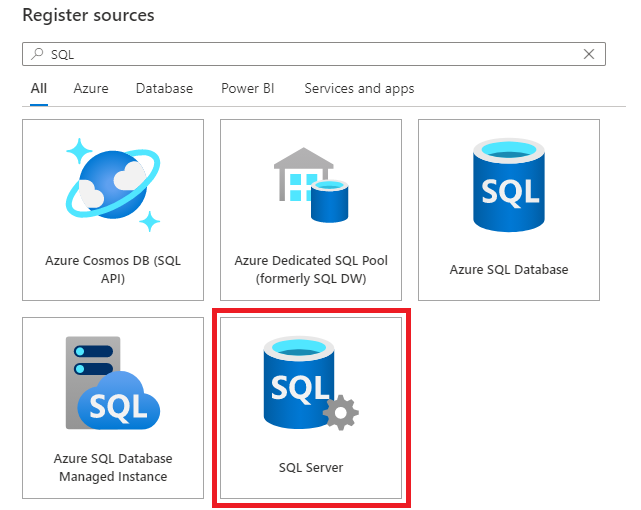
Укажите понятное имя, которое будет кратким именем, которое можно использовать для идентификации сервера и конечной точки сервера.
Нажмите кнопку Готово , чтобы зарегистрировать источник данных.
Проверка
Выполните следующие действия, чтобы проверить локальные экземпляры SQL Server для автоматической идентификации ресурсов и классификации данных. Дополнительные сведения о сканировании в целом см. в статье Введение в сканирование и прием данных.
Создание и запуск сканирования
Чтобы создать и запустить новую проверку, сделайте следующее:
Перейдите на вкладку Карта данных на левой панели на портале управления Microsoft Purview.
Выберите зарегистрированный источник SQL Server.
Выберите Создать сканирование.
Выберите учетные данные для подключения к источнику данных. Учетные данные группируются и перечислены в различных методах проверки подлинности.
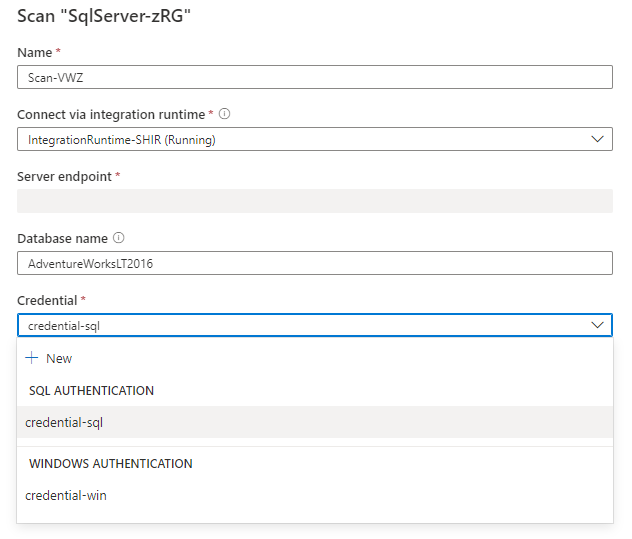
Вы можете область проверку в определенные таблицы, выбрав соответствующие элементы в списке после ввода имени базы данных.
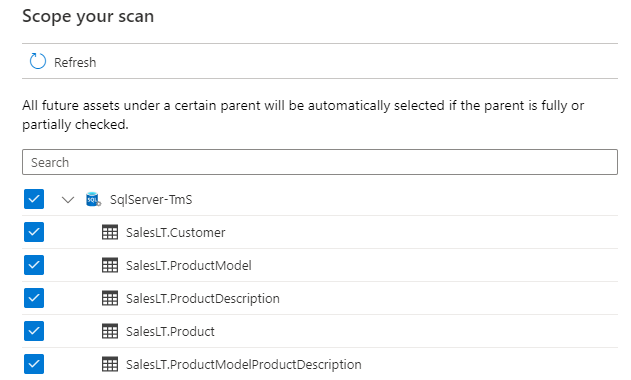
Затем выберите набор правил сканирования. Вы можете выбрать системный набор правил по умолчанию, существующие настраиваемые наборы правил или создать новый встроенный набор правил.
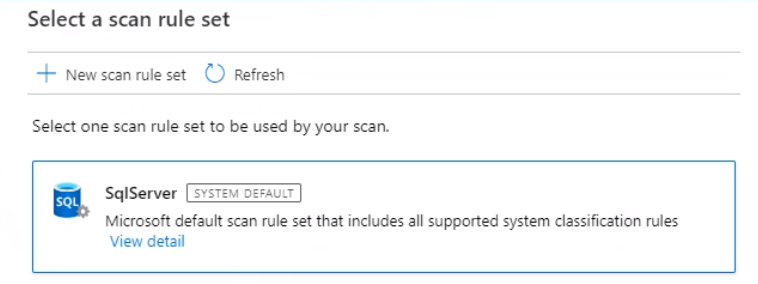
Выберите триггер сканирования. Вы можете настроить расписание или запустить проверку один раз.
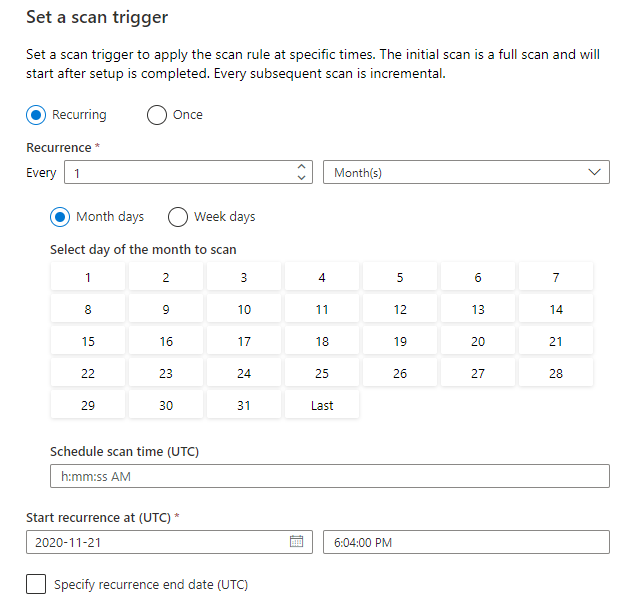
Просмотрите проверку и выберите Сохранить и запустить.
Просмотр проверок и запусков сканирования
Чтобы просмотреть существующие проверки, выполните приведенные далее действия.
- Перейдите на портал управления Microsoft Purview. В левой области выберите Карта данных.
- Выберите источник данных. Список существующих проверок для этого источника данных можно просмотреть в разделе Последние проверки или просмотреть все проверки на вкладке Сканирование .
- Выберите сканирование с результатами, которые вы хотите просмотреть. На панели отображаются все предыдущие запуски сканирования, а также состояние и метрики для каждого запуска сканирования.
- Выберите идентификатор запуска, чтобы проверка сведения о выполнении проверки.
Управление проверками
Чтобы изменить, отменить или удалить сканирование:
Перейдите на портал управления Microsoft Purview. В левой области выберите Карта данных.
Выберите источник данных. Список существующих проверок для этого источника данных можно просмотреть в разделе Последние проверки или просмотреть все проверки на вкладке Сканирование .
Выберите проверку, которой вы хотите управлять. Далее вы можете:
- Измените сканирование, выбрав Изменить проверку.
- Отмените выполняемую проверку, выбрав Отмена выполнения проверки.
- Удалите сканирование, выбрав Удалить сканирование.
Примечание.
- При удалении сканирования ресурсы каталога, созданные на основе предыдущих проверок, не удаляются.
- Ресурс больше не будет обновляться с изменениями схемы, если исходная таблица изменилась и вы повторно просканируете исходную таблицу после изменения описания на вкладке Схема Microsoft Purview.
Дальнейшие действия
Теперь, когда вы зарегистрировали источник, следуйте приведенным ниже руководствам, чтобы узнать больше о Microsoft Purview и ваших данных.
Обратная связь
Ожидается в ближайшее время: в течение 2024 года мы постепенно откажемся от GitHub Issues как механизма обратной связи для контента и заменим его новой системой обратной связи. Дополнительные сведения см. в разделе https://aka.ms/ContentUserFeedback.
Отправить и просмотреть отзыв по