Подключение хранилища знаний с помощью Power BI
Из этой статьи вы узнаете, как подключиться к хранилищу знаний и запросить его с помощью Power Query в приложении Power BI Desktop. Вы можете быстрее приступить к работе с помощью шаблонов или создать пользовательскую панель мониторинга с нуля.
В Power BI лучше всего работает хранилище знаний, состоящее из таблиц в службе хранилища Azure. Если таблицы содержат проекции из одного набора навыков и группы проекций, их можно легко "объединить" для создания визуализаций таблиц, включающих поля из связанных таблиц.
Выполните действия, описанные в этой статье, используя примеры данных и хранилище знаний, созданные в этом кратком руководстве или с помощью REST API.
Подключение к Службе хранилища Azure
Запустите Power BI Desktop и выберите " Получить данные".
В разделе "Получение данных" выберите Azure и выберите "Таблица Azure" служба хранилища.
Нажмите Подключиться.
Для имени или URL-адреса учетной записи введите имя учетной записи служба хранилища Azure (для вас создается полный URL-адрес).
При появлении запроса введите ключ учетной записи хранения.
Настройка таблиц
Выберите проверка box рядом со всеми таблицами, созданными из одного набора навыков, а затем нажмите кнопку "Загрузить".

На верхней ленте выберите "Преобразовать данные", чтобы открыть Редактор Power Query.

Откройте отельReviewsDocument и удалите столбцы PartitionKey, RowKey и Timestamp. Эти столбцы используются для связей таблиц в служба хранилища таблицы Azure. Power BI не нуждается в них. Необходимо оставить один столбец с именем "Содержимое" с записью в каждом из них.
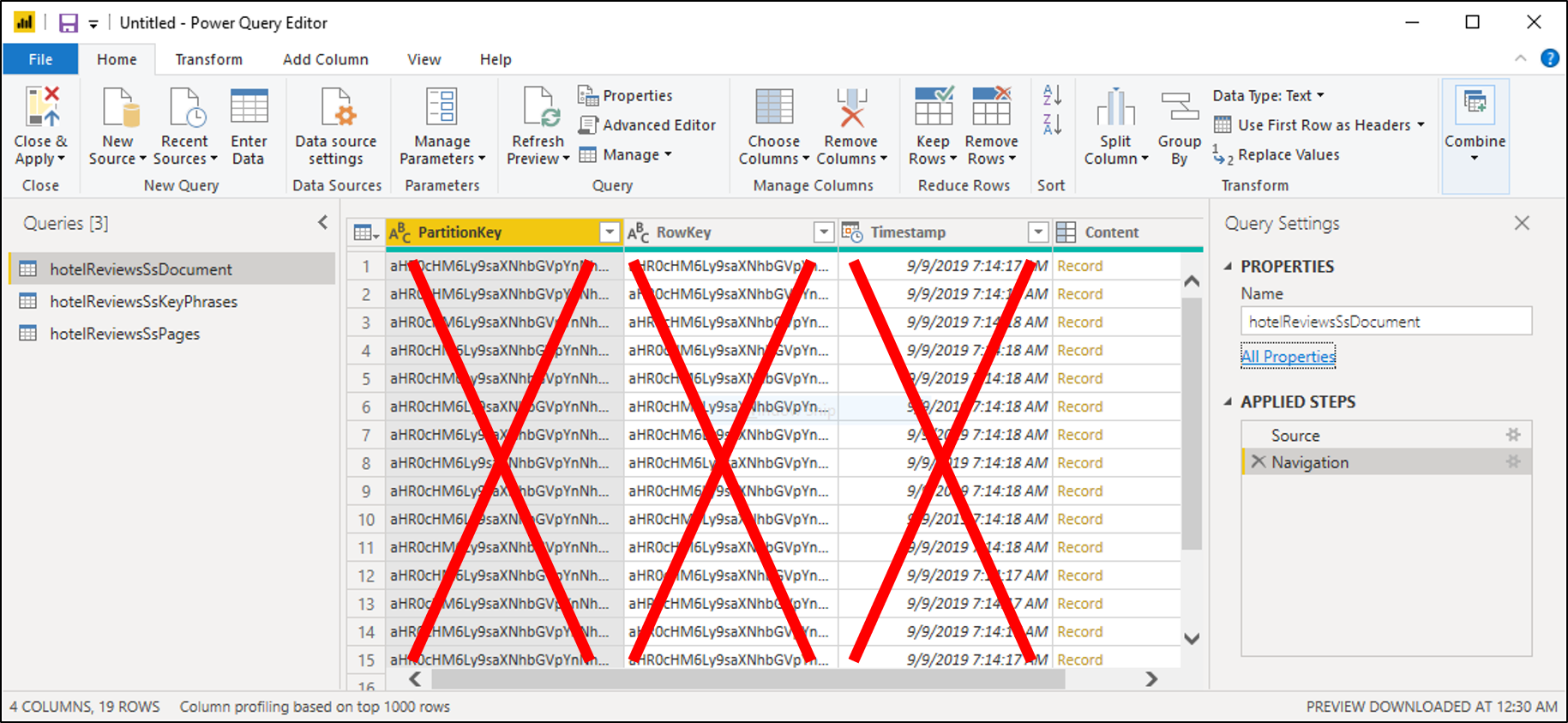
Щелкните значок со стрелками в правой верхней части таблицы, чтобы развернуть содержимое. Когда появится список столбцов, выберите все столбцы. Очистка столбцов, начиная с "метаданных". Нажмите кнопку "ОК ", чтобы включить выбранные столбцы.
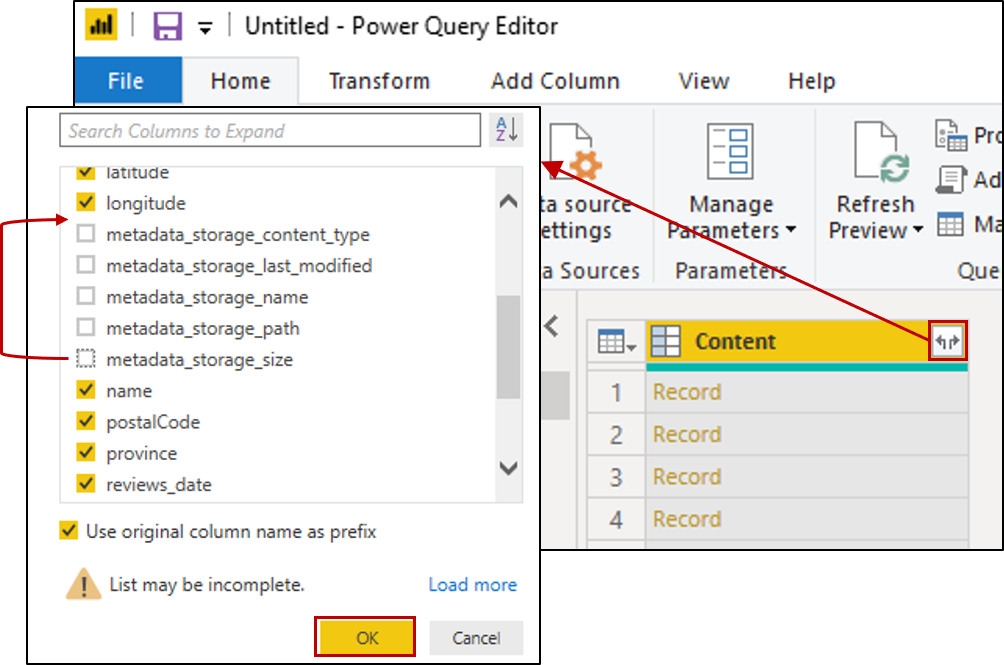
Измените тип данных для следующих столбцов, щелкнув значок ABC-123 в левом верхнем углу столбца.
- Для content.latitude и Content.longitude выберите Десятичное число.
- Для Content.reviews_date и Content.reviews_dateAdded выберите Дата и время.
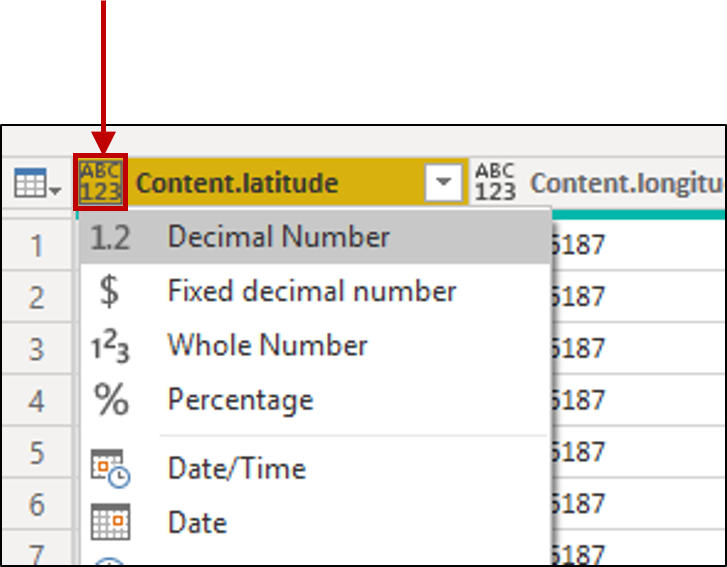
Откройте hotelReviewsSsPages и повторите шаги по удалению столбцов, расширив содержимое , чтобы выбрать столбцы из записей. В этой таблице не нужно изменять тип данных.
Откройте hotelReviewsSsKeyPhrases и повторите шаги по удалению столбцов, расширяя содержимое , чтобы выбрать столбцы из записей. В этой таблице не нужно изменять тип данных.
На панели команд нажмите кнопку "Закрыть" и "Применить".
Проверка связей таблиц
Выберите плитку "Модель" на левой панели навигации и убедитесь, что Power BI отображает связи между всеми тремя таблицами.
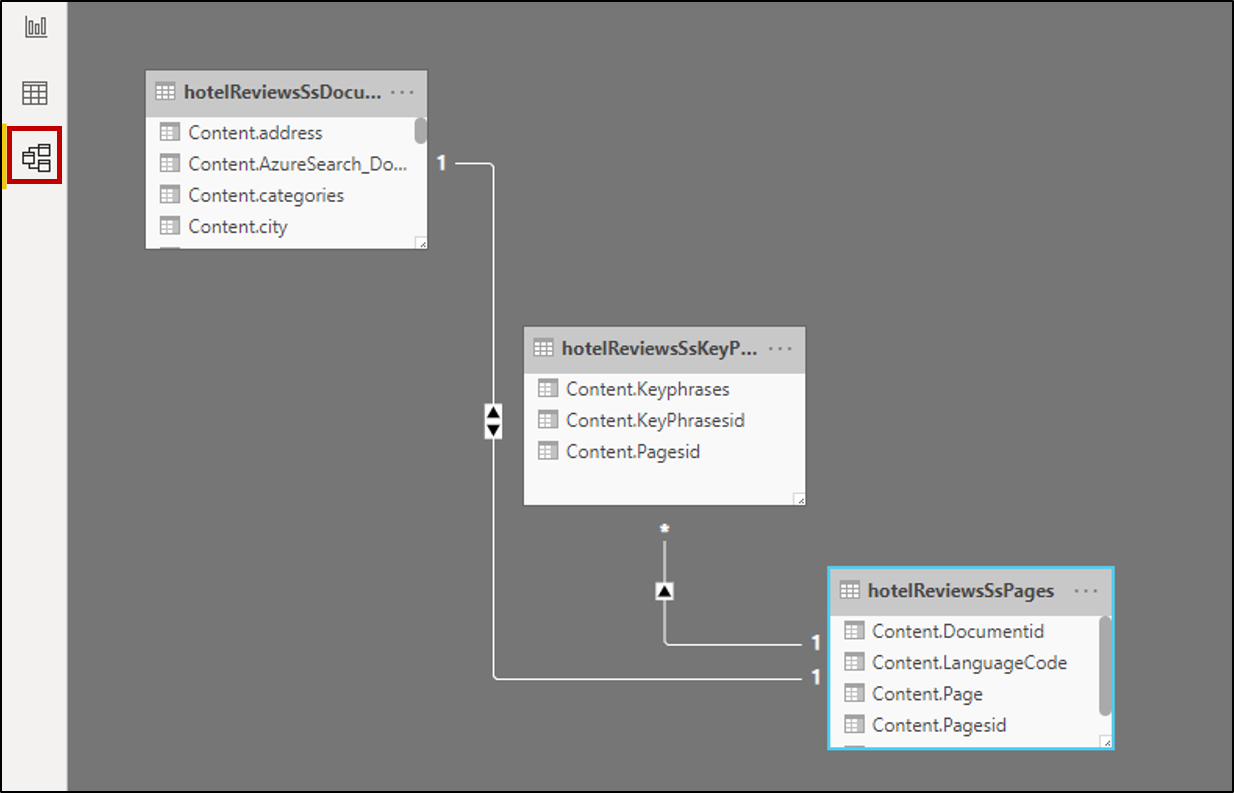
Дважды щелкните каждую связь и убедитесь, что Направление перекрестной фильтрации установлено на Обе. Это позволяет обновлять визуальные элементы при применении фильтра.
Создание отчета
Выберите плитку отчета на левой панели навигации, чтобы просмотреть данные с помощью визуализаций. Текстовые поля, таблицы и карточки являются полезными визуализациями.
Выберите поля из каждой из трех таблиц, чтобы заполнить таблицу или карта.

Пример шаблона Power BI — только портал Azure
При создании хранилища знаний с помощью портала Azure можно загрузить шаблон Power BI на второй странице мастера импорта данных. Этот шаблона включает в себя несколько визуализаций, например WordCloud и Network Navigator, для текстового содержимого.
Выберите " Получить шаблон Power BI" на странице "Добавление когнитивных навыков" , чтобы получить и скачать шаблон из общедоступного расположения GitHub. Мастер изменяет шаблон в соответствии с формой данных в проекциях хранилища знаний, указанных в мастере. По этой причине скачанный шаблон зависит при каждом запуске мастера, предполагая различные входные данные и выбор навыков.
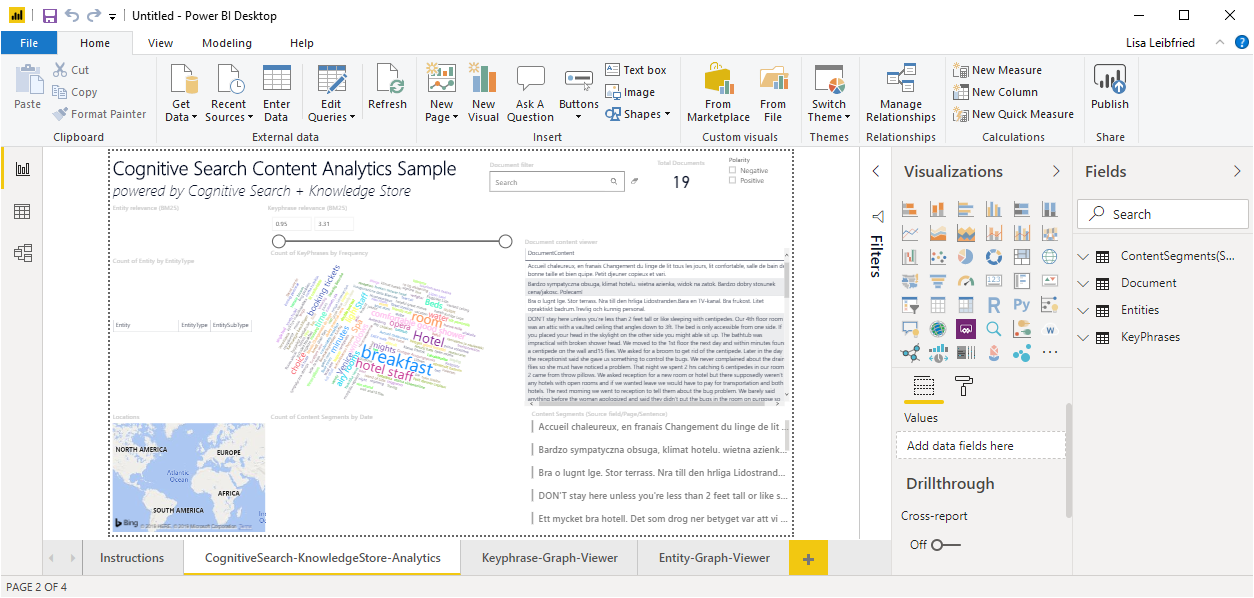
Примечание.
Шаблон скачан, пока мастер находится в середине полета. Вам придется ждать, пока хранилище знаний не будет создано в таблице Azure служба хранилища, прежде чем использовать его.
Введение в видео
Для демонстрации использования Power BI с хранилищем знаний просмотрите следующее видео.