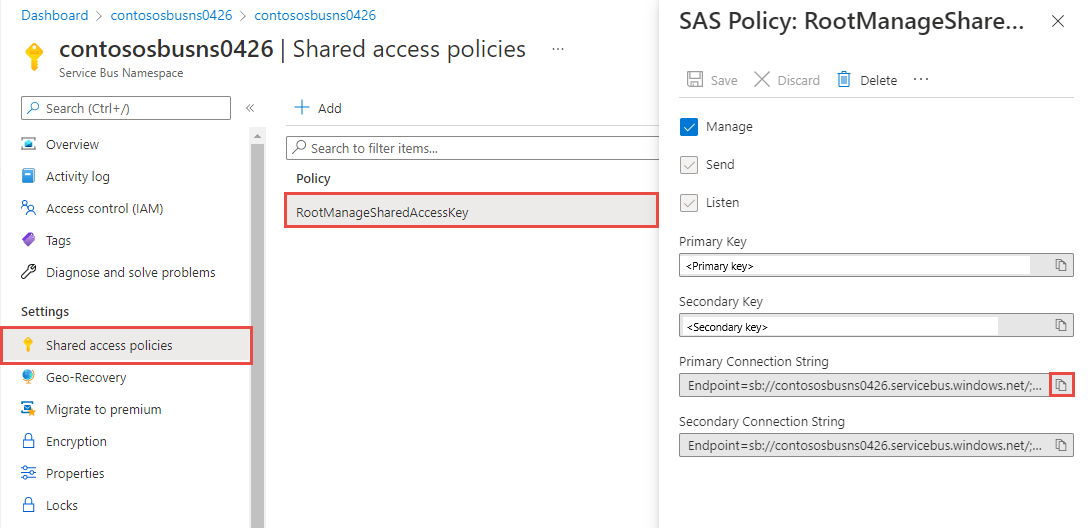Отправка сообщений в очереди Служебной шины и получение сообщений из них (JavaScript)
В этом руководстве выполняются следующие шаги:
- Создание пространства имен служебной шины с помощью портала Azure.
- Создание очереди служебной шины с помощью портала Azure.
- Напишите приложение JavaScript для использования пакета @azure/служебной шины :
- Отправьте набор сообщений в очередь.
- Получение этих сообщений из очереди.
Примечание.
В этом кратком руководстве содержатся пошаговые инструкции для простого сценария отправки сообщений в очередь Служебной шины и получения сообщений из них. Готовые примеры JavaScript и TypeScript для Служебной шины Azure находятся в репозитории пакета SDK Azure для JavaScript на GitHub.
Необходимые компоненты
Если вы новичок в этой службе, прежде чем приступить к этому руководству, ознакомьтесь с обзором служебной шины Azure.
- Подписка Azure. Для работы с этим учебником требуется учетная запись Azure. Вы можете активировать преимущества подписчика MSDN или зарегистрироваться для получения бесплатной учетной записи.
- LTS Node.js
Чтобы использовать это краткое руководство с собственной учетной записью Azure, вам потребуется:
- Установите Azure CLI, которая обеспечивает проверку подлинности без пароля на компьютере разработчика.
- Войдите с помощью учетной записи Azure в терминале или командной строке
az login. - Используйте ту же учетную запись при добавлении соответствующей роли данных в ресурс.
- Запустите код в том же терминале или командной строке.
- Запишите имя очереди для пространства имен служебная шина. Вам потребуется это в коде.
Примечание.
Примеры для этого учебника вы можете скопировать и запустить с помощью Nodejs. Указания по созданию приложения Node.js можно найти в статьях Создание веб-приложений Node.js в Azure или Build and deploy a Node.js application to an Azure Cloud Service (Построение и развертывание приложения Node.js в облачной службе Azure).
Создание пространства имен на портале Azure
Чтобы приступить к использованию сущностей обмена сообщениями в служебной шине в Azure, сначала необходимо создать пространство имен с уникальным для Azure именем. Пространство имен предоставляет контейнер области для служебная шина ресурсов (очередей, тем и т. д.) в приложении.
Создание пространства имен службы:
Войдите на портал Azure.
На панели навигации слева выберите "Интеграция" из списка категорий, наведите указатель мыши на служебная шина, а затем нажмите + кнопку на плитке служебная шина.
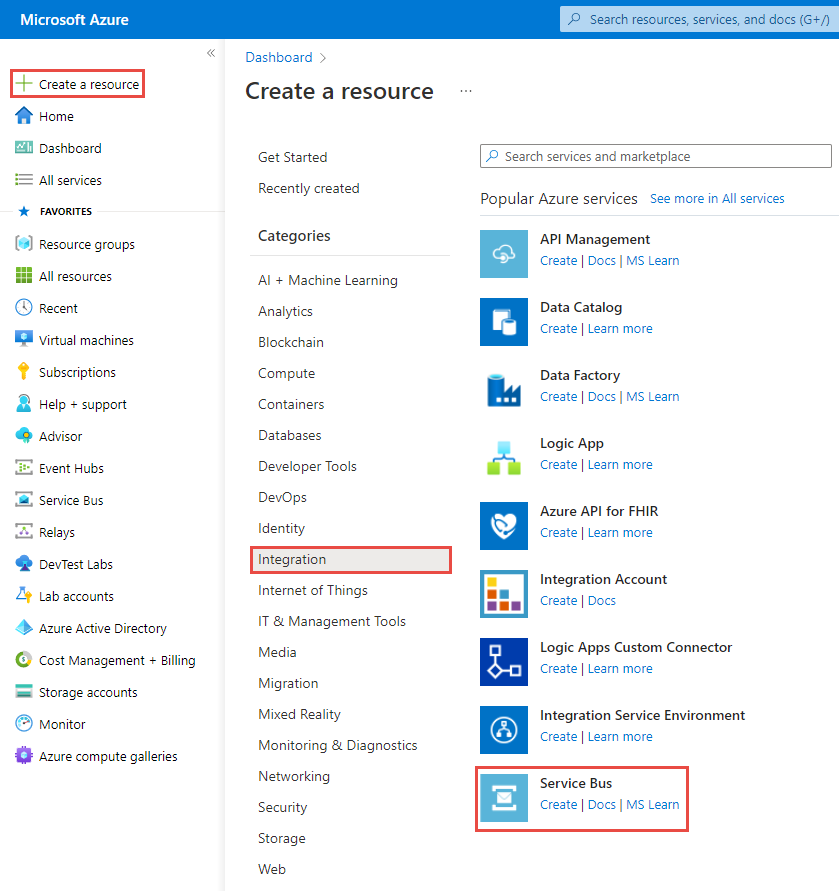
В теге Основные сведения на странице Создание пространства имен выполните следующие действия:
Выберите подписку Azure, в которой будет создано пространство имен.
Выберите существующую группу ресурсов, в которую будет включено это пространство имен, или создайте новую.
Введите имя для пространства имен. В имени пространства имен должны соблюдаться следующие соглашения об именовании:
- Это имя должно быть уникальным в пределах Azure. Система немедленно проверяет, доступно ли оно.
- Длина имени составляет не менее 6 и не более 50 символов.
- Имя может содержать только буквы, цифры и дефисы (-).
- Имя должно начинаться с буквы или цифры и заканчиваться буквой или цифрой.
- Имя не должно оканчиваться на -sb или -mgmt.
Укажите расположение — регион для размещения пространства имен.
Для параметра Ценовая категория выберите ценовую категорию ("Базовый", "Стандартный" или "Премиум") для пространства имен. Для работы с этим кратким руководством выберите вариант Стандартный.
Внимание
Чтобы использовать разделы и подписки, выберите категорию "Стандартный" или "Премиум". Разделы и подписки не поддерживаются в ценовой категории "Базовый".
Если выбрана ценовая категория Премиум, укажите число единиц обмена сообщениями. В категории "Премиум" обеспечивается изоляция ресурсов на уровне ЦП и памяти, так что рабочая нагрузка выполняется изолированно от других. Контейнер ресурса называется единицей обмена сообщениями. Пространству имен ценовой категории "Премиум" выделяется по крайней мере одна единица обмена сообщениями. Для каждого пространства имен служебной шины Premium можно выбрать 1, 2, 4, 8 или 16 единиц обмена сообщениями. Дополнительные сведения см. в статье Уровни обмена сообщениями через служебную шину Premium и Standard.
В нижней части страницы выберите Review + create (Проверить и создать).
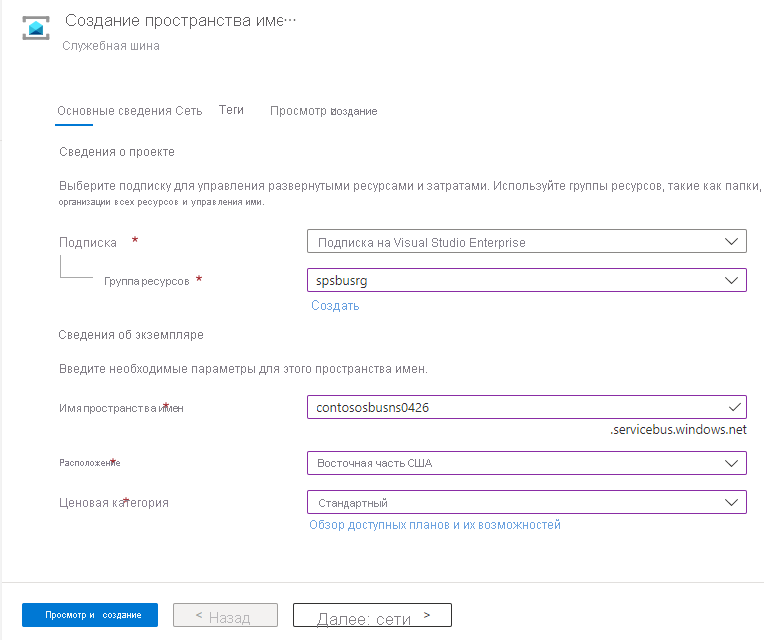
На странице Проверить и создать проверьте параметры и нажмите кнопку Создать.
После успешного развертывания ресурса выберите "Перейти к ресурсу " на странице развертывания.
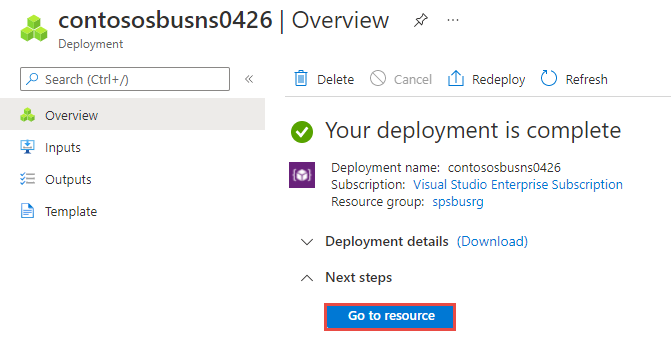
Вы увидите домашнюю страницу пространства имен служебной шины.
Создание очереди на портале Azure
На странице Пространство имен служебной шины в меню навигации слева выберите Очереди.
На странице Очереди на панели инструментов выберите + Очередь.
Введите имя очереди, остальные значения по умолчанию не изменяйте.
Выберите Создать.
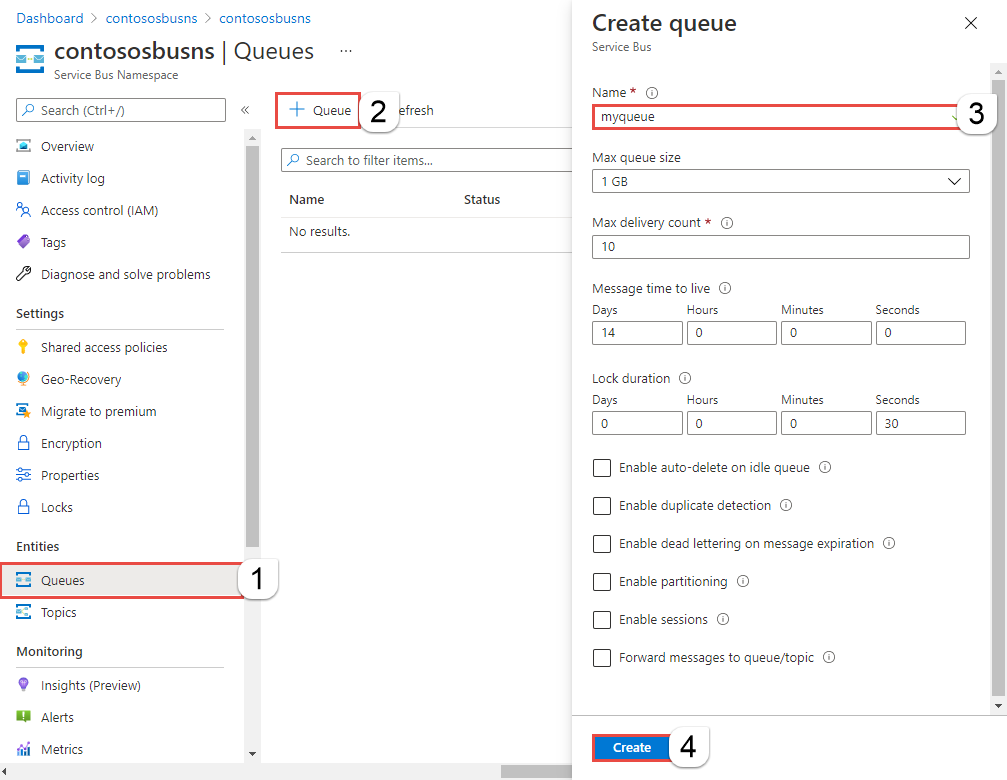
Проверка подлинности приложения в Azure
В этом кратком руководстве показано два способа подключения к Служебная шина Azure: без пароля и строка подключения.
Первый вариант показывает, как использовать субъект безопасности в идентификаторе Microsoft Entra ID и управлении доступом на основе ролей (RBAC) для подключения к пространству имен служебная шина. Вам не нужно беспокоиться о наличии жестко закодированных строка подключения в коде или в файле конфигурации или в безопасном хранилище, например Azure Key Vault.
Второй вариант показывает, как использовать строка подключения для подключения к пространству имен служебная шина. Если вы не знакомы с Azure, вы можете найти вариант строка подключения проще следовать. Мы рекомендуем использовать параметр без пароля в реальных приложениях и рабочих средах. Дополнительные сведения см. в разделе "Проверка подлинности и авторизация". Дополнительные сведения о проверке подлинности без пароля см. на странице обзора.
Назначение ролей пользователю Microsoft Entra
При локальной разработке убедитесь, что учетная запись пользователя, которая подключается к Служебная шина Azure имеет правильные разрешения. Для отправки и получения сообщений вам потребуется роль владельца данных Служебная шина Azure. Чтобы назначить себе эту роль, вам потребуется роль Администратор istrator пользователя или другую роль, которая включает Microsoft.Authorization/roleAssignments/write действие. Роли Azure RBAC можно назначить пользователю с помощью портала Azure, Azure CLI или Azure PowerShell. Узнайте больше о доступных область для назначений ролей на странице обзора область.
В следующем примере роль назначается Azure Service Bus Data Owner учетной записи пользователя, которая предоставляет полный доступ к ресурсам Служебная шина Azure. В реальном сценарии следуйте принципу наименьших привилегий , чтобы предоставить пользователям только минимальные разрешения, необходимые для более безопасной рабочей среды.
Встроенные роли Azure для служебной шины Azure
Для служебной шины Azure управление пространствами имен и всеми связанными ресурсами через портал Azure и API управления ресурсами Azure уже защищено с помощью модели Azure RBAC. Azure предоставляет следующие встроенные роли Azure для авторизации доступа к пространству имен служебной шины:
- Служебная шина Azure Владелец данных: включает доступ к пространству имен служебная шина и его сущностям (очереди, разделы, подписки и фильтры). Участник этой роли может отправлять и получать сообщения из очередей или разделов или подписок.
- Служебная шина Azure Отправителю данных: используйте эту роль, чтобы предоставить доступ к пространству имен служебная шина и его сущностям.
- Служебная шина Azure приемник данных: используйте эту роль, чтобы предоставить доступ к пространству имен служебная шина и его сущностям.
Если вы хотите создать пользовательскую роль, см. раздел "Права", необходимые для операций служебная шина.
Добавление пользователя Microsoft Entra в роль владельца Служебная шина Azure
Добавьте имя пользователя Microsoft Entra в роль владельца данных Служебная шина Azure на уровне пространства имен служебная шина. Это позволит приложению, работающему в контексте учетной записи пользователя, отправлять сообщения в очередь или раздел, а также получать сообщения из очереди или подписки раздела.
Внимание
В большинстве случаев для распространения назначения ролей в Azure потребуется несколько минут. В редких случаях может потребоваться до восьми минут. Если при первом запуске кода возникают ошибки аутентификации, подождите несколько минут и повторите попытку.
Если в портал Azure нет страницы пространства имен служебная шина, найдите пространство имен служебная шина с помощью главной панели поиска или навигации слева.
На странице обзора выберите элемент управления доступом (IAM) в меню слева.
На странице Контроль доступа (IAM) откройте вкладку Назначения ролей.
Выберите + Добавить в верхнем меню, а затем выберите Добавить назначение роли в появившемся раскрывающемся меню.
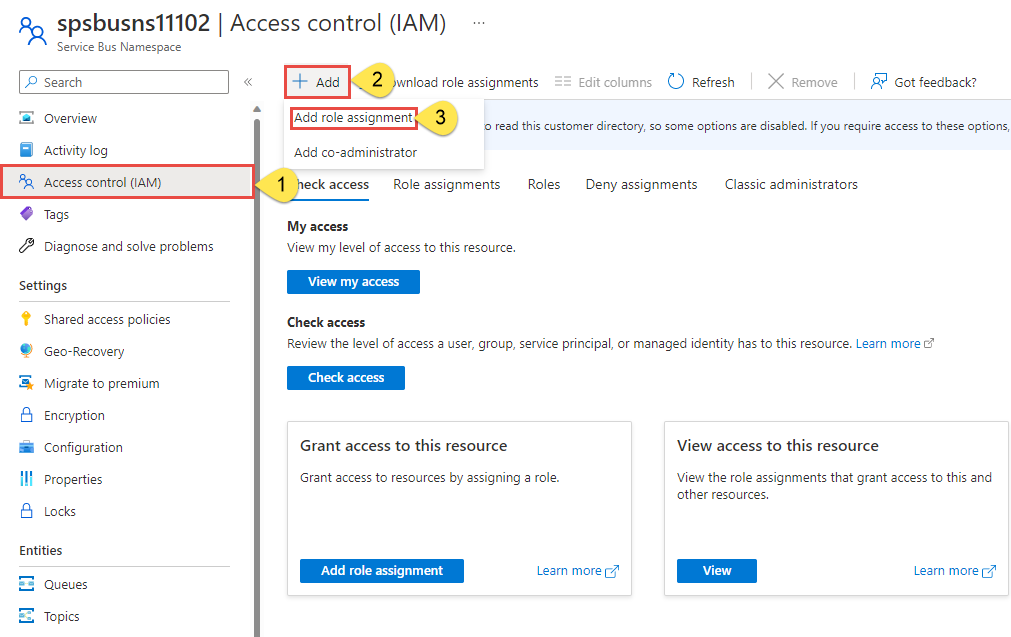
Используйте поле поиска, чтобы отфильтровать результаты для отображения нужной роли. В этом примере найдите
Azure Service Bus Data Ownerи выберите соответствующий результат. Теперь щелкните Далее.В разделе Назначение доступа для выберите Пользователь, группа или субъект-служба и + Выбрать членов.
В диалоговом окне найдите имя пользователя Microsoft Entra (обычно ваш user@domain адрес электронной почты), а затем выберите в нижней части диалогового окна.
Нажмите кнопку Проверить и назначить, чтобы перейти на последнюю страницу, а затем еще раз Проверить и назначить, чтобы завершить процесс.
Использование диспетчера пакета Node (NPM) для установки пакета
Чтобы установить необходимые пакеты npm для служебная шина, откройте командную строку, которая имеет
npmсвой путь, измените каталог на папку, в которой вы хотите получить примеры, а затем выполните эту команду.Установите следующие пакеты:
npm install @azure/service-bus @azure/identity
Отправка сообщений в очередь
В следующем примере кода показано, как отправить сообщение в очередь.
Для обеспечения проверки подлинности без пароля, необходимо выполнить вход с помощью Azure CLI az login для локального компьютера.
Откройте редактор, например Visual Studio Code.
Создайте файл с именем
send.jsи вставьте в него приведенный ниже код. Этот код отправляет имена ученых в очередь сообщений.Внимание
Учетные данные без пароля предоставляются с параметром DefaultAzureCredential.
const { ServiceBusClient } = require("@azure/service-bus"); const { DefaultAzureCredential } = require("@azure/identity"); // Replace `<SERVICE-BUS-NAMESPACE>` with your namespace const fullyQualifiedNamespace = "<SERVICE-BUS-NAMESPACE>.servicebus.windows.net"; // Passwordless credential const credential = new DefaultAzureCredential(); // name of the queue const queueName = "<QUEUE NAME>" const messages = [ { body: "Albert Einstein" }, { body: "Werner Heisenberg" }, { body: "Marie Curie" }, { body: "Steven Hawking" }, { body: "Isaac Newton" }, { body: "Niels Bohr" }, { body: "Michael Faraday" }, { body: "Galileo Galilei" }, { body: "Johannes Kepler" }, { body: "Nikolaus Kopernikus" } ]; async function main() { // create a Service Bus client using the passwordless authentication to the Service Bus namespace const sbClient = new ServiceBusClient(fullyQualifiedNamespace, credential); // createSender() can also be used to create a sender for a topic. const sender = sbClient.createSender(queueName); try { // Tries to send all messages in a single batch. // Will fail if the messages cannot fit in a batch. // await sender.sendMessages(messages); // create a batch object let batch = await sender.createMessageBatch(); for (let i = 0; i < messages.length; i++) { // for each message in the array // try to add the message to the batch if (!batch.tryAddMessage(messages[i])) { // if it fails to add the message to the current batch // send the current batch as it is full await sender.sendMessages(batch); // then, create a new batch batch = await sender.createMessageBatch(); // now, add the message failed to be added to the previous batch to this batch if (!batch.tryAddMessage(messages[i])) { // if it still can't be added to the batch, the message is probably too big to fit in a batch throw new Error("Message too big to fit in a batch"); } } } // Send the last created batch of messages to the queue await sender.sendMessages(batch); console.log(`Sent a batch of messages to the queue: ${queueName}`); // Close the sender await sender.close(); } finally { await sbClient.close(); } } // call the main function main().catch((err) => { console.log("Error occurred: ", err); process.exit(1); });Замените
<SERVICE-BUS-NAMESPACE>пространство имен служебная шина.Замените
<QUEUE NAME>именем очереди.Затем в окне командной строки выполните команду, которая запускает этот файл.
node send.jsВы должны увидеть следующие выходные данные.
Sent a batch of messages to the queue: myqueue
Получение сообщений из очереди
Для обеспечения проверки подлинности без пароля, необходимо выполнить вход с помощью Azure CLI az login для локального компьютера.
Откройте редактор, например Visual Studio Code.
Создайте файл с именем
receive.jsи вставьте в него следующий код.const { delay, ServiceBusClient, ServiceBusMessage } = require("@azure/service-bus"); const { DefaultAzureCredential } = require("@azure/identity"); // Replace `<SERVICE-BUS-NAMESPACE>` with your namespace const fullyQualifiedNamespace = "<SERVICE-BUS-NAMESPACE>.servicebus.windows.net"; // Passwordless credential const credential = new DefaultAzureCredential(); // name of the queue const queueName = "<QUEUE NAME>" async function main() { // create a Service Bus client using the passwordless authentication to the Service Bus namespace const sbClient = new ServiceBusClient(fullyQualifiedNamespace, credential); // createReceiver() can also be used to create a receiver for a subscription. const receiver = sbClient.createReceiver(queueName); // function to handle messages const myMessageHandler = async (messageReceived) => { console.log(`Received message: ${messageReceived.body}`); }; // function to handle any errors const myErrorHandler = async (error) => { console.log(error); }; // subscribe and specify the message and error handlers receiver.subscribe({ processMessage: myMessageHandler, processError: myErrorHandler }); // Waiting long enough before closing the sender to send messages await delay(20000); await receiver.close(); await sbClient.close(); } // call the main function main().catch((err) => { console.log("Error occurred: ", err); process.exit(1); });Замените
<SERVICE-BUS-NAMESPACE>пространство имен служебная шина.Замените
<QUEUE NAME>именем очереди.Затем в окне командной строки выполните команду, которая запускает этот файл.
node receive.js
Вы должны увидеть следующие выходные данные.
Received message: Albert Einstein
Received message: Werner Heisenberg
Received message: Marie Curie
Received message: Steven Hawking
Received message: Isaac Newton
Received message: Niels Bohr
Received message: Michael Faraday
Received message: Galileo Galilei
Received message: Johannes Kepler
Received message: Nikolaus Kopernikus
На странице Обзор для пространства имен служебной шины в портале Azure можно видеть количество входящих и исходящих сообщений. Чтобы просмотреть последние значения, возможно, потребуется подождать около минуты, а затем обновить страницу.
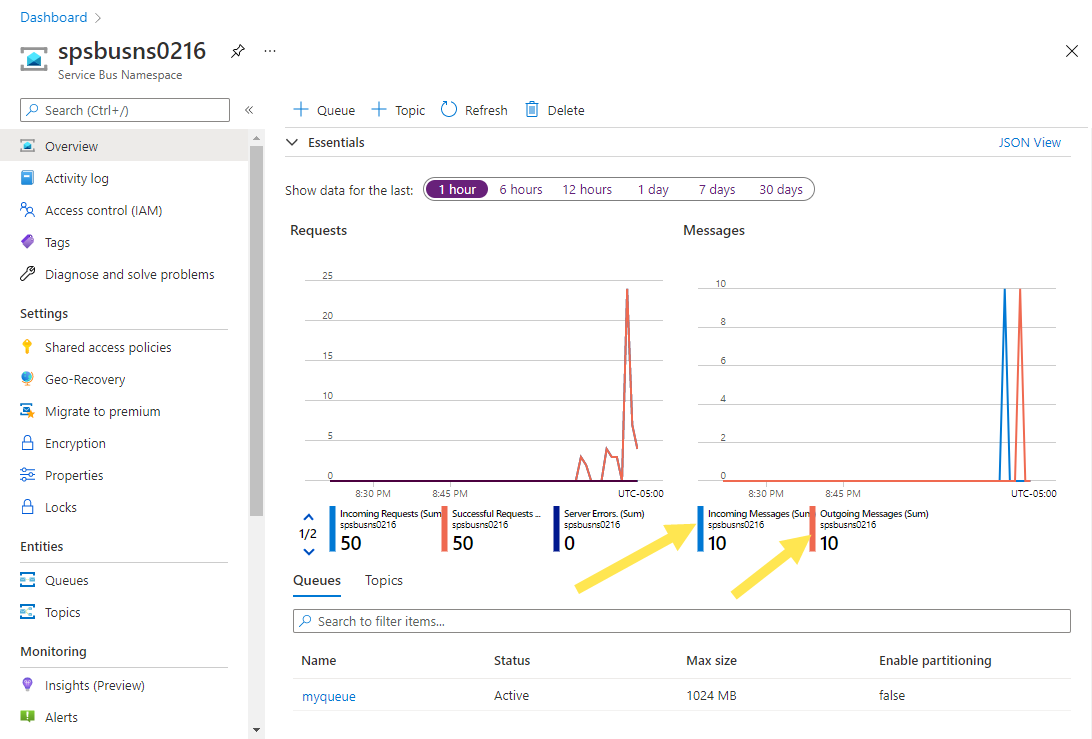
Выберите очередь на этой странице Обзор, чтобы перейти на страницу Очередь служебной шины. На этой странице отображаются количество входящих и исходящих сообщений. Вы также можете увидеть другие сведения, например текущий размер очереди, максимальный размер, количество активных сообщений и т. д.
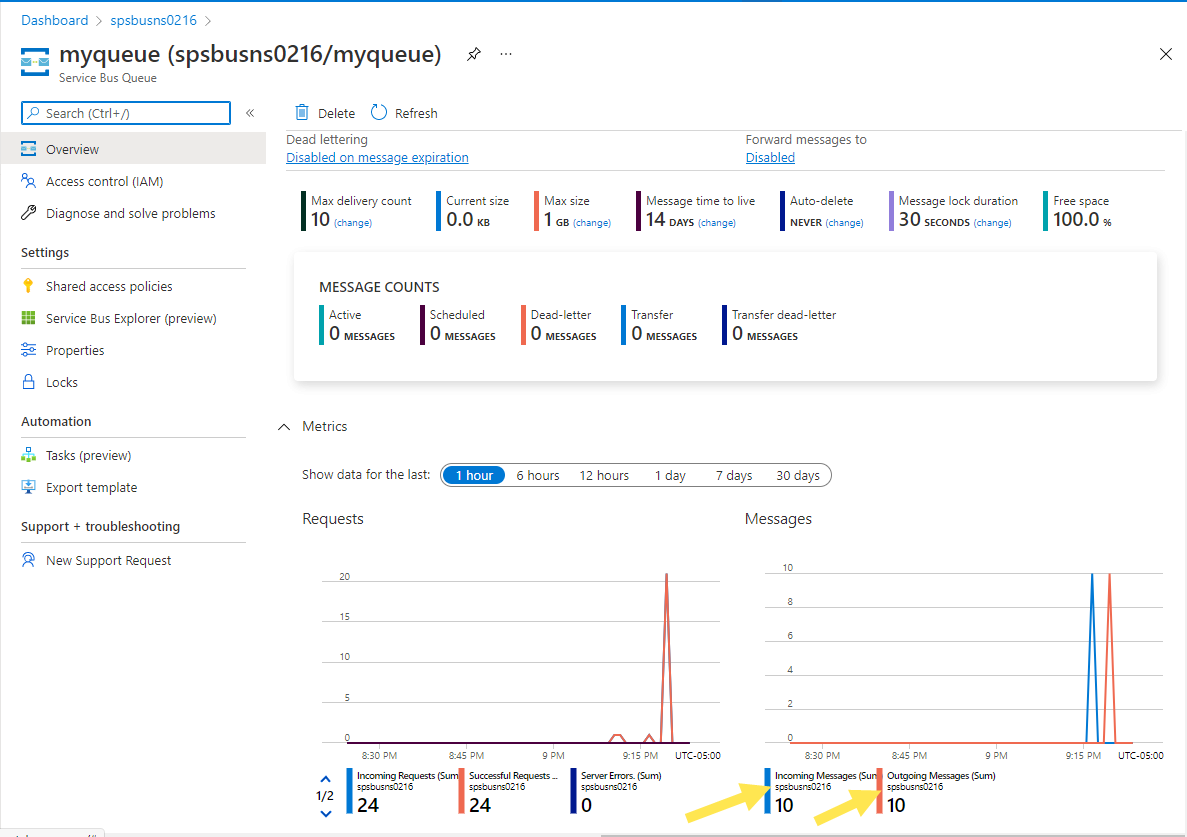
Устранение неполадок
Если при запуске версии кода JavaScript используется одна из следующих ошибок, убедитесь, что вы выполнили вход с помощью команды Azure CLI, az login а соответствующая роль применяется к учетной записи пользователя Azure:
- Утверждения send требуются для выполнения этой операции.
- Утверждения "Receive" требуются для выполнения этой операции
Очистка ресурсов
Перейдите к пространству имен служебная шина в портал Azure и выберите "Удалить" в портал Azure, чтобы удалить пространство имен и очередь в ней.
Следующие шаги
Ознакомьтесь со следующими примерами и документацией: