Развертывание приложений Spring Boot с помощью IntelliJ
Примечание.
Azure Spring Apps — это новое название службы Azure Spring Cloud. Старое название будет еще некоторое время встречаться в наших материалах, пока мы не обновим ресурсы, такие как снимки экрана, видео и схемы.
Эта статья применима к: ✔️ Java ❌ C#
Эта статья относится к: ✔️ Basic/Standard ✔️ Enterprise
Подключаемый модуль IntelliJ для Azure Spring Apps поддерживает развертывание приложений из IntelliJ IDEA.
Перед выполнением этого примера вы можете ознакомиться с базовым кратким руководством.
Необходимые компоненты
Установка подключаемого модуля
Вы можете добавить Azure Toolkit for IntelliJ IDEA 3.51.0 из пользовательского интерфейса подключаемых модулей в IntelliJ.
Запустите IntelliJ. Если вы уже открыли проект, закройте его, чтобы отобразилось диалоговое окно приветствия. Щелкните ссылку Configure (Настроить) в нижнем правом углу, а затем щелкните Plugins (Подключаемые модули), чтобы открыть диалоговое окно настройки подключаемого модуля, и выберите Install Plugins from disk (Установить подключаемые модули с диска).
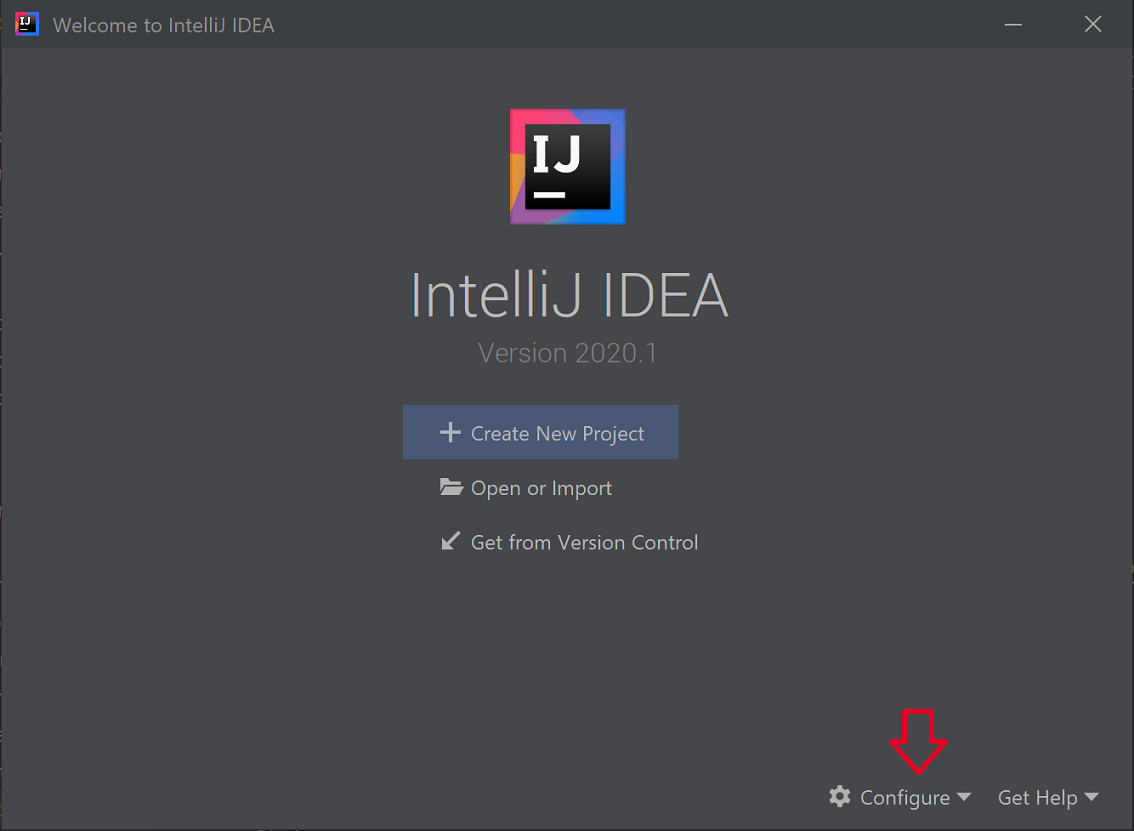
Найдите Azure Toolkit for IntelliJ. Выберите Установить.
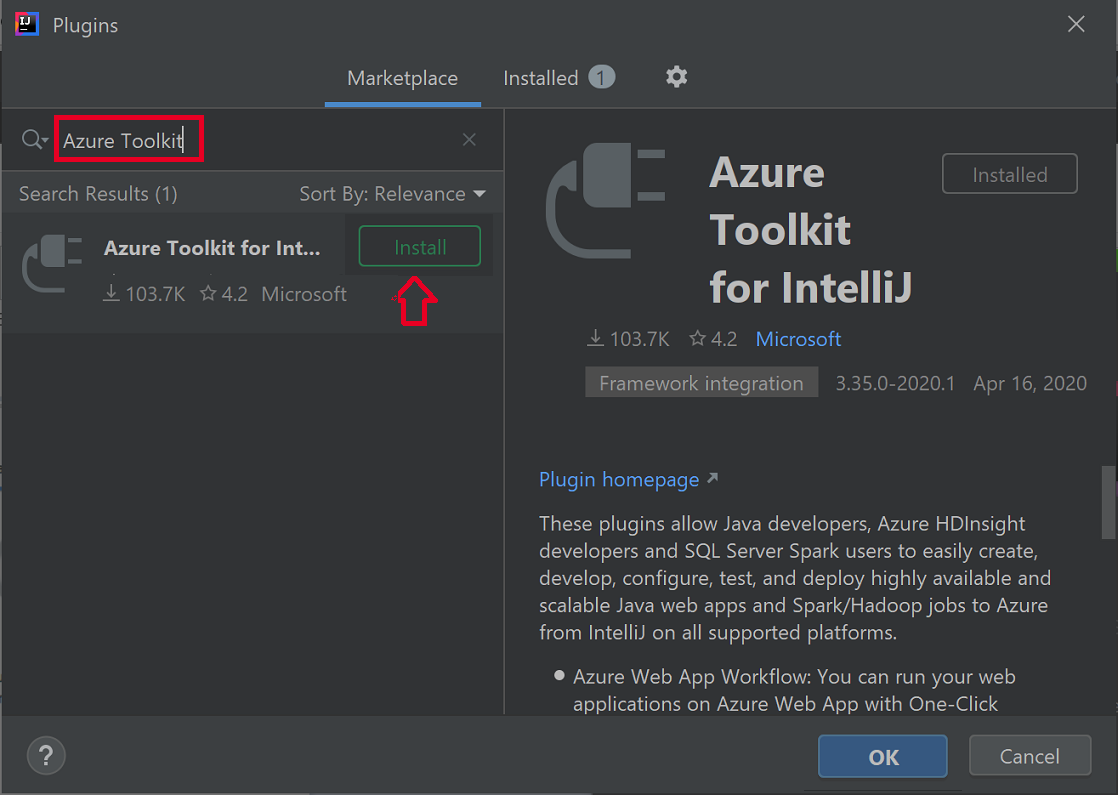
Выберите Restart IDE (Перезапустить IDE).
Процедуры для руководства
Следующие процедуры позволяют развернуть приложение Hello World с помощью IntelliJ IDEA:
- Открытие проекта gs-spring-boot
- Развертывание в Azure Spring Apps
- отображение журналов потоковой передачи.
открытие проекта gs-spring-boot;
Скачайте и распакуйте репозиторий с исходным кодом для этого руководства или клонируйте его с помощью следующей команды Git:
git clone https://github.com/spring-guides/gs-spring-boot.git.Перейдите в папку gs-spring-boot\complete.
Откройте диалоговое окно приветствия IntelliJ и выберите Import Project (Импорт проекта), чтобы открыть мастер импорта.
Выберите папку gs-spring-boot\complete.
Развертывание в Azure Spring Apps
Чтобы выполнить развертывание в Azure, необходимо войти в учетную запись Azure и выбрать подписку. Дополнительные сведения о входе см. в разделе "Установка и вход".
Щелкните правой кнопкой мыши проект в обозревателе проектов IntelliJ и выберите Azure — >Развернуть в Azure Spring Apps.
Подтвердите имя для приложения, указанное в поле Name (Имя). Имя здесь обозначает конфигурацию, а не имя приложения. Обычно пользователям его не нужно изменять.
Подтвердите идентификатор, полученный из проекта, в поле Artifact (Артефакт).
Выберите приложение: затем щелкните + , чтобы создать экземпляр Azure Spring Apps.
Введите имя приложения в поле App name (Имя приложения), затем щелкните ОК.

Запустите развертывание, нажав кнопку Run (Выполнить).
Подключаемый модуль запустит команду
mvn packageв проекте, затем создаст новое приложение и развернет JAR-файл, созданный командойpackage.Если URL-адрес приложения не отображается в окне вывода, получите его на портале Azure. Перейдите из группы ресурсов к своему экземпляру Azure Spring Apps. Затем выберите "Приложения". Приложение появится в списке. Выберите приложение, а затем скопируйте URL-адрес или тестовую конечную точку.
Перейдите по URL-адресу или тестовой конечной точке в браузере.
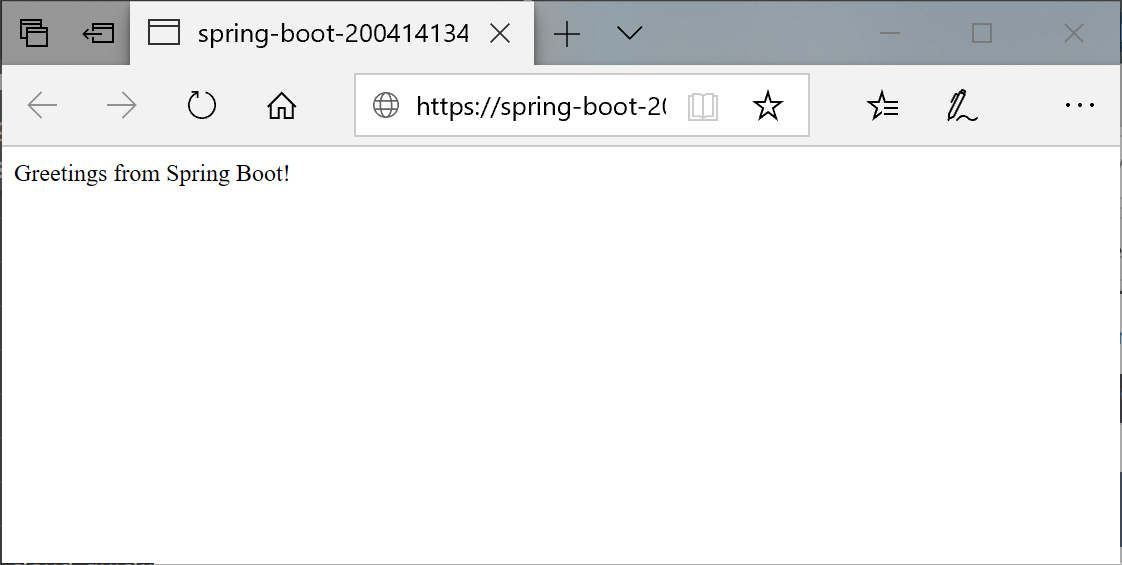
отображение журналов потоковой передачи.
Чтобы получить журналы, сделайте следующее:
Выберите Azure Обозреватель, а затем Spring Apps.
Щелкните правой кнопкой мыши запущенное приложение.
Выберите журнал потоковой передачи из раскрывающегося списка.
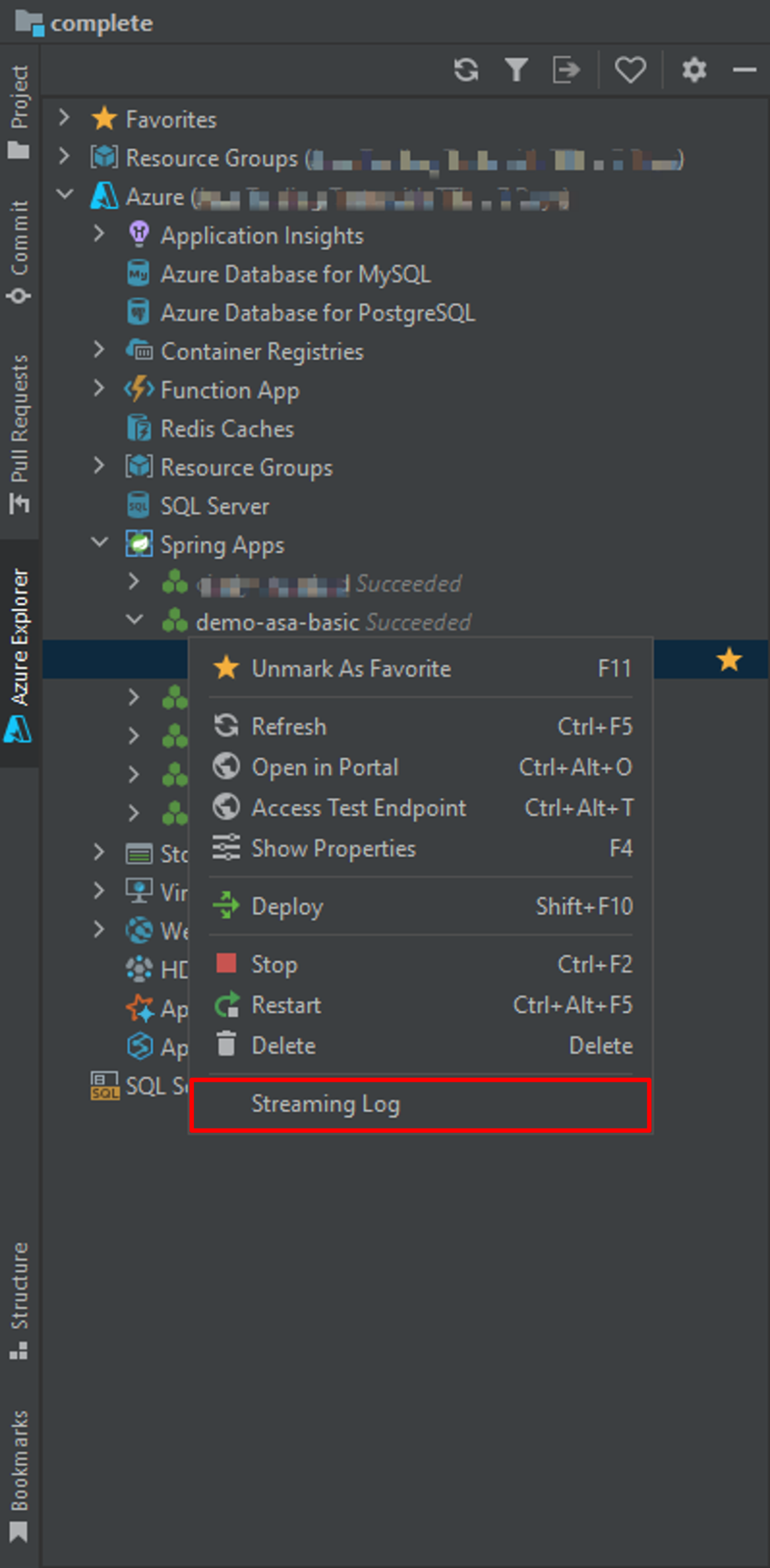
Выберите экземпляр.
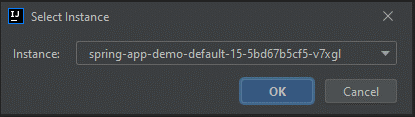
Журнал потоковой передачи отобразится в окне выходных данных.





