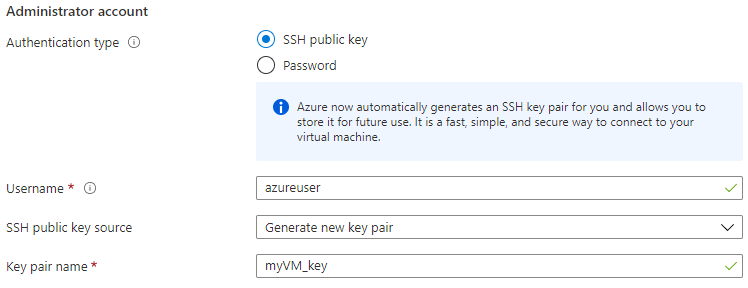Руководство. Создание общей папки Azure NFS и ее подключение на виртуальной машине Linux с помощью портала Azure
Служба "Файлы Azure" предоставляет полностью управляемые общие файловые ресурсы в облаке, доступ к которым можно получить с помощью стандартного отраслевого протокола SMB или протокола NFS. На виртуальных машинах Azure под управлением Linux поддерживаются протоколы NFS и SMB. В этом руководстве показано, как создать общую папку Azure с помощью протокола NFS и подключить ее к виртуальной машине Linux.
При работе с этим руководством вы сделаете следующее:
- Создание учетной записи хранилища
- Развертывание виртуальной машины Linux
- Создание общей папки NFS
- Подключение к виртуальной машине
- Подключение общей папки к виртуальной машине
Применяется к
| Тип общей папки | SMB | NFS |
|---|---|---|
| Стандартные общие папки (GPv2), LRS/ZRS | ||
| Стандартные общие папки (GPv2), GRS/GZRS | ||
| Общие папки уровня "Премиум" (FileStorage), LRS/ZRS |
Приступая к работе
Если у вас нет подписки Azure, создайте бесплатную учетную запись, прежде чем приступить к работе.
Войдите на портал Azure.
Создание учетной записи хранения FileStorage
Прежде чем приступить к работе с общей папкой Azure NFS 4.1, необходимо создать учетную запись хранения Azure на уровне производительности "Премиум". В настоящее время общие папки NFS 4.1 доступны только в качестве общих папок уровня "Премиум".
- В меню портала Azure выберите Все службы. В списке ресурсов введите Учетные записи хранения. Как только вы начнете вводить символы, список отфильтруется соответствующим образом. Выберите Учетные записи хранения.
- В открывшемся окне Учетные записи хранения выберите + Создать.
- На вкладке Основные выберите подписку, в которой будет создана учетная запись хранения.
- В поле Группа ресурсов выберите Создать, чтобы создать новую группу ресурсов для использования в этом руководстве.
- Введите имя учетной записи хранения. Выбранное вами имя должно быть уникальным в Azure. Имя должно содержать от 3 до 24 символов и может включать только цифры и строчные буквы.
- Выберите регион для своей учетной записи хранения или используйте регион по умолчанию. Общие папки Azure NFS поддерживаются в тех же регионах, в которых доступно хранилище файлов ценовой категории "Премиум".
- Выберите уровень производительности Премиум для хранения данных на твердотельных накопителях (SSD). Для параметра Тип учетной записи уровня "Премиум" выберите значение Общие папки.
- Для параметра "Набор реплик" задайте значение по умолчанию Локально избыточное хранилище (LRS).
- Выберите Просмотр и создание, чтобы просмотреть настройки учетной записи хранения и создать учетную запись.
- При появлении уведомления Проверка пройдена выберите Создать. Должно появиться уведомление о том, что развертывание выполняется.
На следующем рисунке показаны параметры на вкладке Основные для новой учетной записи хранения:
Развертывание виртуальной машины Azure под управлением Linux
Теперь создайте виртуальную машину Azure под управлением Linux, чтобы реализовать локальный сервер. При создании виртуальной машины будет создана виртуальная сеть. Протокол NFS можно использовать только на компьютере в виртуальной сети.
Выберите Главная и в разделе Службы Azure выберите Виртуальные машины.
Выберите + Создать, затем выберите + Виртуальная машина Azure.
На вкладке Основные в разделе Сведения о проекте убедитесь, что выбрана правильная подписка и группа ресурсов. В разделе "Сведения об экземпляре" введите myVM для имени виртуальной машины и выберите тот же регион, что и учетная запись хранения. Выберите дистрибутив Linux для образа. Оставьте другие значения по умолчанию. Размер и цена по умолчанию указаны только в качестве примера. Доступность размера и цена зависят от вашего региона и подписки.
В разделе Учетная запись администратора выберите Открытый ключ SSH. Оставьте для других параметров значения по умолчанию.
В разделе Правила входящего порта > Общедоступные входящие порты щелкните Разрешить выбранные порты, а затем выберите SSH (22) и HTTP (80) из раскрывающегося списка.
Важно!
Открывать порты SSH для Интернета рекомендуется только для тестирования. Если вы захотите изменить этот параметр позже, вернитесь на вкладку Основные сведения.
В нижней части страницы нажмите кнопку Просмотр и создание.
На странице Создание виртуальной машины отображаются сведения о создаваемой виртуальной машине. Запишите имя виртуальной сети. Когда вы будете готовы, нажмите Создать.
Когда откроется окно Создать новую пару ключей, выберите Download private key and create resource (Скачать закрытый ключ и создать ресурс). Файл ключа будет скачан в таком виде: myVM_key.pem. Запомните место, куда вы скачали PEM-файл. Путь к файлу ключа потребуется для подключения к виртуальной машине.
Вы увидите сообщение о том, что развертывание выполняется. Подождите несколько минут до его завершения.
Создание общей папки Azure NFS
Теперь все готово для создания общей папки NFS и настройки безопасности на уровне сети для трафика NFS.
Добавление общей папки в учетную запись хранения
Выберите Главная, а затем — Учетные записи хранения.
Выберите созданную вами учетную запись хранения.
На панели учетной записи хранения выберите Хранение данных > Общие папки.
Выберите + Общая папка.
Назовите новую общую папку qsfileshare и введите 100 в качестве минимальной подготовленной емкости или освободите дополнительную емкость (до 102 400 ГиБ), чтобы повысить производительность. Выберите протокол NFS, оставьте вариант Без корневого сжатия и нажмите кнопку создать.
Настройка частной конечной точки или конечной точки службы
Затем настройте частную конечную точку для учетной записи хранения. Это предоставит учетной записи хранения выделенный IP-адрес из диапазона IP-адресов виртуальной сети. Применяются стандартные скорости обработки данных для частных конечных точек. Если вам не нужен статический IP-адрес, можно использовать конечную точку службы. Плата за использование конечных точек службы не взимается.
Выберите общую папку qsfileshare. Вы увидите диалоговое окно с сообщением Подключение к общей папке NFS из Linux. В разделе Конфигурация сети выберите Просмотреть параметры.
Затем выберите Настроить частную конечную точку.
Щелкните + Добавить частную конечную точку.

Не изменяйте подписку и группу ресурсов. В поле Экземпляр укажите имя и выберите регион для новой частной конечной точки. Частная конечная точка должна находиться в том же регионе, что и виртуальная сеть, поэтому используйте тот же регион, который вы указали при создании виртуальной машины. После заполнения всех полей выберите Next: Resource (Далее: ресурс).
Убедитесь, что подписка, тип ресурса и ресурс указаны правильно, и выберите пункт Файл из раскрывающегося списка Целевой подресурс. Затем выберите Далее: Виртуальная сеть.
В разделе Сетевые подключения выберите виртуальную сеть, связанную с вашей виртуальной машиной, и оставьте подсеть по умолчанию. В разделе Конфигурация частного IP-адреса выберите Динамическое выделение IP-адреса. Выберите Далее: DNS.
Для параметра Интеграция с частной зоной DNS выберите Да. Убедитесь, что выбрана подходящая подписка и группа ресурсов, а затем выберите Next: Tags (Далее: теги).
При необходимости можно применить теги для классификации ресурсов (например, назначить тег с именем Среда и значением Тест всем ресурсам тестирования). При необходимости введите пары имени/значения, а затем нажмите кнопку Далее: Проверить и создать.
Azure попытается проверить закрытую конечную точку. После завершения проверки щелкните Создать. Должно появиться уведомление о том, что развертывание выполняется. Через несколько минут вы увидите уведомление о том, что развертывание выполнено.
Отключение безопасной передачи
Файлы Azure в настоящее время не поддерживает передачу шифрования с помощью протокола NFS и использует вместо этого безопасность на уровне сети. Поэтому необходимо отключить безопасную передачу.
Выберите Главная, а затем — Учетные записи хранения.
Выберите созданную вами учетную запись хранения.
На панели учетной записи хранения выберите Общие папки.
Выберите созданную вами общую папку NFS. В разделе Параметр безопасной передачи выберите Изменить параметр.
Измените значение параметра Требуется безопасная передача данных на Отключено и нажмите кнопку Сохранить. Для вступления нового параметра в силу может потребоваться до 30 секунд.
Подключение к виртуальной машине
Создайте SSH-подключение к виртуальной машине.
Выберите Главная, а затем — Виртуальные машины.
Выберите виртуальную машину Linux, созданную для этого руководства, и убедитесь, что она находится в состоянии Работает. Запишите общедоступный IP-адрес виртуальной машины и скопируйте его в буфер обмена.
Если вы используете компьютер Mac или Linux, откройте командную строку Bash. Если вы используете компьютер Windows, откройте командную строку PowerShell.
В командной строке установите SSH-подключение к своей виртуальной машине. Измените IP-адрес на IP-адрес виртуальной машины и вместо пути
.pemукажите путь к скачанному файлу ключа.
ssh -i .\Downloads\myVM_key.pem azureuser@20.25.14.85
Если появится предупреждение о том, что не удается установить подлинность узла, введите Да, чтобы продолжить подключение к виртуальной машине. Оставьте SSH-подключение открытым для следующего шага.
Совет
Созданный вами ключ SSH можно использовать при следующем создании виртуальной машины в Azure. Только при этом выберите для параметра Источник открытого ключа SSH значение Use a key stored in Azure (Использовать ключ, сохраненный в Azure). У вас уже есть закрытый ключ на компьютере, поэтому вам не нужно ничего скачивать.
Подключение общей папки NFS
Теперь, когда вы создали общую папку NFS, для использования ее необходимо подключить к клиенту Linux.
Выберите Главная, а затем — Учетные записи хранения.
Выберите созданную вами учетную запись хранения.
Выберите Общие папки в области "Учетная запись хранения" и укажите созданную вами общую папку NFS.
Вы должны увидеть Подключение этой общей папке NFS из Linux вместе с примерами команд для использования NFS в дистрибутиве Linux и скрипта подключения, содержащего необходимые параметры подключения. Другие рекомендуемые варианты подключения см. в разделе "Подключение NFS Azure" к общей папке в Linux.
Важно!
Предоставленный сценарий подключает общую папку NFS до перезагрузки компьютера Linux. Чтобы автоматически подключить общую папку при каждой перезагрузке компьютера, см. раздел "Подключение NFS" с помощью /etc/fstab.
Выберите дистрибутив Linux.
Используя SSH-подключение, созданное для виртуальной машины, введите примеры команд для использования NFS и подключения общей папки.
Вы подключили общую папку NFS и готовы к сохранению файлов.
Очистка ресурсов
По завершении работы с руководством удалите группу ресурсов. При удалении группы ресурсов удаляются учетная запись хранения, файловый ресурс Azure и другие ресурсы, которые развертываются в группе ресурсов.
- Выберите Главная, а затем Группы ресурсов.
- Выберите группу ресурсов, созданную для работы с этим учебником.
- Выберите команду Удалить группу ресурсов. Откроется окно с предупреждением о ресурсах, которые будут удалены вместе с группой ресурсов.
- Введите имя группы ресурсов и выберите Удалить.