Устранение распространенных неполадок с агентом Виртуального рабочего стола Azure
Агент Виртуального рабочего стола Azure может вызвать проблемы с подключением из-за нескольких факторов.
- Ошибка в брокере, из-за которой агент останавливает службу.
- Проблемы с обновлениями.
- Проблемы при установке агента, которые нарушают подключение к узлу сеансов.
В этой статье описаны решения этих распространенных сценариев и способы решения проблем с подключением.
Примечание.
Чтобы устранить неполадки, связанные с подключением к сеансу и агентом Виртуальных рабочих столов Azure, рекомендуется просмотреть журналы событий на виртуальных узлах сеансов, перейдя в раздел Просмотр событий>Журналы Windows>Приложение. Найдите события, которые имеют один из следующих источников, чтобы определить ошибку:
- WVD-Agent
- WVD-Agent-Updater
- RDAgentBootLoader
- MsiInstaller
Ошибка: RDAgentBootLoader и/или загрузчик агента удаленного рабочего стола прекратил работу
Если вы видите какие-либо из следующих проблем, это означает, что загрузчик, который загружает агент, не удалось правильно установить агент, и служба агента не запущена на виртуальной машине узла сеанса:
- RDAgentBootLoader остановлен или не работает.
- Отсутствует состояние для загрузчика агента удаленного рабочего стола.
Чтобы устранить эту проблему, запустите загрузчик RDAgent:
В окне "Службы" щелкните правой кнопкой мыши Загрузчик агента удаленного рабочего стола.
Выберите Пуск. Если этот параметр неактивен для вас, у вас нет разрешений администратора. Чтобы запустить службу, необходимо получить эти разрешения.
Подождите 10 секунд и щелкните правой кнопкой мыши Загрузчик агента удаленного рабочего стола.
Выбрать обновить.
Если служба останавливается после запуска и обновления, возможно, произошел сбой регистрации. Дополнительные сведения см. в INVALID_REGISTRATION_TOKEN или EXPIRED_MACHINE_TOKEN.
Ошибка: INVALID_REGISTRATION_TOKEN или EXPIRED_MACHINE_TOKEN
На виртуальной машине узла сеансов перейдите в раздел Просмотр событий>Журналы Windows>Приложение. Если в описании отображается событие с идентификатором 3277 с INVALID_REGISTRATION_TOKEN или EXPIRED_MACHINE_TOKEN, то используемый маркер регистрации не распознается как допустимый.
Чтобы устранить эту проблему, создайте допустимый токен регистрации:
Чтобы создать новый токен регистрации, выполните действия, описанные в разделе Создание нового ключа регистрации для виртуальной машины.
Откройте редактор реестра.
Перейдите в раздел HKEY_LOCAL_MACHINE\SOFTWARE\Microsoft\RDInfraAgent.
Выберите IsRegistered.
В поле Данные значения: введите 0 и нажмите кнопку ОК.
Выберите RegistrationToken.
В поле Данные значения: вставьте токен регистрации из шага 1.
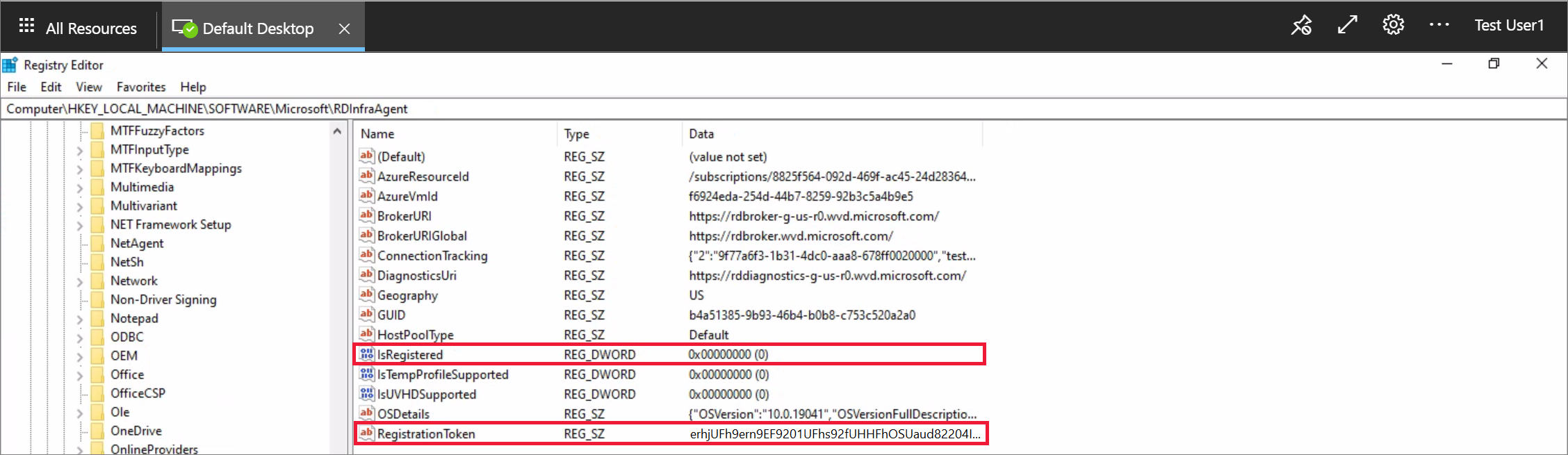
Чтобы перезапустить службу RDAgentBootLoader, откройте командную строку PowerShell с правами администратора и выполните следующую команду.
Restart-Service RDAgentBootLoaderВернитесь в редактор реестра.
Перейдите в раздел HKEY_LOCAL_MACHINE\SOFTWARE\Microsoft\RDInfraAgent.
Убедитесь, что IsRegistered имеет значение 1, и в столбце данных для RegistrationToken нет ничего.
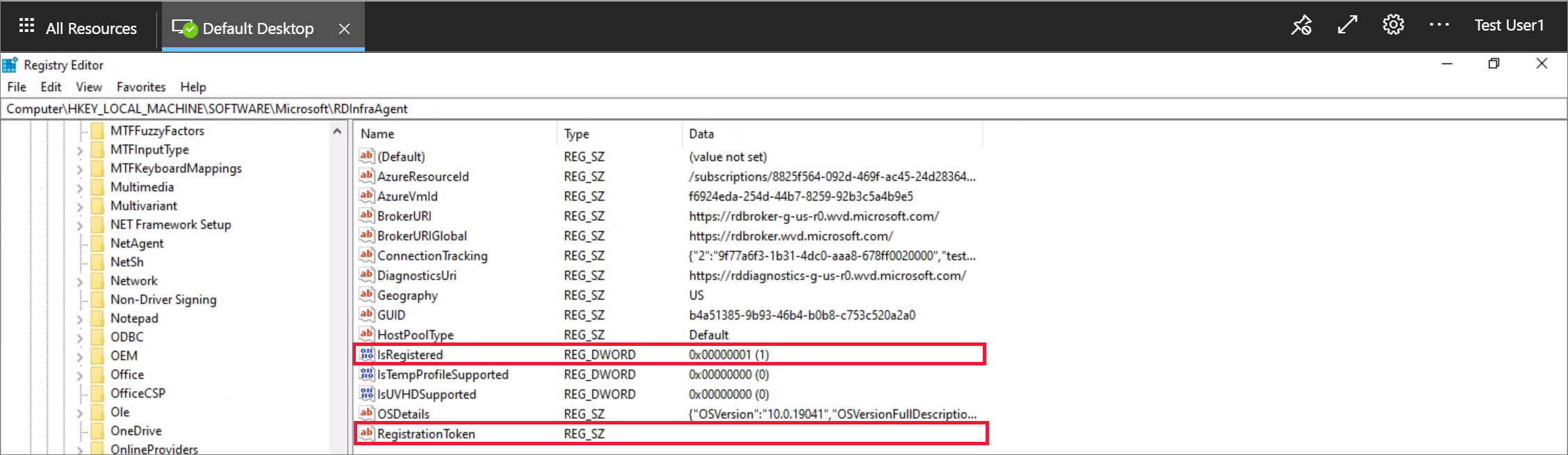
Ошибка: агент не может подключиться к брокеру с ошибкой INVALID_FORM
На виртуальной машине узла сеансов перейдите в раздел Просмотр событий>Журналы Windows>Приложение. Если отображается событие с идентификатором 3277, в описании которого указано INVALID_FORM, агент не может подключиться к брокеру или связаться с определенной конечной точкой. Эта проблема может возникать из-за определенных параметров брандмауэра или DNS.
Чтобы устранить эту проблему, проверка, которые можно достичь двух конечных точек, называемых BrokerResourceIdURI и BrokerResourceIdURIGlobal:
Откройте редактор реестра.
Перейдите в раздел HKEY_LOCAL_MACHINE\SOFTWARE\Microsoft\RDInfraAgent.
Запишите значения для BrokerResourceIdURI и BrokerResourceIdIDGlobal.
Откройте веб-браузер и введите значение brokerResourceIdURI в адресной строке и добавьте /api/health в конец, например
https://rdbroker-g-us-r0.wvd.microsoft.com/api/health.Откройте другую вкладку в браузере и введите значение brokerResourceIdIDGlobal в адресной строке и добавьте /api/health в конец, например
https://rdbroker.wvd.microsoft.com/api/health.Если сеть не блокирует подключение к брокеру, обе страницы должны успешно загрузиться и показать сообщение о работоспособности брокера удаленных рабочих столах, как показано на следующих снимках экрана:
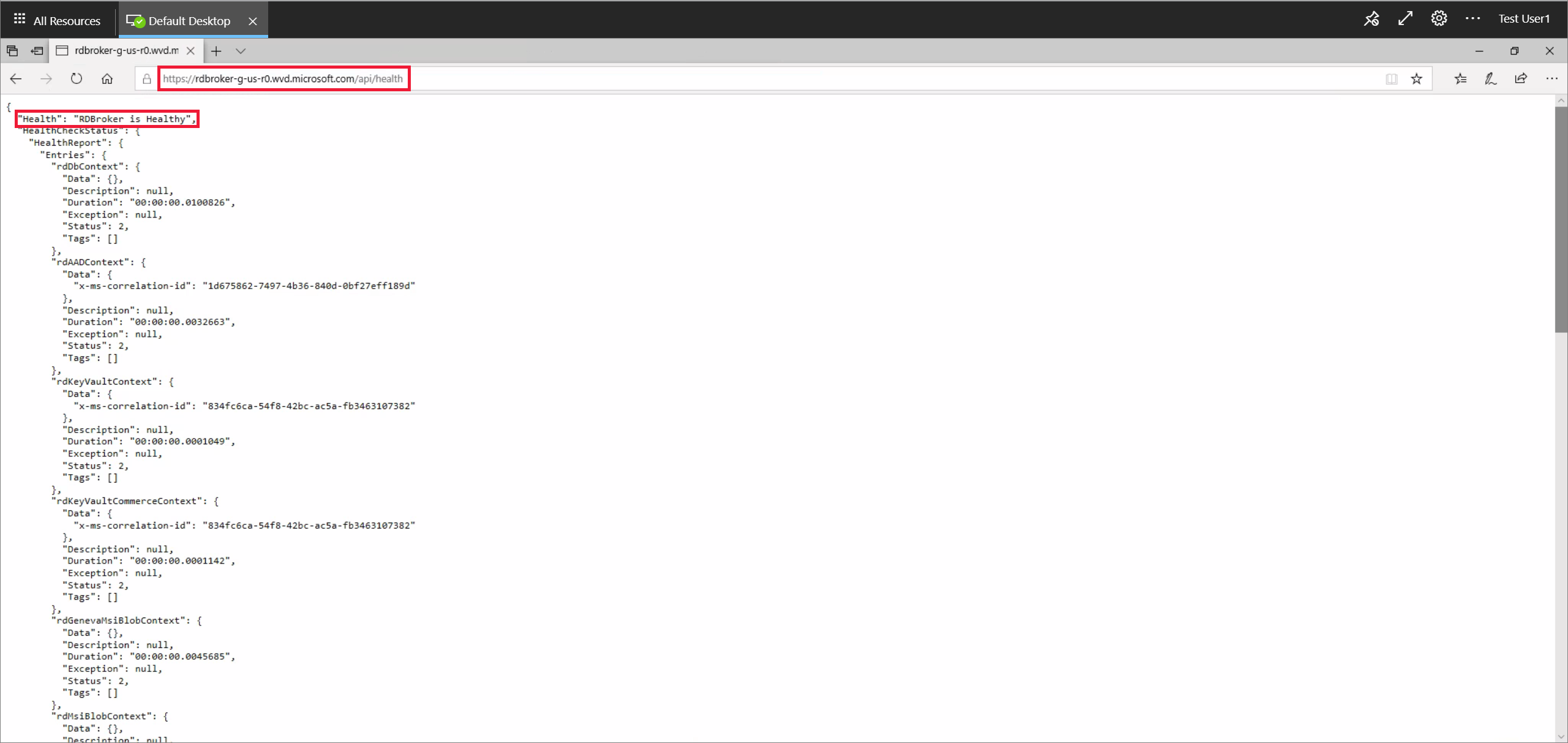
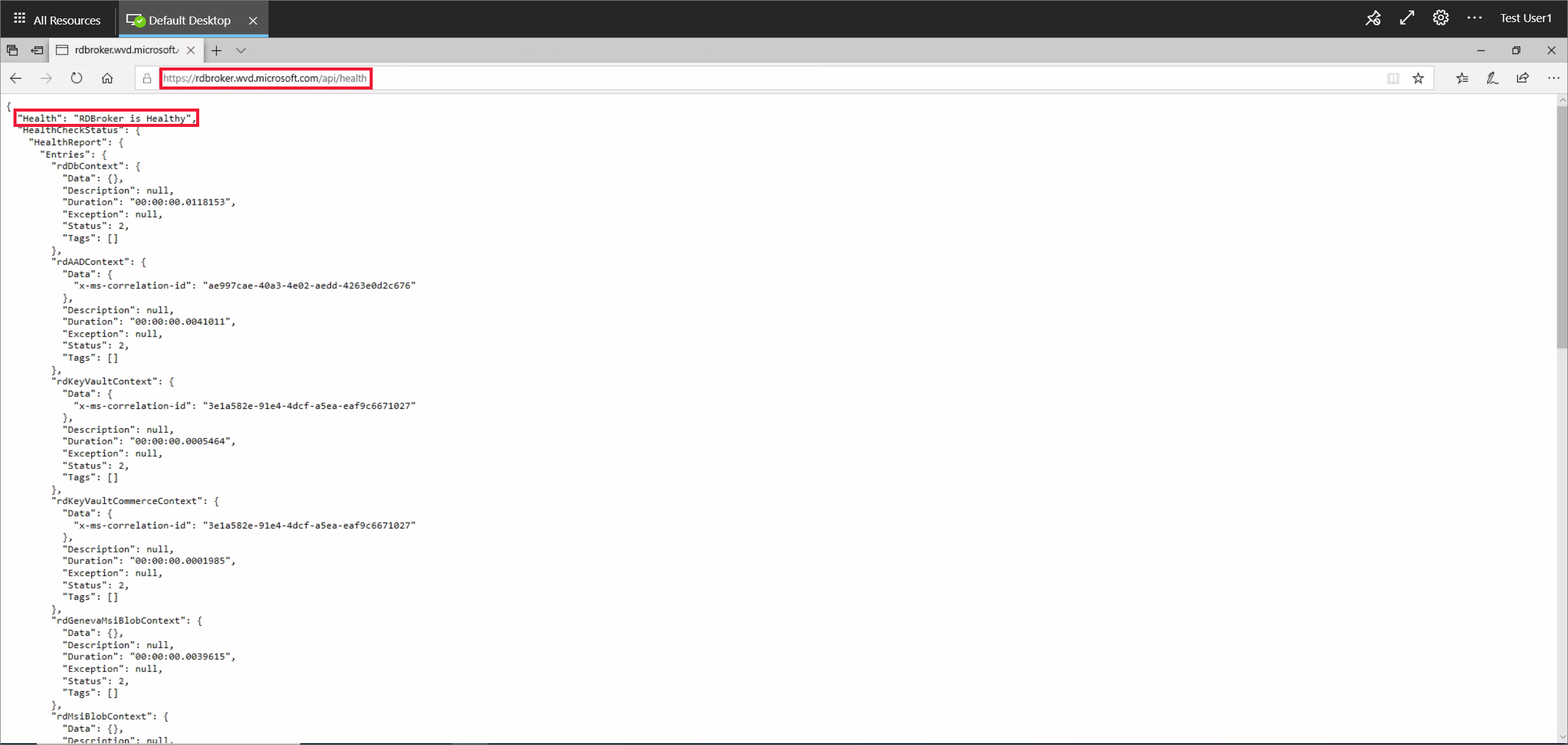
Если сеть блокирует подключение брокера, страницы не будут загружаться, как показано на следующем снимке экрана.
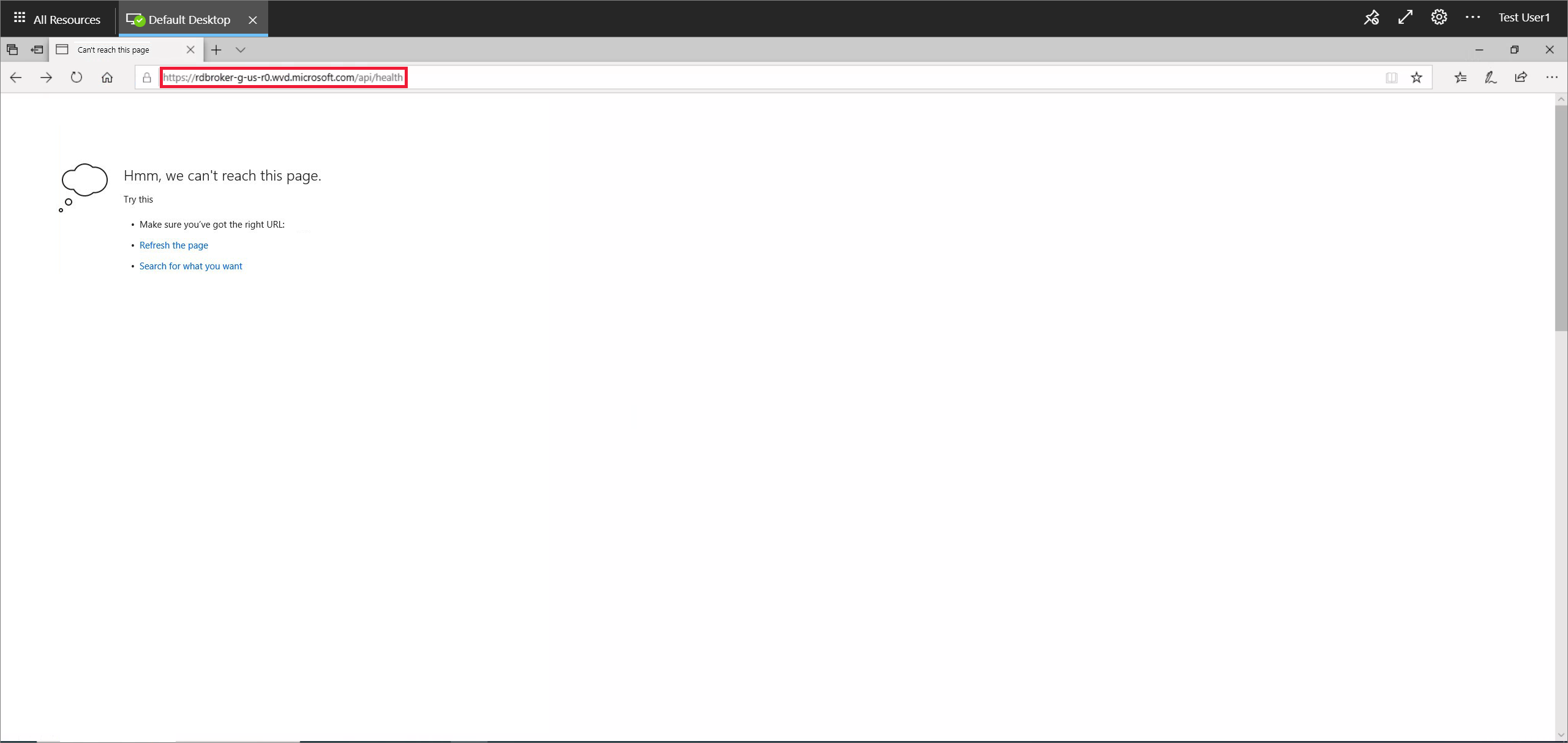
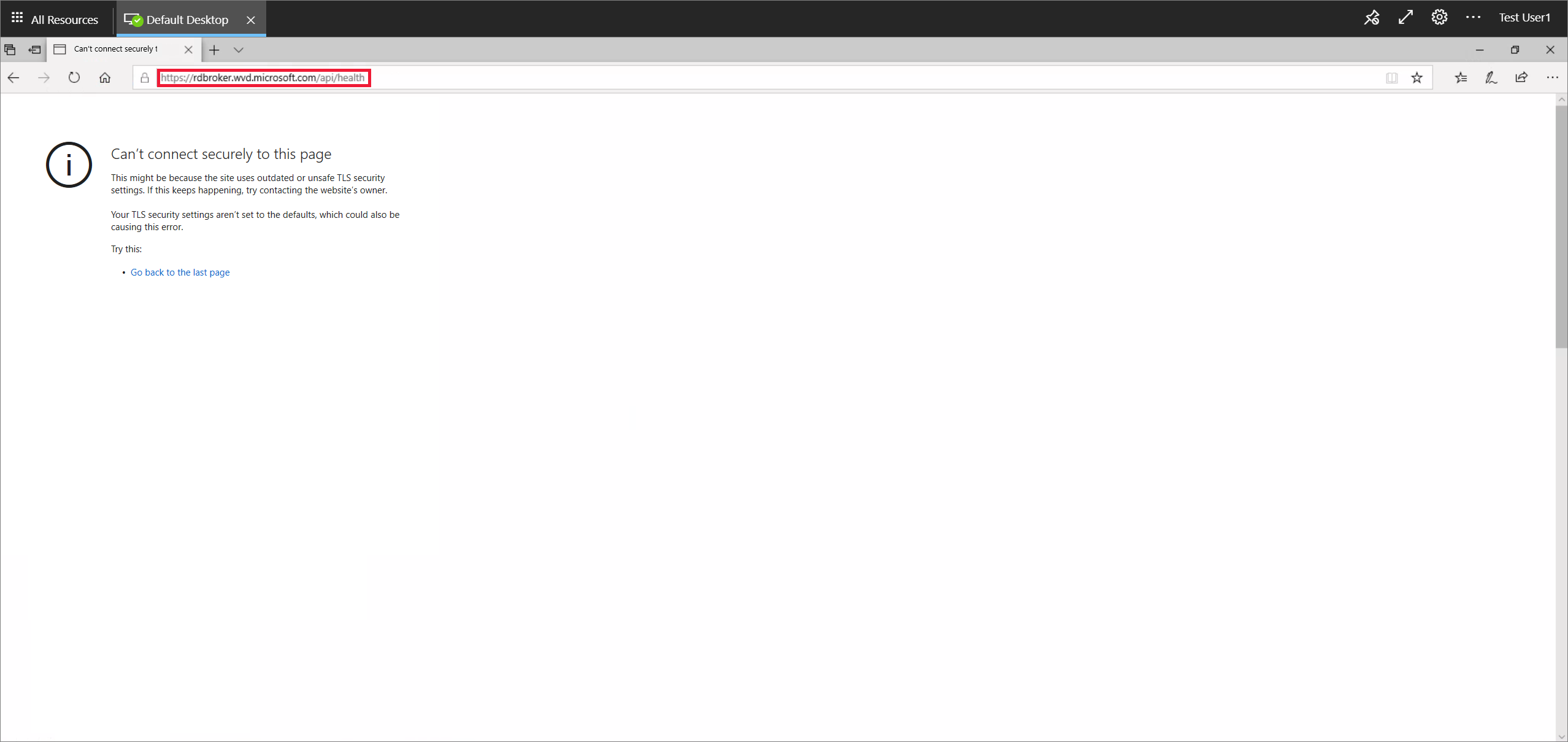
Необходимо разблокировать необходимые конечные точки, а затем повторить шаги 4–7. Дополнительные сведения см. в разделе Список обязательных URL-адресов.
Если после предыдущих шагов не устранена проблема, убедитесь, что у вас нет групповых политик с шифрами, которые блокируют подключение агента к брокеру. Виртуальный рабочий стол Azure использует те же шифры TLS 1.2, что и Azure Front Door. Дополнительные сведения см. в статье Безопасность подключения.
Ошибка: 3703
На виртуальной машине узла сеансов перейдите в раздел Просмотр событий>Журналы Windows>Приложение. Если отображается событие с идентификатором 3703 и описанием RD Gateway Url: is not accessible (URL-адрес шлюза удаленных рабочих столов недоступен), агент не может перейти по URL-адресам шлюза. Для успешного подключения к узлу сеансов необходимо разрешить сетевой трафик к URL-адресам из списка обязательных URL-адресов. Кроме того, убедитесь, что параметры брандмауэра или прокси-сервера не блокируют эти URL-адреса. Чтобы использовать Виртуальный рабочий стол Azure, необходимо разблокировать эти URL-адреса.
Чтобы устранить эту проблему, проверьте, можно ли получить доступ к необходимым URL-адресам, выполнив средство проверки обязательных URL-адресов. Если вы используете Брандмауэр Azure, ознакомьтесь с Брандмауэр Azure для защиты развертываний виртуального рабочего стола Azure иБрандмауэр Azure параметров DNS для получения дополнительных сведений о том, как настроить его для виртуального рабочего стола Azure.
Ошибка: 3019
На виртуальной машине узла сеансов перейдите в раздел Просмотр событий>Журналы Windows>Приложение. Если вы видите событие с идентификатором 3019, агент не может получить URL-адреса транспорта веб-сокета. Чтобы успешно подключиться к узлу сеанса и разрешить сетевой трафик обойти эти ограничения, необходимо разблокировать URL-адреса, перечисленные в списке обязательных URL-адресов. Обратитесь к команде по настройке сети, чтобы убедиться, что параметры брандмауэра, прокси и DNS не блокируют эти URL-адреса. Вы также можете проверить журналы трассировки сети, чтобы определить, где заблокирована служба Виртуальных рабочих столов Azure. Если вы откроете запрос в службу поддержки Майкрософт для этой проблемы, не забудьте присоединить журналы трассировки сети к запросу.
Ошибка: InstallationHealthCheckFailedException
На виртуальной машине узла сеансов перейдите в раздел Просмотр событий>Журналы Windows>Приложение. Если в описании отображается событие с идентификатором 3277 с идентификатором InstallationHealthCheckFailedException , прослушиватель стека не работает, так как сервер терминала переключил раздел реестра для прослушивателя стека.
Для разрешения этой проблемы:
Проверьте, работает ли прослушиватель стека.
Если прослушиватель стека не работает, вручную удалите и переустановите этот компонент стека.
Ошибка: ENDPOINT_NOT_FOUND
На виртуальной машине узла сеансов перейдите в раздел Просмотр событий>Журналы Windows>Приложение. Если вы видите событие с идентификатором 3277 с ENDPOINT_NOT_FOUND в описании, брокер не смог найти конечную точку для установления подключения. Проблема с соединением может возникать по следующим причинам:
- В пуле узлов нет виртуальных машин узла сеансов.
- Виртуальные машины узла сеансов в пуле узлов не активны.
- Превышено максимальное число сеансов для всех виртуальных узлов сеансов в пуле узлов.
- На виртуальных узлах сеансов в пуле узлов не запущена служба агента.
Для разрешения этой проблемы:
Убедитесь, что виртуальная машина включена и не была удалена из пула узлов.
Убедитесь, что виртуальная машина не превысила ограничение на максимальное число сеансов.
Убедитесь, что служба агента запущена, а прослушиватель стека работает.
Убедитесь, что агент может подключиться к брокеру.
Убедитесь, что у виртуальной машины есть действительный токен регистрации.
Убедитесь, что срок действия токена регистрации виртуальной машины не истек.
Ошибка: InstallMsiException
На виртуальной машине узла сеансов перейдите в раздел Просмотр событий>Журналы Windows>Приложение. Если отображается событие с идентификатором 3277 и описанием InstallMsiException, установщик уже запущен для другого приложения или групповая политика блокирует выполнение программы msiexec.exe.
Чтобы проверить, блокирует ли групповая политика выполнение программы msiexec.exe, выполните следующие действия.
Откройте результирующую политику, запустив rsop.msc из командной строки с повышенными правами.
В всплывающем окне результирующей политики перейдите в раздел "Конфигурация > компьютера" Администратор istrative templates>Windows Components>Windows Installer off Windows Installer.> Если состояние параметра Активировано, обратитесь к команде Active Directory, чтобы разрешить выполнение программы
msiexec.exe.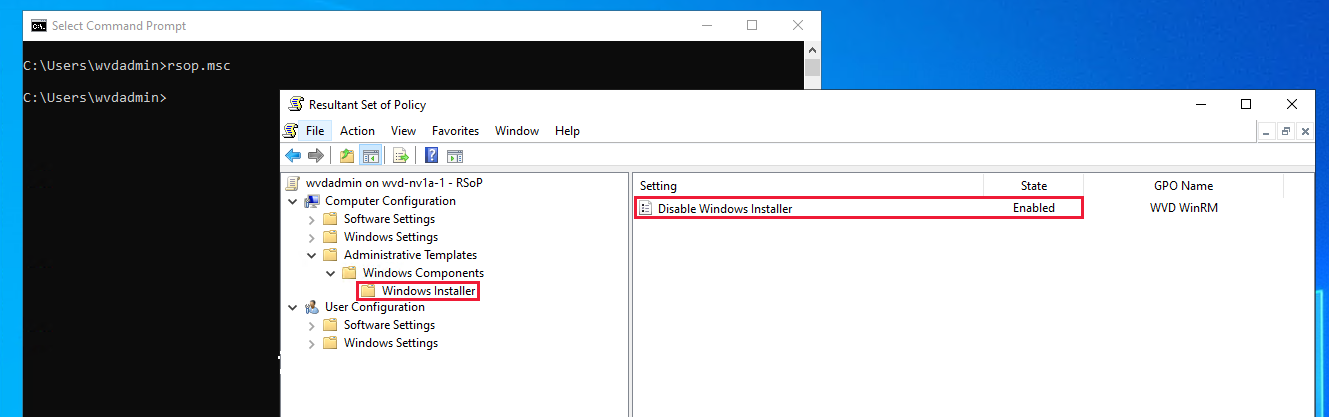
Примечание.
Этот список не является исчерпывающим списком политик, только тех, о которых мы в настоящее время знаем.
Ошибка: Win32Exception
На виртуальной машине узла сеансов перейдите в раздел Просмотр событий>Журналы Windows>Приложение. Если отображается событие с идентификатором 3277 и описанием InstallMsiException, политика блокирует запуск cmd.exe. Блокирование этой программы препятствует запуску окна консоли, которое необходимо использовать для перезапуска службы при каждом обновлении агента.
Откройте результирующую политику, запустив rsop.msc из командной строки с повышенными правами.
Во всплывающем окне результирующей политики перейдите в раздел Конфигурация пользователей > Административные шаблоны > Система > Запрет на использование командной строки. Если состояние параметра Активировано, обратитесь к команде Active Directory, чтобы разрешить выполнение программы
cmd.exe.
Ошибка: прослушиватель стека не работает на виртуальной машине узла сеансов Windows 10 2004
На виртуальной машине узла сеансов с помощью командной строки запустите qwinsta.exe и запишите номер версии, который отображается рядом с rdp-sxs в столбце SESSIONNAME. Если в столбце STATE для записей rdp-tcp и rdp-sxs не указано Listen (Прослушивание), или если записи rdp-tcp и rdp-sxs не указаны вообще, это означает, что возникла проблема стека. Обновления стека устанавливаются вместе с обновлениями агента, но если обновление было неудачным, прослушиватель виртуального рабочего стола Azure не будет работать.
Для разрешения этой проблемы:
откройте редактор реестра;
Перейдите в раздел HKEY_LOCAL_MACHINE\SYSTEM\CurrentControlSet\Control\Terminal Server\WinStations.
В разделе WinStations может отображаться несколько папок для разных версий стека. Выберите папку, соответствующую сведениям о версии, которые вы получили при запуске
qwinsta.exeв командной строке.Найдите fReverseConnectMode и убедитесь, что значение данных — 1. Также убедитесь, что для fEnableWinStation установлено 1.
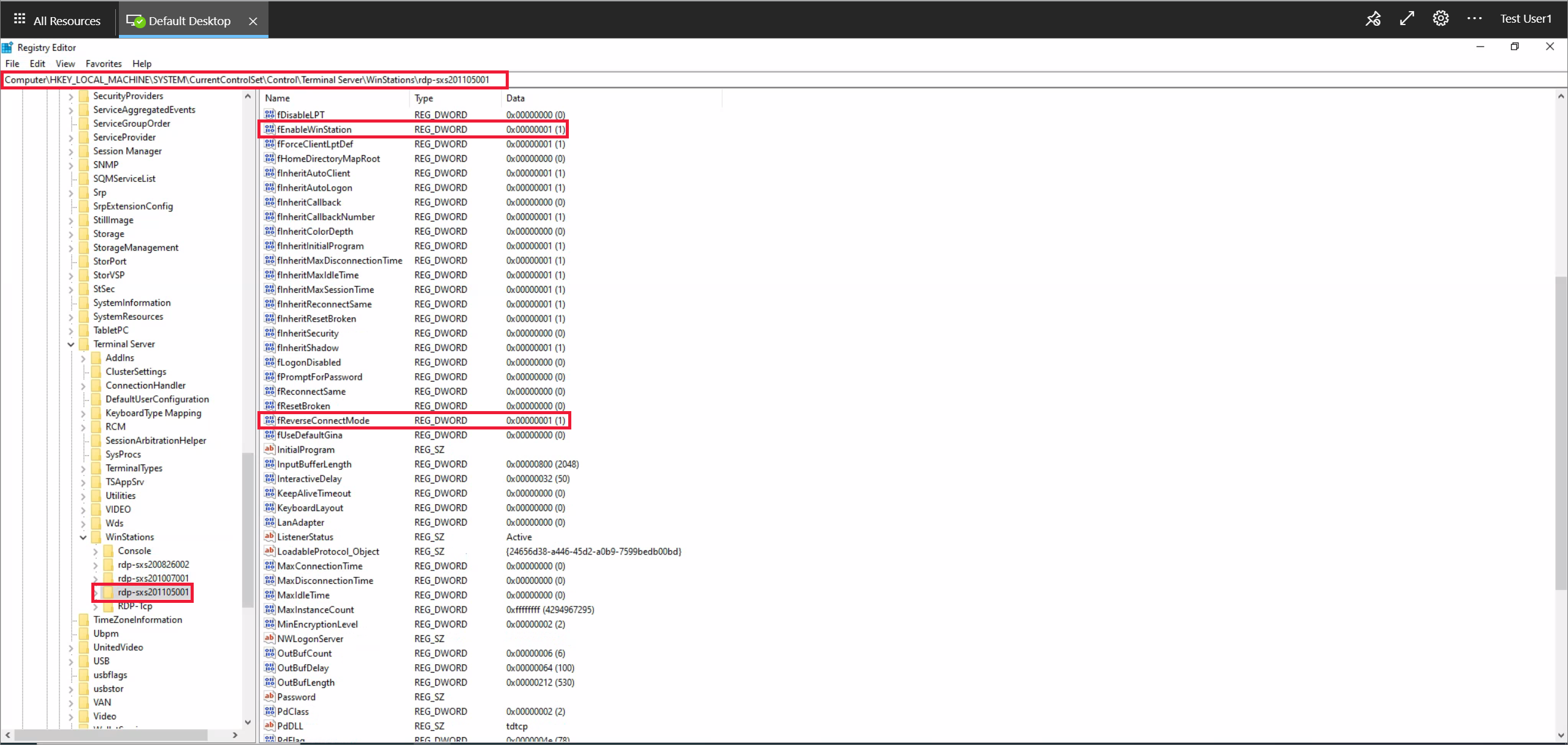
Если для fReverseConnectMode не установлено 1, выберите fReverseConnectMode и введите 1 в поле значения.
Если для fEnableWinStation не установлено 1, выберите fEnableWinStation и введите 1 в поле значения.
Повторите предыдущие шаги для каждой папки, соответствующей сведениям о версии, которые вы получили при запуске
qwinsta.exeв командной строке.Совет
Чтобы изменить режим fReverseConnectMode или fEnableWinStation для нескольких виртуальных машин одновременно, можно выполнить одно из следующих действий:
- Экспортируйте раздел реестра с компьютера, который уже работает, и импортируйте его на все остальные компьютеры, которым требуется это изменение.
- Создайте объект групповой политики (GPO), который задает значение раздела реестра для компьютеров, требующих изменения.
Перезапустите виртуальную машину узла сеансов.
откройте редактор реестра;
Перейдите в раздел HKEY_LOCAL_MACHINE\SYSTEM\CurrentControlSet\Control\Terminal Server\ClusterSettings.
В разделе ClusterSettings найдите параметр SessionDirectoryListener и убедитесь, что его значение равно
rdp-sxs<version number, где<version numberсоответствует сведениям о версии, которые вы получили при запускеqwinsta.exeв командной строке.Если параметр SessionDirectoryListener не задан
rdp-sxs<version number, вам потребуется выполнить действия, описанные в разделе "Проблема" не указана или не устранена.
Ошибка: DownloadMsiException
На виртуальной машине узла сеансов перейдите в раздел Просмотр событий>Журналы Windows>Приложение. Если отображается событие с идентификатором 3277 и описанием DownloadMsiException, на диске недостаточно места для RDAgent.
Чтобы устранить эту проблему, освободите место на диске, выполнив следующие действия:
- Удаление файлов, которые больше не используются.
- Увеличение емкости хранилища виртуальной машины узла сеансов.
Ошибка: сбой обновления агента: MissingMethodException
На виртуальной машине узла сеансов перейдите в раздел Просмотр событий>Журналы Windows>Приложение. Если вы видите событие с идентификатором 3389 с MissingMethodException: метод не найден в описании, агент виртуального рабочего стола Azure не обновился успешно и отменить изменения до более ранней версии. Эта проблема может возникнуть, так как номер версии платформы .NET, установленной на виртуальных машинах, ниже 4.7.2. Чтобы устранить эту проблему, необходимо обновить .NET до версии 4.7.2 или более поздней, следуя инструкциям по установке, приведенным в документации платформы .NET Framework.
Ошибка. Виртуальные машины узла сеанса зависают в состоянии обновления
Если для узлов сеансов в пуле узлов всегда указано Недоступно или Обновление, агент или стек не были успешно установлены.
Чтобы устранить эту проблему, сначала переустановите параллельный стек:
Войдите в виртуальную машину узла сеансов как администратор.
С помощью командной строки PowerShell с повышенными правами запустите
qwinsta.exeи запишите номер версии, который отображается рядом с rdp-sxs в столбце SESSIONNAME. Если в столбце STATE для записей rdp-tcp и rdp-sxs не указано Listen (Прослушивание), или если записи rdp-tcp и rdp-sxs не указаны вообще, это означает, что возникла проблема стека.Чтобы остановить службу RDAgentBootLoader, выполните следующую команду:
Stop-Service RDAgentBootLoaderПерейдите в раздел Панель управления>Программы>Программы и компоненты или откройте приложение "Параметры" > Приложения на Windows 11.
Удалите последнюю версию сетевого стека служб удаленных рабочих столов SxS или версию, указанную в редакторе реестра в разделе HKEY_LOCAL_MACHINE\SYSTEM\CurrentControlSet\Control\Terminal Server\WinStations в параметре ReverseConnectionListener.
Вернитесь в командную строку PowerShell и выполните следующие команды, чтобы добавить путь к файлу самого нового установщика параллельного стека, доступного на виртуальной машине узла сеансов, в переменную и указать ее имя:
$sxsMsi = (Get-ChildItem "$env:SystemDrive\Program Files\Microsoft RDInfra\" | ? Name -like SxSStack*.msi | Sort-Object CreationTime -Descending | Select-Object -First 1).FullName $sxsMsiЗапустите новейший установщик параллельного стека, доступный на виртуальной машине узла сеансов, выполнив следующую команду:
msiexec /i $sxsMsiПерезапустите виртуальную машину узла сеансов.
В командной строке снова запустите
qwinsta.exeи проверьте, указано ли в столбце STATE для записей rdp-tcp и rdp-sxs значение Listen (Прослушивание). В противном случае необходимо повторно зарегистрировать виртуальную машину и переустановить компонент агента .
Ошибка: узлы сеансов зависают в недоступном состоянии
Если виртуальные машины узла сеанса зависли в недоступном состоянии, виртуальная машина не прошла одну из проверка работоспособности, перечисленных в проверка работоспособности. Необходимо устранить проблему, которая приводит к тому, что виртуальная машина не передает проверка работоспособности.
Ошибка: узлы сеансов зависают в состоянии "Помощь"
Существует несколько проверка работоспособности, которые могут привести к зависание виртуальных машин узла сеанса в состоянии "Помощь", URLs AccessCheck. MetaDataServiceCheck и MonitoringAgentCheck.
UrlsAccessibleCheck
Если узел сеанса не передает проверка работоспособности UrlsAccessCheck, необходимо определить, какой необходимый URL-адрес, который в настоящее время блокирует развертывание. Когда вы знаете, какой URL-адрес заблокирован, определите, какой параметр блокирует этот URL-адрес и удалите его.
Существует две причины, по которым служба блокирует обязательный URL-адрес:
- У вас есть активный брандмауэр, блокирующий большую часть исходящего трафика и доступ к необходимым URL-адресам.
- Файл локальных узлов блокирует необходимые веб-сайты.
Чтобы устранить проблему, связанную с брандмауэром, добавьте правило, разрешающее исходящие подключения к TCP-порту 80/443, связанному с заблокированными URL-адресами.
Если файл локальных узлов блокирует необходимые URL-адреса, убедитесь, что ни один из необходимых URL-адресов не находится в файле Hosts на устройстве. Расположение файла Hosts можно найти в следующем разделе реестра и значении:
Ключ: HKLM\SYSTEM\CurrentControlSet\Services\Tcpip\Parameters
Тип: REG_EXPAND_SZ
Имя: DataBasePath
MetaDataServiceCheck
Если узел сеанса не передает проверка работоспособности MetaDataServiceCheck, служба не может получить доступ к конечной точке IMDS. Чтобы устранить эту проблему, вам потребуется выполнить следующие действия.
- Перенастройьте параметры сети, брандмауэра или прокси-сервера, чтобы разблокировать IP-адрес 169.254.169.254.
- Убедитесь, что HTTP-клиенты обходят веб-прокси в виртуальной машине при запросе IMDS. Рекомендуется разрешить требуемый IP-адрес в любых политиках брандмауэра в виртуальной машине, которая занимается исходящим сетевым трафиком.
Если проблема вызвана веб-прокси, добавьте исключение для 169.254.169.254 в конфигурации веб-прокси. Чтобы добавить это исключение, откройте командную строку с повышенными привилегиями или сеанс PowerShell и выполните следующую команду:
netsh winhttp set proxy proxy-server="http=<customerwebproxyhere>" bypass-list="169.254.169.254"
MonitoringAgentCheck
Если узел сеанса не передает проверка работоспособности MonitoringAgentCheck, необходимо проверка агенту инфраструктуры служб удаленных рабочих столов и проверить, работает ли он правильно на узле сеанса:
Проверьте, установлен ли агент инфраструктуры служб удаленных рабочих столов в узле сеанса. Это можно проверить в списке установленных программ на узле сеанса. Если вы видите несколько версий этого агента, удалите старые версии и сохраните последнюю версию.
Если на узле сеанса не найден агент инфраструктуры служб удаленных рабочих столов, установленный на узле сеанса, просмотрите журналы, расположенные в разделе C:\Program Files\Microsoft RDInfra\GenevaInstall.txt , и убедитесь, что установка завершается ошибкой.
Проверьте, создана ли запланированная задача GenevaTask_<version> . Эта запланированная задача должна быть включена и запущена. Если это не так, переустановите агент с помощью
.msiфайла Microsoft.RDInfra.Geneva.Installer-x64-version.msi<>, который доступен в C:\Program Files\Microsoft RDInfra.
Ошибка: подключение не найдено: RDAgent не имеет активного подключения к брокеру
У ваших виртуальных машин узла сеансов может быть ограничение на количество подключений, что не позволяет им принимать новые подключения.
Чтобы устранить эту проблему, выполните следующее:
- Сократите максимальное число сеансов. Это изменение обеспечивает более равномерное распределение ресурсов между узлами сеансов и предотвращение истощения ресурсов.
- Увеличьте емкость ресурсов виртуальных машин узла сеансов.
Ошибка: работа с Pro VM или другой неподдерживаемой ОС
Параллельный стек поддерживается только номерами SKU Windows Корпоративная или Windows Server, то есть такие операционные системы, как Pro VM, не поддерживаются. Если у вас нет номера SKU Enterprise или Server, стек устанавливается на виртуальной машине, но не активируется, поэтому он не будет отображаться при запуске qwinsta в командной строке.
Чтобы устранить эту проблему, создайте виртуальные машины узла сеансов с помощью поддерживаемой операционной системы.
Ошибка: NAME_ALREADY_REGISTERED
Имя виртуальной машины узла сеансов уже зарегистрировано и, возможно, является дубликатом.
Для разрешения этой проблемы:
Выполните действия, описанные в разделе Удаление узла сеанса из пула узлов.
Создайте другую виртуальную машину. Обязательно выберите уникальное имя для этой виртуальной машины.
Перейдите на портал Azure и откройте страницу обзора пула узлов, в котором находилась ваша виртуальная машина.
Откройте вкладку Узлы сеансов и убедитесь, что все узлы сеансов находятся в этом пуле узлов.
Подождите 5–10 минут, пока узел сеансов не перейдет в состояние Доступно.

Ваша проблема не указана здесь или не устранена
Если вы не можете найти свою ошибку в этой статье или инструкции не помогают, рекомендуется удалить, переустановить и повторно зарегистрировать агент Виртуальных рабочих столов Azure. Инструкции в этом разделе показано, как повторно зарегистрировать виртуальную машину узла сеанса в службе виртуального рабочего стола Azure, выполнив следующие действия.
Удаление всех компонентов агента, загрузчика и стека.
Удаление узла сеанса из пула узлов.
Создание нового ключа регистрации для виртуальной машины.
Переустановка агента Виртуальных рабочих столов Azure и загрузчика.
Если один или несколько из следующих сценариев относятся к вам, выполните следующие инструкции этого раздела:
- Состояние виртуальной машины узла сеанса "зависло" в состоянии Обновление или Недоступно.
- Прослушиватель стека не работает, и вы используете Windows 10 версии 1809, 1903 или 1909.
- Возникает ошибка EXPIRED_REGISTRATION_TOKEN.
- Вы не видите виртуальные машины узлов сеансов в списке узлов сеансов.
- Служба Загрузчик агента удаленного рабочего стола не отображается в консоли "Службы".
- Компонент RdAgentBootLoader не отображается как запущенный процесс в диспетчере задач.
- Возникает ошибка Брокеру подключений не удалось проверить параметры на виртуальных машинах с пользовательскими образами.
- Перечисленные выше инструкции в этой статье не помогли решить проблему.
Шаг 1. Удалите компоненты агента, загрузчика и стека
Перед переустановкой агента, загрузчика и стека необходимо удалить все существующие компоненты из виртуальной машины. Чтобы удалить компоненты агента, загрузчика и стека:
Войдите в виртуальную машину узла сеансов как администратор.
Перейдите в раздел Панель управления>Программы>Программы и компоненты или откройте приложение "Параметры" > Приложения на Windows 11.
Удалите следующие программы, а затем перезапустите виртуальную машину узла сеансов:
Внимание
При удалении сетевого стека служб удаленных рабочих столов SxS вам будет предложено закрыть службу удаленных рабочих столов и перенаправление портов режима пользователя службы удаленных рабочих столов. Если вы подключены к виртуальной машине узла сеанса с помощью RDP, нажмите кнопку "Не закрывать приложения", а затем нажмите кнопку "ОК", в противном случае подключение RDP не будет работать.
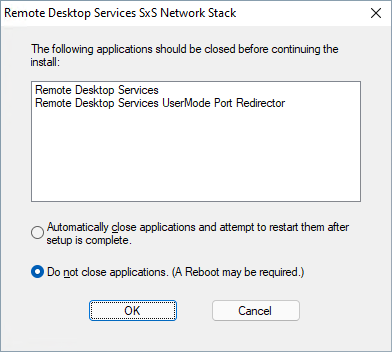
- Загрузчик агента удаленного рабочего стола.
- Агент инфраструктуры служб удаленных рабочих столов.
- Агент Geneva инфраструктуры служб удаленных рабочих столов.
- Сетевой стек службы удаленных рабочих столов SxS.
Примечание.
У вас может быть несколько экземпляров этих программ. Обязательно удалите их все.
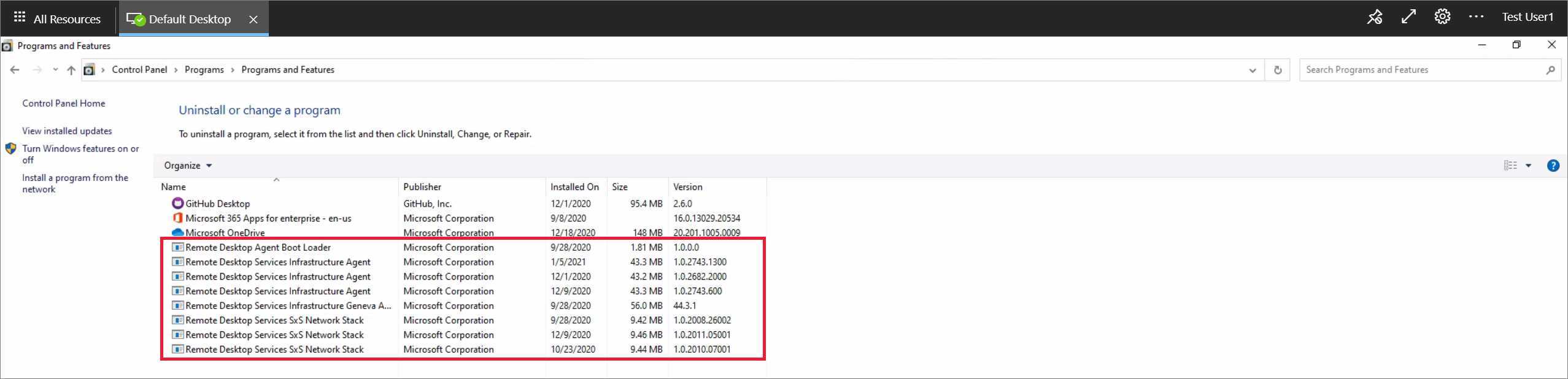
Шаг 2. Удалите узел сеансов из пула узлов.
Если удалить узел сеансов из пула узлов, он больше не будет зарегистрирован в этом пуле узлов. Это изменение действует как сброс для регистрации узла сеанса. Чтобы удалить узел сеансов из пула узлов:
Войдите на портал Azure.
В строке поиска введите Виртуальный рабочий стол Azure и выберите соответствующую запись службы.
Нажмите Пулы узлов и выберите имя пула узлов, в котором находится виртуальная машина узла сеансов.
Выберите Узлы сеансов, чтобы просмотреть список всех узлов сеансов в этом пуле узлов.
Просмотрите список узлов сеансов и установите флажок рядом с узлом сеансов, который требуется удалить.
Выберите Удалить.
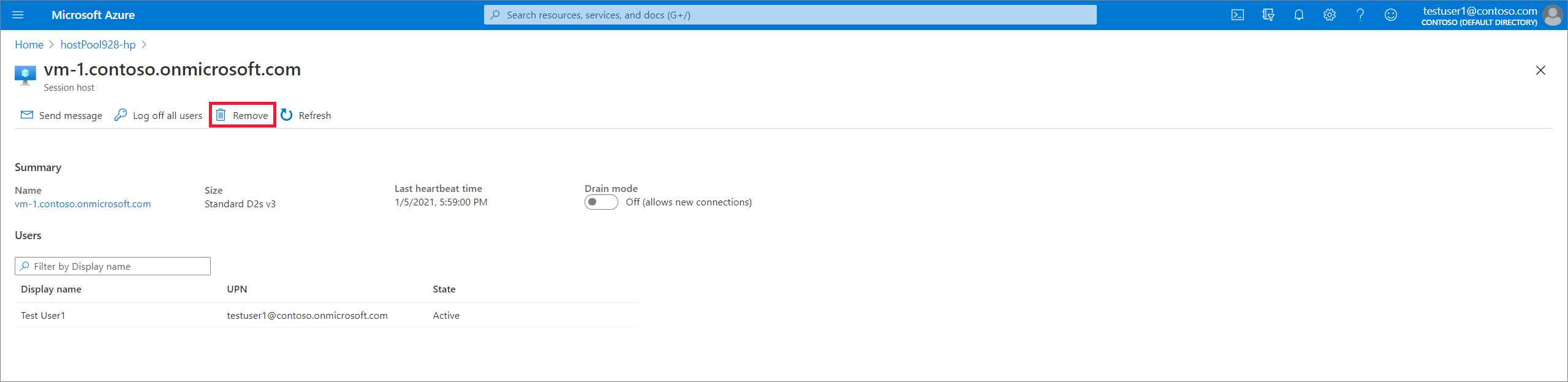
Шаг 3. Создайте новый ключ регистрации для виртуальной машины
Необходимо создать новый ключ регистрации, который будет использоваться для повторной регистрации виртуальной машины узла сеансов в пуле узлов и в службе. Чтобы создать новый ключ регистрации для виртуальной машины, выполните следующие действия:
Войдите на портал Azure.
В строке поиска введите Виртуальный рабочий стол Azure и выберите соответствующую запись службы.
Нажмите Пулы узлов и выберите имя пула узлов, в котором находится виртуальная машина узла сеансов.
В колонке Обзор выберите Ключ регистрации.

Откройте вкладку Ключ регистрации и выберите Создать новый ключ.
Введите дату окончания срока действия и нажмите кнопку ОК.
Примечание.
Дата окончания срока действия должна наступить не раньше, чем через час, и не позднее, чем через 27 дней с момента создания. Создайте ключ регистрации только на тот срок, пока он вам потребуется.
- Скопируйте созданный ключ в буфер обмена или скачайте файл. Этот ключ понадобится позднее.
Шаг 4. Переустановите агент и загрузчик
Переустановка последней версии агента и загрузчика также автоматически устанавливает параллельный стек и агент мониторинга в Женеве. Чтобы переустановить агент и загрузчик, выполните следующие действия. Это последняя скачиваемая версия агента виртуального рабочего стола Azure в средах без проверки. Дополнительные сведения о выпуске новых версий агента см. в статье "Новые возможности агента виртуального рабочего стола Azure".
Войдите на виртуальную машину узла сеанса от имени администратора и запустите установщик агента и загрузчик для виртуальной машины узла сеанса:
Совет
Каждый скачиваемый установщик агента и загрузчика может потребоваться разблокировать. Щелкните каждый файл правой кнопкой мыши и выберите Свойства, затем Разблокировать и нажмите кнопку ОК.
Когда установщик запросит у вас токен регистрации, вставьте регистрационный ключ из буфера обмена.
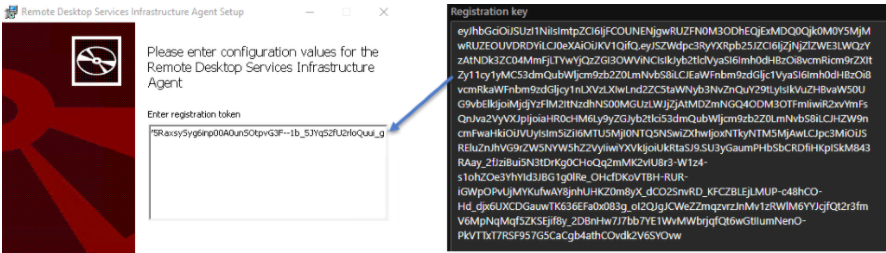
Запустите установщик загрузчика.
Перезапустите виртуальную машину сеанса.
Войдите на портал Azure.
В строке поиска введите Виртуальный рабочий стол Azure и выберите соответствующую запись службы.
Нажмите Пулы узлов и выберите имя пула узлов, в котором находится виртуальная машина узла сеансов.
Выберите Узлы сеансов, чтобы просмотреть список всех узлов сеансов в этом пуле узлов.
Теперь узел сеансов, зарегистрированный в пуле узлов, должен иметь состояние Доступно.

Удаление раздела реестра DisableRegistryTools
Если вы выполнили все четыре действия, но агент по-прежнему не работает, это может быть вызвано тем, что раздел реестра DisableRegistryTools включен в одном из следующих расположений:
- HKU:\DEFAULT\SOFTWARE\Microsoft\Windows\CurrentVersion\Policies\System\DisableRegistryTools = 1
- HKU:\S-1-5-18\SOFTWARE\Microsoft\Windows\CurrentVersion\Policies\System\DisableRegistryTools = 1
- HKCU:\SOFTWARE\Microsoft\Windows\CurrentVersion\Policies\System\DisableRegistryTools = 1
Этот раздел реестра предотвращает установку параллельного стека агента, что приводит к ошибке installMSIException. Эта ошибка приводит к тому, что узлы сеансов зависают в недоступном состоянии.
Чтобы устранить эту проблему, необходимо удалить ключ:
Удалите ключ DisableRegistryTools из трех ранее перечисленных расположений.
Удалите и удалите затронутую установку параллельного стека из папки "Приложения и компоненты ".
Удалите затронутые разделы реестра параллельного стека.
Перезапустите виртуальную машину.
Запустите агент и позвольте ему автоматически установить параллельный стек.
Следующие шаги
Если проблема сохраняется, создайте обращение в службу поддержки и укажите подробные сведения о возникшей проблеме и действиях, которые вы предприняли, чтобы ее устранить. В приведенном ниже списке содержатся другие ресурсы, которые можно использовать для устранения неполадок, связанных с развертыванием Виртуальных рабочих столов Azure.
- Общие сведения об устранении неполадок с Виртуальным рабочим столом Azure и о путях эскалации см. в статье Общие сведения об устранении неполадок, отзывы и поддержка.
- Инструкции по устранению неполадок при создании пула узлов в среде Виртуального рабочего стола Azure см. в статье Создание среды и пула узлов.
- Инструкции по устранению неполадок с настройкой виртуальной машины через Виртуальный рабочий стол Azure см. в статье Настройка виртуальной машины узла сеанса.
- Сведения об устранении неполадок с клиентскими подключениями к Виртуальным рабочим столам Azure см. в статье Подключение к службе "Виртуальный рабочий стол Azure".
- Инструкции по устранению неполадок при использовании PowerShell с Виртуальным рабочим столом Azure см. в статье PowerShell для Виртуального рабочего стола Azure.
- Дополнительные сведения о службе см. в статье Среда Виртуального рабочего стола Azure.
- Сведения об устранении неполадок см . в руководстве по устранению неполадок в развертывании шаблонов Resource Manager.
- Сведения о действиях аудита см. в статье Операции аудита с помощью Resource Manager.
- Дополнительные сведения об определении ошибок во время развертывания см. в статье Просмотр операций развертывания с помощью портала Azure.