Использование функций клиента удаленного рабочего стола для Windows при подключении к Виртуальному рабочему столу Azure
После подключения к Виртуальному рабочему столу Azure с помощью клиента удаленного рабочего стола важно знать, как использовать эти функции. В этой статье показано, как использовать функции, доступные в клиенте удаленного рабочего стола для Windows. Сведения о подключении к Виртуальному рабочему столу Azure см. в статье Подключение к Виртуальному рабочему столу Azure с помощью клиента удаленного рабочего стола для Windows.
Список всех клиентов удаленного рабочего стола см. в статье Обзор клиентов удаленных рабочих столов. Дополнительные сведения о различиях между клиентами см. в статье Сравнение клиентов удаленного рабочего стола.
Примечание
Администратор может переопределить некоторые из этих параметров в Виртуальном рабочем столе Azure, например копировать и вставлять данные между локальным устройством и удаленным сеансом. Если некоторые из этих параметров отключены, обратитесь к администратору.
Обновление или отмена подписки на рабочую область или просмотр сведений о ней
Чтобы обновить или отменить подписку на рабочую область или просмотреть сведения о ней:
Откройте приложение удаленного рабочего стола на своем устройстве.
Щелкните три точки в правой части имени рабочей области, где вы увидите меню с параметрами "Сведения", "Обновить" и "Отменить подписку".
- Подробные сведения о рабочей области, например:
- имя рабочей области;
- URL-адрес и имя пользователя, используемые для подписки.
- Количество рабочих столов и приложений.
- Дата и время последнего обновления.
- Состояние последнего обновления.
- Обновление гарантирует, что у вас есть последние версии рабочих столов и приложений, а также их параметры, предоставленные администратором.
- Отмена подписки удаляет рабочую область из клиента удаленного рабочего стола.
- Подробные сведения о рабочей области, например:
Учетные записи пользователей
Управление учетными записями пользователей
Вы можете сохранить учетную запись пользователя и связать ее с рабочими областями, чтобы упростить последовательность подключения, так как учетные данные для входа будут использоваться автоматически. Вы также можете изменить сохраненную учетную запись или удалить учетные записи, которые больше не хотите использовать.
Учетные записи пользователей хранятся и управляются в диспетчере учетных данных в Windows в качестве универсальных учетных данных.
Чтобы сохранить учетную запись пользователя, выполните следующие действия.
Откройте приложение удаленного рабочего стола на своем устройстве.
Дважды щелкните один из значков, чтобы запустить сеанс на Виртуальном рабочем столе Azure. Если вам снова будет предложено ввести пароль для учетной записи пользователя, введите пароль и проверка поле Запомнить меня, а затем нажмите кнопку ОК.
Чтобы изменить или удалить сохраненную учетную запись пользователя, выполните приведенные далее действия.
Откройте диспетчер учетных данных из панель управления. Вы также можете открыть диспетчер учетных данных, выполнив поиск в меню Пуск.
Выберите Учетные данные Windows.
В разделе Универсальные учетные данные найдите сохраненную учетную запись пользователя и разверните ее сведения. Он будет начинаться с RDPClient.
Чтобы изменить учетную запись пользователя, выберите Изменить. Вы можете обновить имя пользователя и пароль. Завершив, нажмите кнопку Сохранить.
Чтобы удалить учетную запись пользователя, выберите Удалить и подтвердите ее удаление.
Параметры отображения
Параметры отображения для каждого удаленного рабочего стола
Если вы хотите использовать параметры отображения, отличные от параметров, заданных администратором, можно настроить пользовательские параметры.
Откройте приложение удаленного рабочего стола на своем устройстве.
Щелкните правой кнопкой мыши имя подключения к рабочему столу, например SessionDesktop, а затем выберите Параметры.
Переключите параметр Использовать параметры по умолчанию в положение Выкл.
На вкладке Отображение можно выбрать один из следующих вариантов:
настройка отображения; Описание Все дисплеи Автоматически использовать все дисплеи для рабочего стола. Если у вас несколько дисплеев, будут использоваться все из них.
Сведения об ограничениях см. в статье Сравнение функций клиентов удаленного рабочего стола.Один дисплей Для удаленного рабочего стола будет использоваться только один дисплей. Выбор дисплеев Для удаленного рабочего стола будут использоваться только экраны выбора. Каждая конфигурация отображения в приведенной выше таблице имеет свои собственные параметры. Используйте следующую таблицу, чтобы понять каждый параметр:
Параметр Конфигурации отображения Описание Один дисплей в оконном режиме Все дисплеи
Выбор дисплеевИспользуйте только один дисплей при работе в режиме Windows, а не в полноэкранном режиме. Запуск в полноэкранном режиме Один дисплей Рабочий стол будет отображаться в полноэкранном режиме. Подгонки сеанса к окну Все дисплеи
Один дисплей
Выбор дисплеевПри изменении размера окна масштабирование рабочего стола будет автоматически изменено в соответствии с новым размером окна. Разрешение останется прежним. Обновление разрешения при изменении размера Один дисплей При изменении размера окна разрешение рабочего стола будет автоматически изменено в соответствии с.
Если этот параметр отключен, отображается новый параметр Разрешения , где можно выбрать из предварительно определенного списка разрешений.Выбор отображения для этого сеанса Выбор дисплеев Выберите нужные дисплеи. Все выбранные дисплеи должны находиться рядом друг с другом. Развернуть до текущих дисплеев Выбор дисплеев Удаленный рабочий стол будет отображаться в полноэкранном режиме на текущих дисплеях, в котором находится окно, даже если это не тот дисплей, который выбран в параметрах. Если этот параметр отключен, удаленный рабочий стол будет отображать в полноэкранном режиме одни и те же дисплеи независимо от текущего дисплея, на котором находится окно. Если окно перекрывает несколько дисплеев, эти дисплеи будут использоваться при максимизации удаленного рабочего стола.
Методы ввода
Для управления рабочими столами или приложениями можно использовать сенсорный ввод, встроенную или внешнюю клавиатуру компьютера, трекпад и мышь.
Использование сенсорных жестов и режимов мыши в удаленном сеансе
Вы можете использовать сенсорные жесты для репликации действий мыши в удаленном сеансе. При подключении к Windows 10 или более поздней версии с помощью Виртуального рабочего стола Azure поддерживаются собственные сенсорные и мультисенсорные жесты Windows.
В следующей таблице показано, какие операции мыши сопоставляют с какими жестами:
| Операция с мышью | жесты |
|---|---|
| Щелчок левой кнопкой | Нажмите одним пальцем |
| Щелкните правой кнопкой мыши | Коснитесь одним пальцем и удерживайте |
| Щелчок левой кнопкой и перетаскивание | Одним пальцем дважды коснитесь и удерживайте, а затем перетащите |
| Щелкните правой кнопкой мыши | Касание двумя пальцами |
| Щелчок правой кнопкой и перетаскивание | Двумя пальцами дважды коснитесь и удерживайте, а затем перетащите |
| Колесико мыши | Двумя пальцами коснитесь и удерживайте, а затем перетащите вверх или вниз |
| Масштабирование | Сведите два пальца для уменьшения или разведите их для увеличения |
Клавиатура
Существует несколько сочетаний клавиш, которые можно использовать для использования некоторых функций. Некоторые из них предназначены для управления отображением сеанса клиентом удаленного рабочего стола. Эти особые значения приведены ниже.
| Сочетание клавиш | Описание |
|---|---|
| CTRL+ALT+ДОМА | Активирует панель подключения, если она не закреплена в полноэкранном режиме. |
| CTRL+ALT+ПАУЗА | Переключает клиент между полноэкранным и оконным режимами. |
Наиболее распространенные сочетания клавиш Windows, такие как CTRL+C для копирования и CTRL+Z для отмены, одинаковы при использовании Виртуального рабочего стола Azure. Если вы используете удаленный рабочий стол или приложение в оконном режиме, некоторые сочетания клавиш отличаются друг от друга, поэтому Windows знает, когда их следует использовать в Виртуальном рабочем столе Azure или на локальном устройстве. Эти особые значения приведены ниже.
| Сочетание клавиш для Windows | Ярлык виртуального рабочего стола Azure | Описание |
|---|---|---|
| CTRL+ALT+УДАЛИТЬ | CTRL+ALT+КОНЕЦ | Отображает диалоговое окно Безопасность Windows. Также применяется в полноэкранном режиме. |
| ALT+ВКЛАДКУ | ALT+PAGE UP | Переключается между программами слева направо. |
| ALT+SHIFT+ВКЛАДКУ | ALT+PAGE DOWN | Переключается между программами справа налево. |
| Клавиша WINDOWS , или CTRL+ESC |
ALT+ДОМА | Отображает меню Пуск. |
| ALT+ПРОБЕЛ | ALT+УДАЛИТЬ | Отображает системное меню. |
| ЭКРАН ПЕЧАТИ | CTRL+ALT++ (знак "плюс") | Принимает snapshot всего удаленного сеанса и помещает его в буфер обмена. |
| ALT+ЭКРАН ПЕЧАТИ | CTRL+ALT+- (знак минус) | Принимает snapshot активного окна в удаленном сеансе и помещает его в буфер обмена. |
Примечание
Сочетания клавиш не будут работать при использовании вложенных сеансов удаленного рабочего стола или RemoteApp.
Язык клавиатуры
По умолчанию удаленные рабочие столы и приложения будут использовать тот же язык клавиатуры, который также называется языковым стандартом, что и на компьютере с Windows. Например, если ваш компьютер с Windows использует en-GB для английского языка (Соединенное Королевство), это также будет использоваться Windows в удаленном сеансе.
Вы можете вручную задать язык клавиатуры для использования в удаленном сеансе, выполнив действия, описанные в разделе Управление параметрами языка интерфейса в Windows. Возможно, потребуется закрыть и перезапустить приложение, которое вы используете в настоящее время, чтобы изменения клавиатуры вступили в силу.
Перенаправления
Перенаправление папок
Клиент удаленного рабочего стола может сделать локальные папки доступными в удаленном сеансе. Это называется перенаправлением папок. Это означает, что вы можете открывать файлы из и сохранять их на компьютере с Windows с помощью удаленного сеанса. Перенаправленные папки отображаются как сетевой диск в Windows Обозреватель.
Перенаправление папок нельзя настроить с помощью клиента удаленного рабочего стола для Windows. Это поведение настраивается администратором в Виртуальном рабочем столе Azure. По умолчанию все локальные диски перенаправляются в удаленный сеанс.
Перенаправление устройств, аудио и буфера обмена
Клиент удаленного рабочего стола может сделать локальный буфер обмена и локальные устройства доступными в удаленном сеансе, где можно копировать и вставлять текст, изображения и файлы. Звук из удаленного сеанса также можно перенаправить на локальное устройство. Однако перенаправление нельзя настроить с помощью клиента удаленного рабочего стола для Windows. Это поведение настраивается администратором в Виртуальном рабочем столе Azure. Ниже приведен список некоторых устройств и ресурсов, которые можно перенаправить. Полный список см. в статье Сравнение функций клиентов удаленного рабочего стола при подключении к Виртуальному рабочему столу Azure.
- принтеры;
- USB-устройства;
- Аудиовыход
- смарт-карты;
- Буфер обмена
- Микрофоны
- Камеры
Обновление клиента
По умолчанию вы будете получать уведомления всякий раз, когда будет доступна новая версия клиента, если администратор не отключил уведомления. Уведомление появится в клиенте и центре уведомлений Windows. Чтобы обновить клиент, просто выберите уведомление.
Можно также вручную выполнить поиск новых обновлений для клиента.
Откройте приложение удаленного рабочего стола на своем устройстве.
Щелкните три точки в правом верхнем углу, чтобы отобразить меню, а затем выберите О программе. Клиент будет автоматически искать обновления.
Если доступно обновление, коснитесь Install update (Установить обновление), чтобы обновить клиент. Если клиент уже обновлен, появится зеленое поле проверка и сообщение Вы обновлены.
Совет
Администраторы могут управлять уведомлениями об обновлениях и времени установки обновлений. Дополнительные сведения см. в разделе Поведение обновления.
Режимы отображения приложений
Вы можете настроить отображение клиента удаленного рабочего стола в светлом или темном режиме или в соответствии с режимом системы:
Откройте приложение удаленного рабочего стола на своем устройстве.
Выберите Параметры.
В разделе Режим приложения выберите Светлый, Темный или Использовать системный режим. Изменение применяется мгновенно.
Представления
Вы можете просматривать удаленные рабочие столы и приложения как представление плитки (по умолчанию) или представление списка:
Откройте приложение удаленного рабочего стола на устройстве.
Если вы хотите переключиться в представление списка, выберите Элемент, а затем — Представление списка.
Если вы хотите переключиться в представление плитки, выберите Список, а затем — Представление плитки.
Включение выпусков для участников программы предварительной оценки
Если вы хотите помочь нам протестировать новые сборки клиента удаленного рабочего стола для Windows перед их выпуском, скачайте наши выпуски для участников программы предварительной оценки. Организации могут использовать выпуски программы предварительной оценки для проверки новых версий для своих пользователей, прежде чем они получите общедоступную версию.
Примечание
Выпуски предварительной оценки не следует использовать в рабочей среде.
Выпуски для участников программы предварительной оценки становятся доступными в клиенте удаленного рабочего стола после настройки клиента для использования выпусков программы предварительной оценки. Чтобы настроить клиент для использования выпусков программы предварительной оценки, выполните следующие действия.
Добавьте следующий раздел реестра и значение:
- Раздел: HKLM\Software\Microsoft\MSRDC\Policies
- Тип: REG_SZ
- Имя: ReleaseRing
- Данные: insider
Для этого мы воспользуемся PowerShell. На локальном устройстве откройте PowerShell от имени администратора и выполните следующие команды:
New-Item -Path "HKLM:\SOFTWARE\Microsoft\MSRDC\Policies" -Force New-ItemProperty -Path "HKLM:\SOFTWARE\Microsoft\MSRDC\Policies" -Name ReleaseRing -PropertyType String -Value insider -ForceПерезапустите локальное устройство.
Откройте клиент удаленного рабочего стола. В верхнем левом углу должен быть заголовок Удаленный рабочий стол (предварительная оценка):
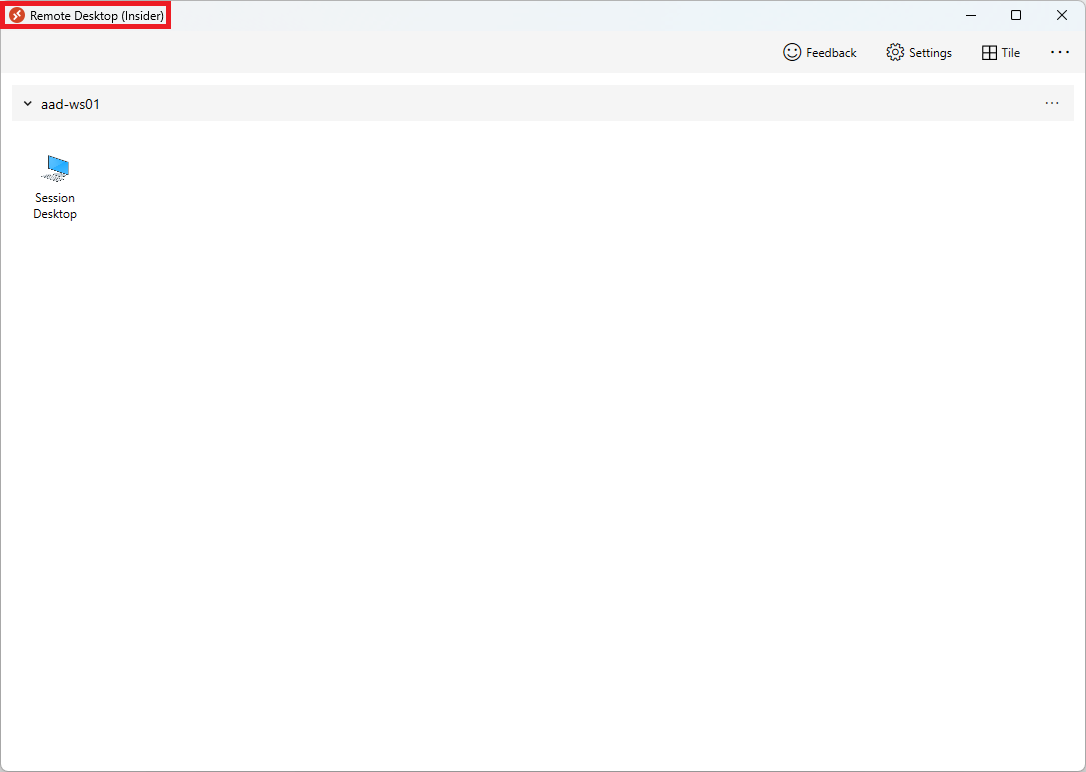
Если вы уже настроили клиент удаленного рабочего стола для использования выпусков программы предварительной оценки, вы можете проверка обновления, чтобы убедиться, что у вас есть последний выпуск программы предварительной оценки, проверив наличие обновлений обычным способом. Дополнительные сведения см. в разделе Обновление клиента.
Административное управление
Корпоративное развертывание
Чтобы развернуть клиент удаленного рабочего стола на предприятии, можно использовать для msiexec установки MSI-файла. Вы можете установить клиент для каждого устройства или пользователя, выполнив соответствующую команду из командной строки от имени администратора:
Установка для каждого устройства.
msiexec /i <path to the MSI> /qn ALLUSERS=1Установка на пользователя.
msiexec /i <path to the MSI> /qn ALLUSERS=2 MSIINSTALLPERUSER=1
Важно!
Если вы хотите развернуть клиент удаленного рабочего стола для каждого пользователя с Intune или Configuration Manager, необходимо использовать скрипт. Дополнительные сведения см. в статье Установка клиента удаленного рабочего стола для Windows для каждого пользователя с помощью Intune или Configuration Manager.
Поведение при обновлении
Вы можете управлять уведомлениями об обновлениях и времени их установки. Поведение обновления клиента зависит от двух факторов:
Установлено ли приложение только для текущего пользователя или для всех пользователей на компьютере.
Значение следующего раздела реестра:
- Раздел: HKLM\Software\Microsoft\MSRDC\Policies
- Тип: REG_DWORD
- Имя: AutomaticUpdates
Клиент удаленного рабочего стола предлагает три способа обновления:
Обновления на основе уведомлений, когда клиент отображает пользователю уведомление в пользовательском интерфейсе клиента или всплывающее сообщение на панели задач. Пользователь может обновить клиент, щелкнув уведомление.
Автоматические обновления при закрытии, когда клиент автоматически обновляется после того, как пользователь закрыл клиент удаленного рабочего стола.
Автоматическое фоновое обновление — фоновый процесс, в котором проверяется наличие обновлений несколько раз в день и при их доступности клиент обновляется.
Чтобы избежать прерывания работы пользователей, автоматические обновления не будут выполняться, когда у пользователей открыт клиент, удаленное подключение активно или если вы отключили автоматические обновления. Если клиент работает во время автоматического фонового обновления, клиент отобразит уведомление, чтобы сообщить пользователям о доступности обновления.
Для раздела реестра AutomaticUpdates можно задать одно из следующих значений:
| Значение | Поведение обновления (каждой установки для пользователя) | Поведение обновления (каждой установки на компьютере) |
|---|---|---|
| 0 | Отключает уведомления и автоматическое обновление. | Отключает уведомления и автоматическое обновление. |
| 1 | Обновления на основе уведомлений. | Обновления на основе уведомлений. |
| 2 (по умолчанию) | Обновления на основе уведомлений при работающем приложении. В противном случае — автоматическое обновление при закрытии и фоновое обновление. | Обновления на основе уведомлений. Поддержка для механизмов автоматического обновления отсутствует, так как у пользователей может не быть прав администратора на доступ к клиентскому устройству. |
URI для подписки на рабочую область
Клиент удаленного рабочего стола для Windows поддерживает схемы ms-rd и ms-avd (предварительная версия) универсального кода ресурса (URI). Это позволяет вызывать клиент удаленного рабочего стола с определенными командами, параметрами и значениями для использования с Виртуальным рабочим столом Azure. Например, вы можете подписаться на рабочую область или подключиться к определенному рабочему столу или RemoteApp.
Дополнительные сведения и доступные команды см. в статье Схемы универсального идентификатора ресурсов с помощью клиента удаленного рабочего стола для Виртуального рабочего стола Azure.
Предоставление отзыва
Если вы хотите отправить нам отзыв о клиенте удаленного рабочего стола для Windows, это можно сделать, нажав кнопку, которая выглядит как смайлики лица в клиентском приложении, как показано на следующем рисунке. Откроется Центр отзывов.
![]()
Чтобы помочь вам, нам нужно, чтобы вы предоставляли нам как можно более подробную информацию. Наряду с подробным описанием можно включить снимки экрана, вложить файл или сделать запись. Дополнительные советы по предоставлению полезных отзывов см. в разделе Отзывы и предложения.
Дальнейшие действия
Если у вас возникли проблемы с клиентом удаленного рабочего стола, см. статью Устранение неполадок с клиентом удаленного рабочего стола.