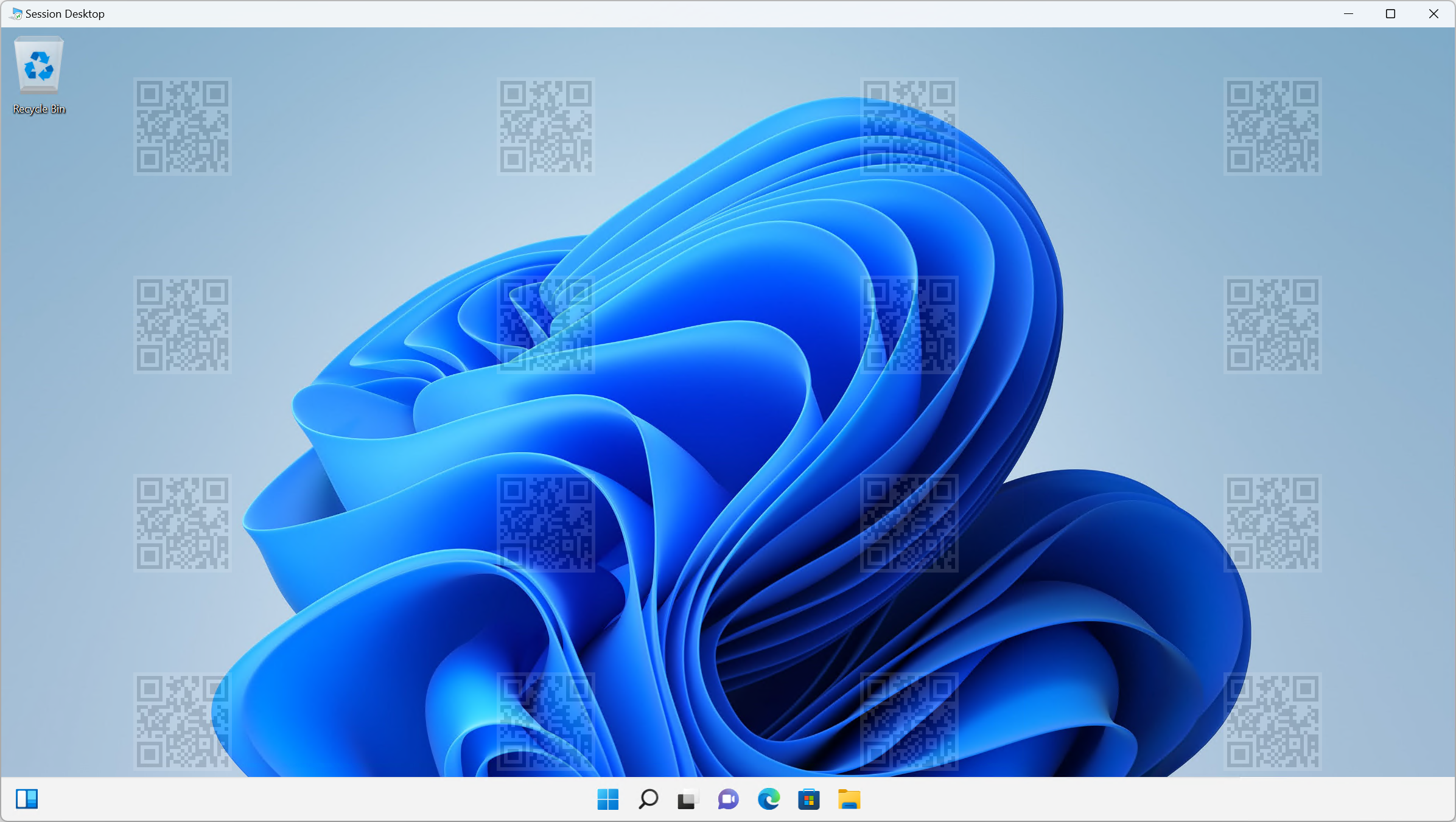Подложка в Виртуальном рабочем столе Azure
Подложка, наряду с защитой захвата экрана, помогает предотвратить захват конфиденциальной информации на конечных точках клиента. При включении водяного знака подложки QR-кода отображаются как часть удаленных рабочих столов. QR-код содержит идентификатор Подключение ion или идентификатор устройства удаленного сеанса, который администраторы могут использовать для трассировки сеанса. Подложка настраивается на узлах сеансов с помощью Microsoft Intune или групповой политики и применяется приложением Windows или клиентом удаленного рабочего стола.
Ниже приведен снимок экрана, на котором показано, как выглядит подложка, когда она включена:
Внимание
После включения водяного знака на узле сеанса только клиенты, поддерживающие подложку, могут подключаться к узлу сеанса. Если вы пытаетесь подключиться из неподдерживаемого клиента, подключение завершится ошибкой, и вы получите сообщение об ошибке, которое не является конкретным.
Водяной знак предназначен только для удаленных рабочих столов. При использовании RemoteApp водяной знак не применяется, и подключение разрешено.
При подключении к узлу сеанса напрямую (не через виртуальный рабочий стол Azure) с помощью приложения
mstsc.exeПодключение ion () удаленного рабочего стола не применяется подложка и подключение разрешено.
Необходимые компоненты
Прежде чем использовать подложку, вам потребуется следующее:
Существующий пул узлов с узлами сеансов.
Учетная запись идентификатора Microsoft Entra, назначенная ролью участника пула узлов виртуализации рабочих столов, встроенного в пул узлов на основе ролей (RBAC) в пуле узлов как минимум.
Клиент, поддерживающий подложку. Следующие клиенты поддерживают подложку:
Клиент удаленного рабочего стола для:
- Классический компьютер Windows версии 1.2.3317 или более поздней версии в Windows 10 и более поздних версиях.
- Веб-браузер.
- macOS версии 10.9.5 или более поздней.
- iOS/iPadOS версии 10.5.4 или более поздней.
Приложение Windows для:
- Windows
- macOS
- Веб-браузер
Виртуальный рабочий стол Azure Аналитика настроен для вашей среды.
Если вы управляете узлами сеансов с помощью Microsoft Intune, вам потребуется:
Учетная запись идентификатора Microsoft Entra, назначенная встроенной роли диспетчера политик и профилей RBAC.
Группа, содержащая устройства, которые требуется настроить.
Если вы управляете узлами сеансов с помощью групповой политики в домене Active Directory, вам потребуется:
Учетная запись домена, являющаяся членом группы безопасности доменных Администратор.
Группа безопасности или подразделение (OU), содержащая узлы сеансов, которые требуется настроить.
Включение водяного знака
Выберите соответствующую вкладку для вашего сценария.
Чтобы включить подложку с помощью Microsoft Intune, выполните следующее:
Войдите в Центр администрирования Microsoft Intune.
Создайте или измените профиль конфигурации для устройств Windows 10 и более поздних версий с типом профиля каталога Параметры.
В средстве выбора параметров перейдите к Администратор istrative templates>Windows Components>Remote Desktop Services Remote Desktop Services>Remote Desktop Host Virtual Desktop Host>Azure.
Установите флажок " Включить водяной знак", а затем закройте средство выбора параметров.
Внимание
Не выбирайте [Не рекомендуется] Включите подложку , так как этот параметр не включает параметр для указания внедренного СОДЕРЖИМОго QR-кода.
Разверните категорию Администратор istrative templates, а затем переключите переключатель для включения водяного знака в значение "Включено".
Можно настроить следующие параметры:
Вариант Значения Description Коэффициент масштабирования растрового изображения QR-кода От 1 до 10
(по умолчанию = 4)Размер в пикселях каждой точки QR-кода. Это значение определяет, сколько квадратов на точку в QR-коде. Непрозрачность растрового изображения QR-кода От 100 до 9999 (по умолчанию = 2000) Насколько прозрачным является водяной знак, где 100 полностью прозрачны. Ширина поля сетки в процентах, относящихся к ширине растрового изображения QR-кода От 100 до 1000
(по умолчанию = 320)Определяет расстояние между QR-кодами в процентах. При сочетании с высотой значение 100 сделает QR-коды появляется параллельно и заполняет весь экран. Высота поля сетки в процентах, относящихся к ширине растрового изображения QR-кода От 100 до 1000
(по умолчанию = 180)Определяет расстояние между QR-кодами в процентах. В сочетании с шириной значение 100 будет делать QR-коды отображаются параллельно и заполняют весь экран. Внедренное содержимое QR-кода идентификатор Подключение ion (по умолчанию)
Идентификатор устройстваУкажите, следует ли использовать идентификатор Подключение ion или идентификатор устройства в QR-коде. Выберите идентификатор устройства только с узлами сеансов, которые находятся в личном пуле узлов и присоединены к идентификатору Microsoft Entra или гибридному присоединению к Microsoft Entra. Совет
Мы рекомендуем попробовать использовать разные значения непрозрачности, чтобы найти баланс между удобочитаемостью удаленного сеанса и возможностью сканирования QR-кода, но сохранение значений по умолчанию для других параметров.
Выберите Далее.
Необязательно. На вкладке тегов области выберите тег область для фильтрации профиля. Дополнительные сведения о тегах область см. в разделе "Использование управления доступом на основе ролей" (RBAC) и тегов область для распределенной ИТ-службы.
На вкладке "Назначения" выберите группу, содержащую компьютеры , предоставляющие удаленный сеанс, который требуется настроить, а затем нажмите кнопку "Далее".
На вкладке "Просмотр и создание " просмотрите параметры, а затем нажмите кнопку "Создать".
Синхронизируйте узлы сеансов с Intune , чтобы параметры вступают в силу.
Поиск сведений о сеансе
После включения водяного знака можно найти сведения о сеансе из QR-кода с помощью виртуального рабочего стола Azure Аналитика или запроса Azure Monitor Log Analytics.
Аналитика Виртуального рабочего стола Azure
Чтобы узнать сведения о сеансе из QR-кода с помощью Аналитика виртуального рабочего стола Azure:
Откройте веб-браузер и перейдите к https://aka.ms/avdi Аналитика виртуального рабочего стола Azure. При появлении запроса войдите с помощью учетных данных Azure.
Выберите соответствующую подписку, группу ресурсов, пул узлов и диапазон времени, а затем перейдите на вкладку диагностики Подключение ion.
В разделе "Частота успешного выполнения ( повторно)установка соединения (% подключений)" содержится список всех подключений, показывающих первую попытку, идентификатор Подключение ion, пользователь и попытки. Идентификатор подключения можно найти из QR-кода в этом списке или экспортировать в Excel.
Log Analytics в Azure Monitor
Чтобы узнать сведения о сеансе из QR-кода, запросив Azure Monitor Log Analytics:
Войдите на портал Azure.
В строке поиска введите рабочие области Log Analytics и выберите соответствующую запись службы.
Выберите, чтобы открыть рабочую область Log Analytics, подключенную к среде виртуального рабочего стола Azure.
В разделе Общие щелкните Журналы.
Запустите новый запрос, а затем выполните следующий запрос, чтобы получить сведения о сеансе для определенного идентификатора подключения (представленного как CorrelationId в Log Analytics), заменив
<connection ID>полное или частичное значение из QR-кода:WVDConnections | where CorrelationId contains "<connection ID>"