Настройка управляемого дистрибутива для разработчиков приложений (ADCD) в IBM zD&T версии 1
Среду разработки и тестирования IBM Z (zD&T) можно запускать на виртуальных машинах (ВМ) Azure. Эта среда эмулирует архитектуру компьютеров IBM серии Z. В ней могут размещаться различные операционные системы или установки серии Z (также называемые экземплярами или пакетами Z), которые доступны в модифицированных пакетах под названием "Управляемые дистрибутивы для разработчиков приложений IBM" (ADCD).
В этой статье показано, как настроить экземпляр ADCD в среде zD&T в Azure. Дистрибутивы ADCD создают полные реализации операционных систем серии Z для сред разработки и тестирования, выполняющихся в zD&T.
Как и zD&T, дистрибутивы ADCD доступны только для клиентов и партнеров IBM и предназначены исключительно для целей разработки и тестирования. Они не предназначены для использования в рабочих средах. Ряд установочных пакетов IBM доступен для загрузки на портале Passport Advantage и в IBM PartnerWorld.
Необходимые компоненты
Подписка Azure. Если у вас еще нет подписки Azure, создайте бесплатную учетную запись, прежде чем начать работу.
Среда zD&T, ранее настроенная в Azure. В этой статье предполагается, что вы используете тот же образ виртуальной машины Ubuntu 16.04, что был создан ранее.
Доступ к носителю ADCD в IBM PartnerWorld или на портале Passport Advantage.
Сервер лицензирования. Он требуется для выполнения IBM zD&T. Способ его создания зависит от того, как вы лицензируете программное обеспечение у IBM.
Для аппаратного сервера лицензирования требуется аппаратное USB-устройство, содержащее ключи Rational, необходимые для доступа ко всем составляющим программного обеспечения. Его вам нужно получить от IBM.
Программный сервер лицензирования требует настройки централизованного сервера для управления лицензионными ключами. Этот метод является предпочтительным. Он требует настройки на сервере управления ключей, полученных вами от IBM.
Загрузка установочных пакетов на портале Passport Advantage
Необходим доступ к носителю ADCD. В приведенных ниже действиях предполагается, что вы являетесь клиентом IBM и можете использовать портал Passport Advantage. Партнеры компании IBM могут использовать IBM PartnerWorld.
Примечание.
В этой статье предполагается, что для доступа к порталу Microsoft Azure и загрузки носителя IBM используется ПК с Windows. Если вы используете компьютер Mac или компьютер с Ubuntu, команды и процесс получения носителя IBM могут несколько отличаться.
Войдите в Passport Advantage.
Выберите Software Downloads (Загрузки программного обеспечения) и Media Access (Доступ к носителям).
Выберите Program offering and agreement number (Предложение программы и номер соглашения), затем нажмите кнопку Continue (Продолжить).
Введите описание компонента или номер компонента и нажмите кнопку Finder (Поиск).
Вместо этого также можно щелкнуть список в алфавитном порядке, чтобы вывести список продуктов по имени.
Выберите All Operating Systems (Все операционные системы) в поле Operating system (Операционная система), а также All Languages (Все языки) в поле Languages (Языки). Затем нажмите кнопку Go (Переход).
Щелкните Select individual files (Выбрать отдельные файлы), чтобы развернуть список и отобразить отдельные носители, доступные для загрузки.
Проверьте пакеты, которые необходимо загрузить, выберите Download (Загрузка) и загрузите файлы в удобный для вас каталог.
Передача пакетов ADCD
Теперь, когда у вас есть пакеты, их необходимо отправить на виртуальную машину в Azure.
На портале Microsoft Azure откройте сеанс ssh к созданной вами виртуальной машине Ubuntu. Перейдите к виртуальной машине, выберите столбец Overview (Обзор), затем выберите Connect (Подключиться).
Перейдите на вкладку SSH и скопируйте команду SSH в буфер обмена.
Войдите в виртуальную машину, используя свои учетные данные и предпочитаемый вами SSH-клиент. В этой демонстрации используются расширения Linux для Windows 10, которые добавляют оболочку Bash в командную строку Windows.
После выполнения входа создайте каталог, в который будут переданы пакеты IBM. Не забывайте, что ОС Linux учитывает регистр символов в именах файлов и каталогов. Например, в этой демонстрации предполагается, что пакеты передаются в каталог:
/home/MyUserID/ZDT/adcd/nov2017/volumesОтправьте файлы с помощью клиента SSH, например WinSCP. Так как SCP является составляющей SSH, в нем используется порт 22, который применяется в SSH. Если ваш локальный компьютер работает не под управлением Windows, команду scp можно ввести в сеансе SSH.
Запустите отправку файлов в созданный вами каталог на виртуальной машине Azure, который станет хранилищем изображений для zD&T.
Примечание.
Убедитесь, что в состав отправки входит файл ADCDTOOLS.XML, передаваемый в каталог home/MyUserID/ZDT/adcd/nov2017. Оно понадобится вам позднее.
Дождитесь завершения отправки файлов. Она может занять некоторое время, в зависимости от вашего подключения к Azure.
После завершения отправки перейдите в каталог volumes и распакуйте все тома gz:
gunzip \*.gz

Настройка хранилища изображений
Следующий шаг — настройка zD&T на использование отправленных пакетов. Процесс хранения изображений в zD&T позволяет подключать образы и использовать их. Он может использовать протоколы SSH или FTP.
Запустите zDTServer. Для этого вы должны быть в корневом каталоге. Введите следующие две команды в указанном порядке:
sudo su - /opt/ibm/zDT/bin/startServerЗапишите URL-адрес, возвращенный командой, и используйте этот URL-адрес для доступа к веб-серверу. Адрес выглядит подобно следующему:
https://(имя или IP-адрес вашей виртуальной машины):9443/ZDTMC/index.html
Не забывайте, что для доступа через веб-интерфейс используется порт 9443. Используйте этот адрес для входа на веб-сервер. Идентификатор пользователя на ZD&T — zdtadmin, а пароль — password.
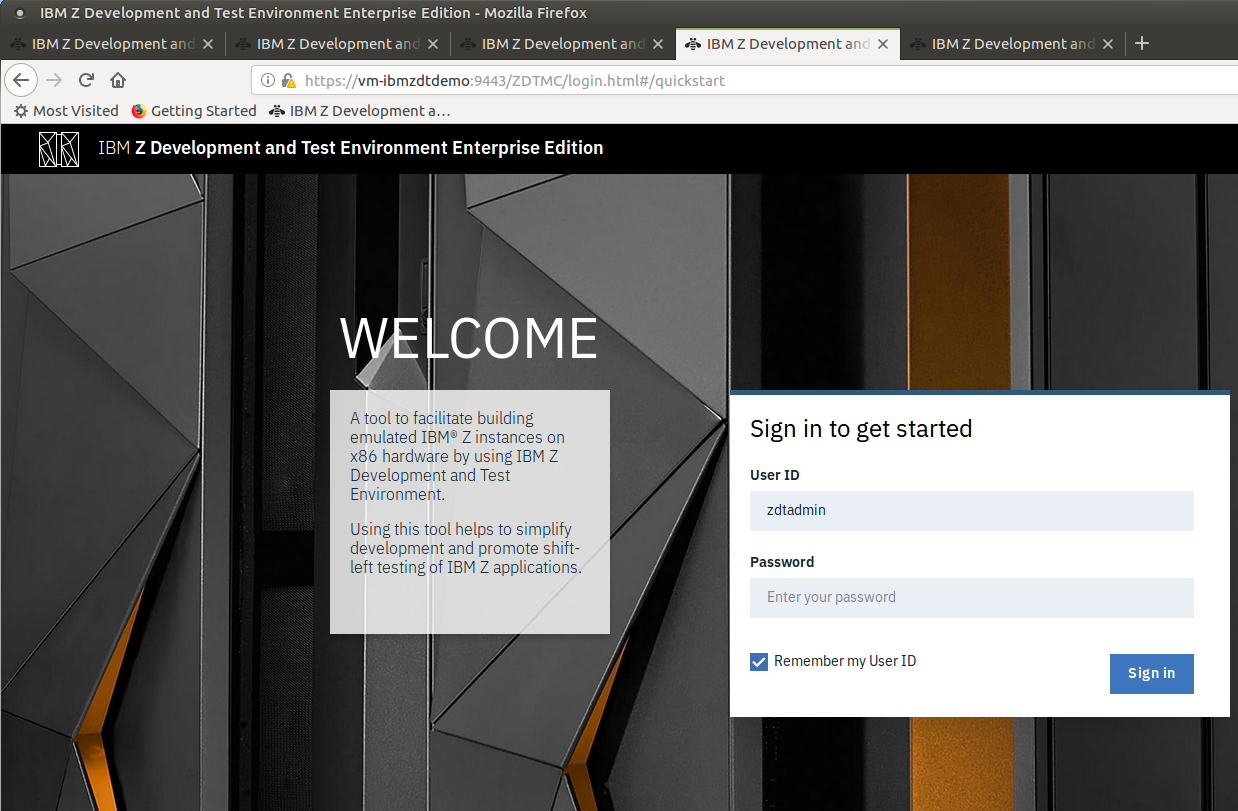
На странице Quick Start (Быстрое начало работы) в разделе Configure (Настроить) выберите ссылку Image Storage (Хранилище изображений).
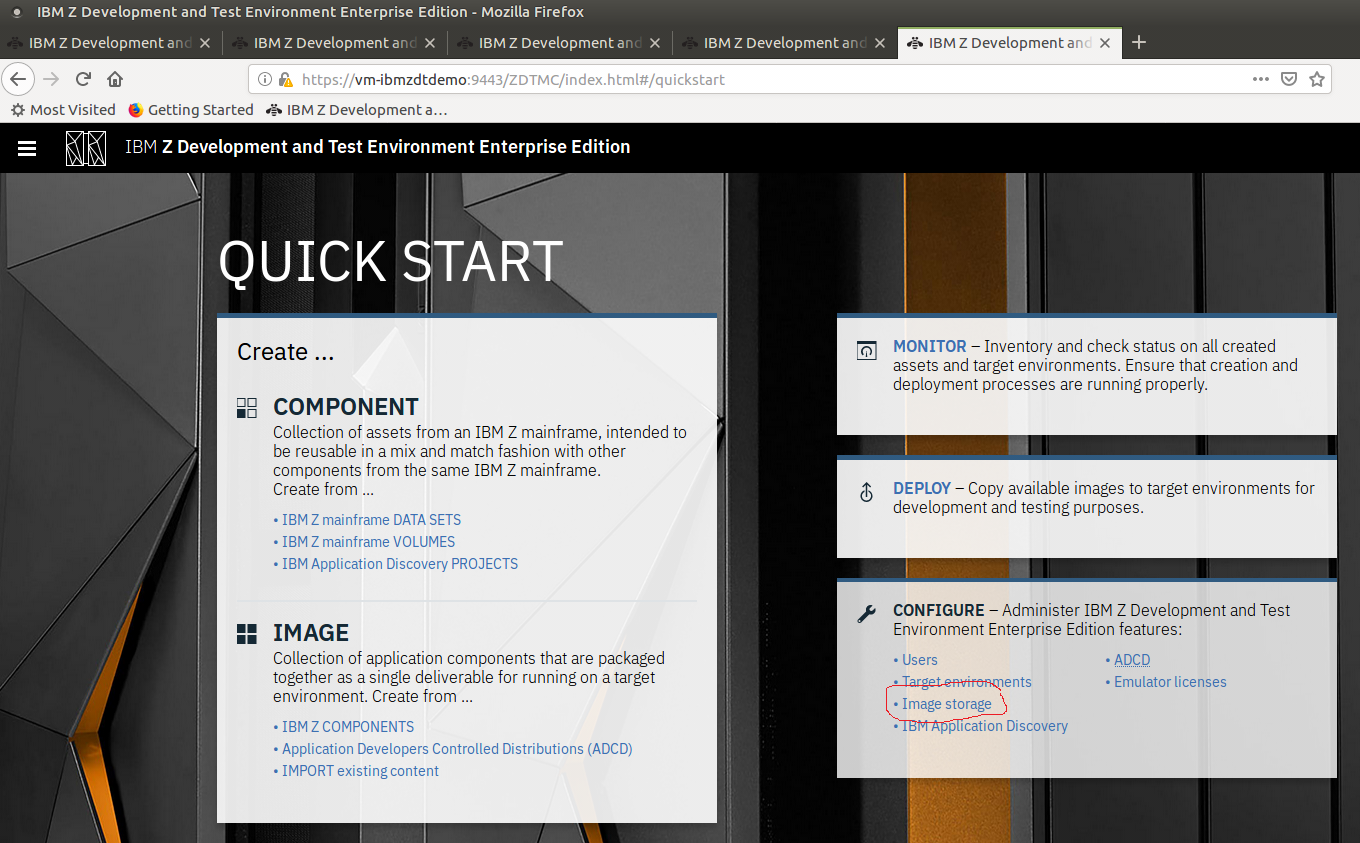
На странице Configure image storage (Настройка хранилища изображений) выберите SSH File Transfer Protocol (Протокол передачи файлов SSH).
В поле Host name (Имя узла) введите Localhost, затем введите путь к каталогу, в который были переданы файлы образов. Например, это может быть каталог /home/MyUserID/ZDT/adcd/nov2017/volumes.
Введите User ID (Идентификатор пользователя) и password (пароль) для виртуальной машины. Не используйте в этих полях идентификатор и пароль пользователя ZD&T.
Проверьте подключение, чтобы убедиться, что настроенный доступ работает, затем нажмите кнопку Save (Сохранить), чтобы сохранить конфигурацию.
Настройка целевых сред
На следующем шаге нужно настроить целевую среду zD&T. Это эмулируемая размещенная среда, в которой выполняются загруженные вами образы.
На странице Quick Start (Быстрое начало работы) в разделе Configure (Настроить) выберите ссылку Target environments (Целевые среды).
На странице Configure target environments (Настройка целевых сред) выберите команду Add Target (Добавить целевой объект).
Щелкните Linux. IBM поддерживает два типа сред: Linux облачные (OpenStack), но эта демонстрация работает в Linux.
На странице Add target environment (Добавление целевой среды) в поле Host name (Имя узла) введите localhost. Оставьте в поле SSH port (Порт SSH) установленное значение 22.
В поле Target Environment label (Метка целевой среды) введите метку, например MyCICS.
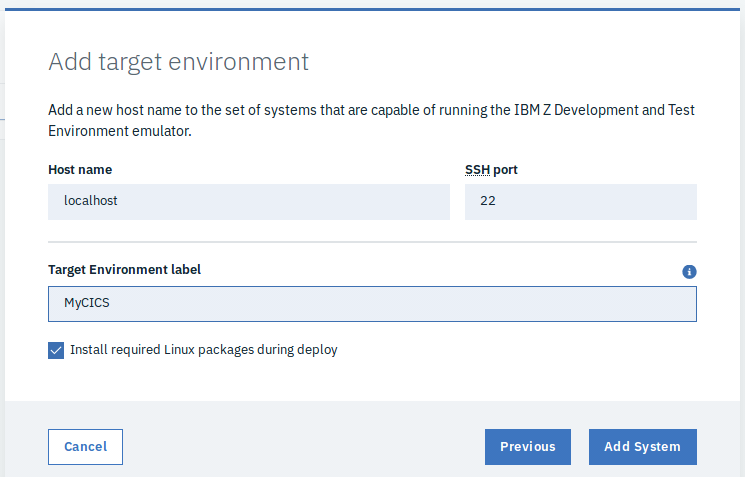
Настройка ADCD и развертывание
После выполнения предыдущих шагов конфигурации необходимо настроить zD&T на использование пакетов и целевой среды. Для этого снова применяется процесс хранения образов в zD&T, который позволяет подключать образы и использовать их. Он может использовать протоколы SSH или FTP.
На странице Quick Start (Быстрое начало работы) в разделе Configure (Настроить) выберите ссылку ADCD. Отобразится набор указаний, описывающих шаги, которые необходимо выполнить, прежде чем можно будет подключить пакет ADCD. Из этих указаний станет ясно, почему мы выбрали для целевого каталога ранее именно такое имя.
Если все образы были переданы в правильные каталоги, щелкните ссылку IMAGE from ADCD (ОБРАЗ из ADCD) в нижнем правом углу окна (показана на снимке экрана ниже, в шаге 7).

Создание образа
По завершении предыдущего шага настройки отобразится страница Create an image using ADCD Components (Создание образа с использованием компонентов ADCD).
Выберите том (в данном примере — от ноября 2017 г., "Nov 2017"), чтобы отобразились различные пакеты, которые содержатся в этом томе.
В этой демонстрации выберите том Customer Information Control System (CICS) – 5.3.
В поле Image name (Имя образа) введите имя для образа, например MyCICS Image (Образ MyCICS).
Нажмите кнопку Create Image (Создать образ) в правом нижнем углу окна.

В появившемся окне с сообщением о том, что образ был успешно развернут, выберите пункт Deploy images (Развернуть образы).
На странице Deploy an image to a target environment (Развертывание образа в целевую среду) выберите образ, который был создан на предыдущей странице MyCICS Image (Образ MyCICS) и созданную ранее целевую среду (MyCICS).
На следующем экране укажите учетные данные для виртуальной машины (то есть НЕ учетные данные ztadmin).
На панели Properties (Свойства) укажите количество центральных процессоров ползунком Central processors (CPs), укажите объем системной памяти в гигабайтах ползунком System memory (GB), а также задайте каталог развертывания для выполняемого образа в поле Deployment directory. Поскольку это лишь демонстрация, не выделяйте для нее большого объема ресурсов.
Убедитесь, что флажок Automatically issue IPL command to z/OS after deploy (Автоматически выдавать команду IPL в z/OS после развертывания) установлен.

Выберите Завершено.
Нажмите Deploy Image (Развернуть образ) на странице Deploy an image to a target environment (Развертывание образа в целевую среду).
Теперь образ может быть развернут и готов к подключению с помощью эмулятора терминала 3270.
Примечание.
Если появляется сообщение об ошибке в связи с недостатком дискового пространства, обратите внимание, что для этого региона требуется 151 ГБ.
Поздравляем! Вы запустили среду мейнфрейма IBM в Azure.