Настройка Oracle ASM в виртуальной машине Linux в Azure
Область применения: ✔️ виртуальные машины Linux
Виртуальные машины Azure предоставляют полностью настраиваемую и гибкую вычислительную среду. В этом руководстве описаны развертывание базовой виртуальной машины Azure, а также установка и настройка решения Oracle Automatic Storage Management (ASM). Узнайте следующие темы:
- Создание виртуальной машины базы данных Oracle и подключение к ней.
- Установка и настройка решения Oracle Automatic Storage Management
- Установка и настройка Oracle Grid Infrastructure.
- Инициализация установки Oracle ASM.
- Создание базы данных Oracle под управлением ASM.
Общие сведения о ценности, которую предлагает решение ASM, см. в документации на сайте Oracle.
Если вы решили установить и использовать интерфейс командной строки локально, для работы с этим руководством вам понадобится Azure CLI 2.0.4 или более поздней версии. Чтобы узнать версию, выполните команду az --version. Если вам необходимо выполнить установку или обновление, см. статью Установка Azure CLI 2.0.
Подготовка среды
В этой лаборатории используются две виртуальные машины в Azure: asmXServer запускает X Сервер Windows, используемый для запуска настройки сетки, а asmVM размещает установку Базы данных Oracle и ASM . Образы Marketplace, используемые для создания этих виртуальных машин, являются
- asmVM: Oracle:oracle-database-19-3:oracle-database-19-0904:19.3.1
- asmXServer: MicrosoftWindowsDesktop:Windows-10:win10-22h2-pro-g2:19045.2604.230207
Вы также должны быть знакомы с редактором Unix vi и иметь базовое представление о X Server.
Вход в Azure
Откройте предпочитаемую оболочку в Windows, Linux или Azure Shell.
Войдите в подписку Azure, используя команду az login. Затем выполните инструкции на экране.
$ az loginУбедитесь, что вы подключены к правильной подписке, проверяя имя подписки и /или идентификатор.
$ az account show{ "environmentName": "XXXXX", "homeTenantId": "XXXXXXXX-XXXX-XXXX-XXXX-XXXXXXXXXXXX", "id": "<SUBSCRIPTION_ID>", "isDefault": true, "managedByTenants": [], "name": "<SUBSCRIPTION_NAME>", "state": "Enabled", "tenantId": XXXXXXXX-XXXX-XXXX-XXXX-XXXXXXXXXXXX", "user": { "cloudShellID": true, "name": "aaaaa@bbbbb.com", "type": "user" } }
Создание ключей проверки подлинности
Для подключения к виртуальной машине Базы данных Oracle используется проверка подлинности на основе ключей с помощью SSH. Убедитесь, что в оболочке создаются закрытые (именованныеid_rsa) и открытые (именованныеid_rsa.pub) файлы ключей.
Расположение файлов ключей зависит от исходной системы.
Windows: %USERPROFILE%.ssh Linux: ~/.ssh
Если они не существуют, можно создать новую пару keyfile.
$ ssh-keygen -m PEM -t rsa -b 4096
Создаются каталог SSH и файлы ключей. Дополнительные сведения см. в статье "Создание ключей SSH и управление ими для проверки подлинности на виртуальной машине Linux в Azure"
Создание или изменение группы ресурсов
Чтобы создать группу ресурсов, используйте команду az group create. Группа ресурсов Azure является логическим контейнером, в котором происходит развертывание ресурсов Azure и управление ими.
$ az group create --name ASMOnAzureLab --location westus
Создание и настройка сети
Создание виртуальной сети
Используйте следующую команду, чтобы создать виртуальную сеть, в которой размещаются ресурсы, которые мы создадим в этой лаборатории.
$ az network vnet create \
--name asmVnet \
--resource-group ASMOnAzureLab \
--address-prefixes "10.0.0.0/16" \
--subnet-name asmSubnet1 \
--subnet-prefixes "10.0.0.0/24"
Создание группы безопасности сети (NSG)
Создайте группу безопасности сети (NSG), чтобы заблокировать виртуальную сеть.
$ az network nsg create \ --resource-group ASMOnAzureLab \ --name asmVnetNSGСоздайте правило NSG, чтобы разрешить обмен данными в виртуальной сети.
$ az network nsg rule create --resource-group ASMOnAzureLab --nsg-name asmVnetNSG \ --name asmAllowVnet \ --protocol '*' --direction inbound --priority 3400 \ --source-address-prefix 'VirtualNetwork' --source-port-range '*' \ --destination-address-prefix 'VirtualNetwork' --destination-port-range '*' --access allowСоздание правила NSG для запрета всех входящих подключений
$ az network nsg rule create \ --resource-group ASMOnAzureLab \ --nsg-name asmVnetNSG \ --name asmDenyAllInBound \ --protocol '*' --direction inbound --priority 3500 \ --source-address-prefix '*' --source-port-range '*' \ --destination-address-prefix '*' --destination-port-range '*' --access denyНазначьте группу безопасности сети подсети, где размещаются наши серверы.
$ az network vnet subnet update --resource-group ASMOnAzureLab --vnet-name asmVNet --name asmSubnet1 --network-security-group asmVnetNSG
Создание сети бастиона
Создайте подсеть Бастиона. Имя подсети должно быть AzureBastionSubnet
$ az network vnet subnet create \ --resource-group ASMOnAzureLab \ --name AzureBastionSubnet \ --vnet-name asmVnet \ --address-prefixes 10.0.1.0/24Создание общедоступного IP-адреса для Бастиона
$ az network public-ip create \ --resource-group ASMOnAzureLab \ --name asmBastionIP \ --sku StandardСоздайте ресурс Бастиона Azure. Развертывание ресурса занимает около 10 минут.
$ az network bastion create \ --resource-group ASMOnAzureLab \ --name asmBastion \ --public-ip-address asmBastionIP \ --vnet-name asmVnet \ --sku Standard \ --enable-tunneling \ --enable-ip-connect true
Создание виртуальной машины X Server (asmXServer)
Замените пароль и выполните следующую команду, чтобы создать виртуальную машину рабочей станции Windows, в которой развертывается X Server.
$ az vm create \
--resource-group ASMOnAzureLab \
--name asmXServer \
--image MicrosoftWindowsDesktop:Windows-10:win10-22h2-pro-g2:19045.2604.230207 \
--size Standard_DS1_v2 \
--vnet-name asmVnet \
--subnet asmSubnet1 \
--public-ip-sku Standard \
--nsg "" \
--data-disk-delete-option Delete \
--os-disk-delete-option Delete \
--nic-delete-option Delete \
--admin-username azureuser \
--admin-password <ENTER_YOUR_PASSWORD_HERE>
Подключение в asmXServer
Подключение asmXServer с помощью бастиона.
- Перейдите к asmXServer из портал Azure.
- Перейти к обзору в левой колонке
- Выберите Подключение> Bastion в меню вверху
- Вкладка "Выбор бастиона"
- Нажмите кнопку "Использовать бастион"
Подготовка asmXServer к запуску X-сервера
X Server требуется для последующих шагов этой лаборатории. Выполните следующие действия, чтобы установить и запустить X Server.
Скачайте Xming X Server для Windows в ggXServer и установите все параметры по умолчанию.
Убедитесь, что вы не выбрали "Запустить " в конце установки
Запустите приложение XLAUNCH из меню "Пуск".
Выбор нескольких окон
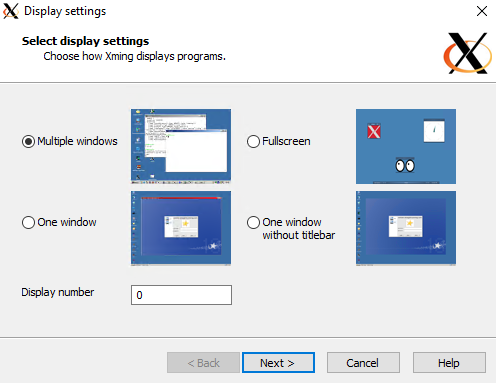
Выбор кнопки "Пуск" без клиента
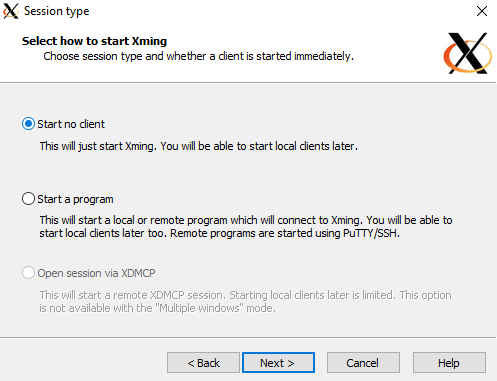
Выберите " Нет управления доступом"

Выберите "Разрешить доступ", чтобы разрешить X Server через брандмауэр Windows
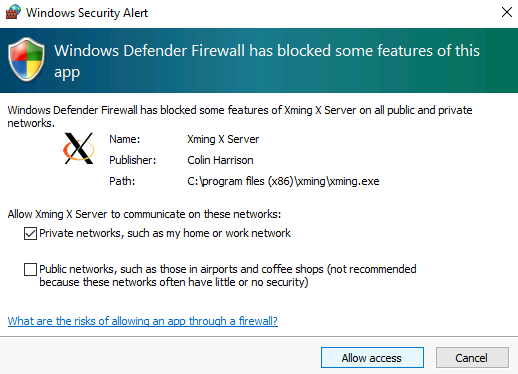
Если перезапустить виртуальную машину asmXServer , выполните шаги 2–6 выше, чтобы перезапустить приложение X Server.
Создание виртуальной машины базы данных Oracle
Для этой лаборатории мы создадим виртуальную машину asmVM из образа Oracle Database 19c. Выполните следующую команду, чтобы создать asmVM с несколькими дисками данных, подключенными. Если они еще не существуют в расположении ключа по умолчанию, эта команда также создает ключи SSH. Чтобы использовать определенный набор ключей, используйте параметр --ssh-key-value. Если вы уже создали ключи SSH в разделе "Создание ключей проверки подлинности", эти ключи будут использоваться.
При создании параметра виртуальной машины указывается размер и тип созданной виртуальной машины size . В зависимости от региона Azure, выбранного для создания виртуальной машины и параметров подписки, некоторые размеры и типы виртуальных машин могут быть недоступны для использования. Следующая команда использует минимальный необходимый размер для этой лаборатории Standard_D4_v5. Если вы хотите изменить спецификации виртуальной машины, выберите один из доступных размеров виртуальных машин Azure. В целях тестирования можно выбрать типы виртуальных машин общего назначения (D-Series). Для рабочих или пилотных развертываний оптимизированы память (серии E и M-Series) более подходящими.
az vm create --resource-group ASMOnAzureLab \
--name asmVM \
--image Oracle:oracle-database-19-3:oracle-database-19-0904:19.3.1 \
--size Standard_D4_v5 \
--generate-ssh-keys \
--os-disk-size-gb 30 \
--data-disk-sizes-gb 20 40 40 \
--admin-username azureuser \
--vnet-name asmVnet \
--subnet asmSubnet1 \
--public-ip-sku Basic \
--nsg ""
Подключение в asmVM
Подключение asmVM с помощью Бастиона.
- Перейдите к asmVM из портал Azure.
- Перейти к обзору в левой колонке
- Выберите Подключение> Bastion в меню вверху
- Вкладка "Выбор бастиона"
- Нажмите кнопку "Использовать бастион"
Создание файла буфера
Для этой лаборатории требуется файл подкачки на виртуальной машине лаборатории. Выполните следующие действия, чтобы создать файл буфера.
Подготовка диска и точки подключения
Когда мы создали виртуальную машину (asmVM) ранее, мы включили диск данных 20 ГБ для размещения файла буфера. Выполните следующую команду, чтобы узнать имя этого диска 20 ГБ. Это /dev/sdb большую часть времени, но в случае, если это происходит по-разному, убедитесь, что вы запишите имя диска 20G и используйте, если для выполнения следующих действий. Аналогичным образом мы используем имена дисков 40G (которые называются /dev/sdc и /dev/sdd в следующих выходных данных) далее.
$ sudo su - $ lsblkNAME MAJ:MIN RM SIZE RO TYPE MOUNTPOINT sdd 8:48 0 40G 0 disk ====> Data disk 2 (40GB) sdb 8:16 0 20G 0 disk ====> Swap file disk (20GB) sr0 11:0 1 628K 0 rom fd0 2:0 1 4K 0 disk sdc 8:32 0 40G 0 disk ====> Data disk 1 (40GB) sda 8:0 0 30G 0 disk ├─sda2 8:2 0 29G 0 part / ├─sda14 8:14 0 4M 0 part ├─sda15 8:15 0 495M 0 part /boot/efi └─sda1 8:1 0 500M 0 part /bootВыполните следующую команду, чтобы создать секцию на диске файла буфера, при необходимости измените имя диска (/dev/sdb).
$ parted /dev/sdb --script mklabel gpt mkpart xfspart xfs 0% 100%Проверьте имя созданной секции. Ниже он создается как sdb1
$ lsblkNAME MAJ:MIN RM SIZE RO TYPE MOUNTPOINT sdd 8:48 0 40G 0 disk sdb 8:16 0 20G 0 disk └─sdb1 8:17 0 20G 0 part ====> Newly created partition sr0 11:0 1 628K 0 rom fd0 2:0 1 4K 0 disk sdc 8:32 0 40G 0 disk sda 8:0 0 30G 0 disk ├─sda2 8:2 0 29G 0 part / ├─sda14 8:14 0 4M 0 part ├─sda15 8:15 0 495M 0 part /boot/efi └─sda1 8:1 0 500M 0 part /bootВыполните следующие команды, чтобы инициализировать файловую систему (xfs) и подключить диск как /swap
$ mkfs.xfs /dev/sdb1 $ partprobe /dev/sdb1 $ mkdir /swap $ mount /dev/sdb1 /swapВыполните следующую команду
$ blkidВ выходных данных отображается строка для секции диска буфера /dev/sdb1, запишите идентификатор UUID.
/dev/sdb1: UUID="00000000-0000-0000-0000-000000000000" TYPE="xfs" PARTLABEL="xfspart" PARTUUID="...."Вставьте UUID из предыдущего шага в следующую команду и выполните ее. Эта команда гарантирует правильное подключение диска при каждой перезагрузке системы.
$ echo "UUID=00000000-0000-0000-0000-000000000000 /swap xfs defaults,nofail 1 2" >> /etc/fstab
Настройка файла буфера
Создайте и выделите файл буфера (16 ГБ). Эта команда занимает несколько минут.
$ dd if=/dev/zero of=/swap/swapfile bs=1M count=16384Изменение разрешений и назначение файла буфера
$ chmod 600 /swap/swapfile $ mkswap /swap/swapfile $ swapon /swap/swapfileПроверка создания файла буфера
$ cat /proc/swapsFilename Type Size Used Priority /swap/swapfile file 16777212 0 -2Убедитесь, что параметр файла буфера сохраняется во время перезагрузки
$ echo "/swap/swapfile none swap sw 0 0" >> /etc/fstab
Установка Oracle ASM
Чтобы установить ASM, сделайте следующее:
Дополнительные сведения об установке Oracle ASM см. в статье Oracle ASMLib Downloads for Oracle Linux 7.
Чтобы продолжить установку ASM, необходимо войти в качестве корневого имени, если вы еще не сделали этого.
$ sudo su -Выполните эти дополнительные команды для установки компонентов Oracle ASM:
$ yum list | grep oracleasmВыходные данные команды выглядят следующим образом.
kmod-oracleasm.x86_64 2.0.8-28.0.1.el7 ol7_latest oracleasm-support.x86_64 2.1.11-2.el7 ol7_latestПродолжить установку, выполнив следующие команды.
$ yum -y install kmod-oracleasm.x86_64 $ yum -y install oracleasm-support.x86_64 $ wget https://download.oracle.com/otn_software/asmlib/oracleasmlib-2.0.15-1.el7.x86_64.rpm $ yum -y install oracleasmlib-2.0.15-1.el7.x86_64.rpm $ rm -f oracleasmlib-2.0.15-1.el7.x86_64.rpmУбедитесь, что служба Oracle ASM установлена:
$ rpm -qa |grep oracleasmВыходные данные этой команды должны содержать следующие компоненты:
oracleasm-support-2.1.11-2.el7.x86_64 oracleasmlib-2.0.15-1.el7.x86_64 kmod-oracleasm-2.0.8-28.0.1.el7.x86_64Для правильной работы ASM требуется конкретный пользователь и роли. Следующие команды создают необходимые учетные записи и группы пользователей.
$ groupadd -g 54345 asmadmin $ groupadd -g 54346 asmdba $ groupadd -g 54347 asmoper $ usermod -a -g oinstall -G oinstall,dba,asmdba,asmadmin,asmoper oracleПроверьте правильность создания пользователей и групп.
$ grep oracle /etc/groupВыходные данные этой команды должны содержать следующие пользователи и группы.
oinstall:x:54321:oracle dba:x:54322:oracle oper:x:54323:oracle backupdba:x:54324:oracle dgdba:x:54325:oracle kmdba:x:54326:oracle racdba:x:54330:oracle asmadmin:x:54345:oracle asmdba:x:54346:oracle asmoper:x:54347:oracleСоздайте папку приложения, изменив владельца.
$ mkdir /u01/app/grid $ chown oracle:oinstall /u01/app/grid
Настройка Oracle ASM
В этом руководстве пользователь по умолчанию является oracle , а группа по умолчанию — asmadmin. Убедитесь, что пользователь oracle входит в группу asmadmin .
$ groups oracle
Выходные данные команды должны выглядеть следующим образом.
oracle : oinstall dba oper backupdba dgdba kmdba racdba asmadmin asmdba asmoper
Чтобы настроить Oracle ASM, выполните следующие действия.
Настройте драйвер библиотеки Oracle ASM с помощью следующей команды и предоставления ответов на запросы.
$ /usr/sbin/oracleasm configure -iВыходные данные этой команды должны выглядеть следующим образом (указывать сведения в ответ на запросы больше не потребуется).
Configuring the Oracle ASM library driver. This will configure the on-boot properties of the Oracle ASM library driver. The following questions will determine whether the driver is loaded on boot and what permissions it will have. The current values will be shown in brackets ('[]'). Hitting <ENTER> without typing an answer will keep that current value. Ctrl-C will abort. Default user to own the driver interface []: oracle Default group to own the driver interface []: asmadmin Start Oracle ASM library driver on boot (y/n) [n]: y Scan for Oracle ASM disks on boot (y/n) [y]: y Writing Oracle ASM library driver configuration: doneПримечание.
Команда
/usr/sbin/oracleasm configure -iзапрашивает пользователя и группу, которым по умолчанию принадлежит точка доступа драйвера ASM. База данных будет работать от имени пользователяoracleи группыasmadmin. Если установлен параметр Start Oracle ASM library driver on boot = 'y' (Запускать драйвер библиотеки Oracle ASM при загрузке), система всегда будет загружать модуль и подключать файловую систему при загрузке. Если установлен параметр Scan for Oracle ASM disks on boot = 'y' (Сканировать диски Oracle ASM при загрузке), система всегда будет проверять диски Oracle ASM при загрузке. Последние два параметра конфигурации очень важны, поскольку без них возникнут проблемы с перезагрузкой диска.Просмотрите конфигурацию диска:
$ cat /proc/partitionsРезультат этой команды должен выглядеть примерно как перечисление доступных дисков:
major minor #blocks name 8 16 20971520 sdb 8 17 20969472 sdb1 8 32 41943040 sdc 8 48 41943040 sdd 8 0 31457280 sda 8 1 512000 sda1 8 2 30431232 sda2 8 14 4096 sda14 8 15 506880 sda15 11 0 628 sr0 2 0 4 fd0Отформатируйте диск /dev/sdc, выполнив следующую команду и указав следующие сведения в ответ на запрос:
- n — новый раздел;
- p — основной раздел;
- 1— выбор первого раздела;
- Нажмите клавишу ВВОД для первого сектора по умолчанию
- Нажмите клавишу ВВОД для последнего сектора по умолчанию
- нажмите клавишу w для записи изменений в таблицу разделов.
$ fdisk /dev/sdcВыходные данные для
fdiskкоманды должны выглядеть следующим образом:Welcome to fdisk (util-linux 2.23.2). Changes will remain in memory only, until you decide to write them. Be careful before using the write command. Device does not contain a recognized partition table Building a new DOS disklabel with disk identifier 0x947f0a91. The device presents a logical sector size that is smaller than the physical sector size. Aligning to a physical sector (or optimal I/O) size boundary is recommended, or performance may be impacted. Command (m for help): n Partition type: p primary (0 primary, 0 extended, 4 free) e extended Select (default p): p Partition number (1-4, default 1): 1 First sector (2048-104857599, default 2048): Using default value 2048 Last sector, +sectors or +size{K,M,G} (2048-104857599, default 104857599): Using default value 104857599 Partition 1 of type Linux and of size 50 GiB is set Command (m for help): w The partition table has been altered! Calling ioctl() to re-read partition table. Syncing disks.Повторите предыдущую
fdiskкоманду для/dev/sdd.$ fdisk /dev/sddПроверьте конфигурацию диска:
$ cat /proc/partitionsВыходные данные команды должны выглядеть следующим образом:
major minor #blocks name 8 16 20971520 sdb 8 17 20969472 sdb1 8 32 41943040 sdc 8 33 41942016 sdc1 8 48 41943040 sdd 8 49 41942016 sdd1 8 0 31457280 sda 8 1 512000 sda1 8 2 30431232 sda2 8 14 4096 sda14 8 15 506880 sda15 11 0 628 sr0 2 0 4 fd0Примечание.
Обратите внимание, что команды в следующей конфигурации должны быть указаны точно в том же виде, как в этом документе.
Проверьте состояние службы Oracle ASM и запустите ее:
$ oracleasm statusChecking if ASM is loaded: no Checking if /dev/oracleasm is mounted: no$ oracleasm initCreating /dev/oracleasm mount point: /dev/oracleasm Loading module "oracleasm": oracleasm Configuring "oracleasm" to use device physical block size Mounting ASMlib driver filesystem: /dev/oracleasmСоздание дисков Oracle ASM
Создание первого диска
$ oracleasm createdisk VOL1 /dev/sdc1Выходные данные команды должны выглядеть следующим образом.
Writing disk header: done Instantiating disk: doneСоздание оставшихся дисков
$ oracleasm createdisk VOL2 /dev/sdd1
Примечание.
Диски помечаются для использования с ASMLib в процессе, который описан в разделе Установка ASMLib. ASMLib обнаруживает помеченный диск во время процесса, который называется сканированием дисков. ASMLib запускает это сканирование при каждом запуске. Системный администратор также может принудительно выполнить сканирование с помощью команды
oracleasm scandisks. ASMLib проверяет каждый диск в системе. Для каждого диска выполняется проверка, помечен ли он для использования с ASMLib. Любой помеченный диск после этого станет доступным для ASMLib. Дополнительные сведения см. в документах по настройке служба хранилища пути к устройству с помощью Oracle ASMLIB и настройки Oracle ASMLib на дисках Multipath.Перечисление дисков Oracle ASM
$ oracleasm scandisks $ oracleasm listdisksВыходные данные команды должны содержать следующие диски Oracle ASM:
VOL1 VOL2Изменение паролей для корневых пользователей и пользователей oracle. Запишите эти новые пароли, так как они пригодятся во время установки позже.
$ passwd oracle $ passwd rootИзменение разрешений папки
$ chmod -R 775 /opt $ chown oracle:oinstall /opt $ chown oracle:oinstall /dev/sdc1 $ chown oracle:oinstall /dev/sdd1 $ chmod 600 /dev/sdc1 $ chmod 600 /dev/sdd1
Скачивание и подготовка инфраструктуры Oracle Grid
Чтобы скачать и подготовить программное обеспечение Oracle Grid Infrastructure, сделайте следующее:
Скачайте Oracle Grid Infrastructure со страницы скачивания Oracle ASM. Расположение загрузки должно быть установлено в Azure CLI, так как мы копируем эти файлы в asmVM с помощью Бастиона. Так как он использует туннель, этот шаг не будет работать над Azure Cloud Shell, и его необходимо запустить на рабочей станции.
В разделе скачивания с названием Oracle Database 19c Grid Infrastructure (19.3) для Linux x86-64 скачайте ZIP-файл.
После скачивания ZIP-файла на клиентский компьютер можно использовать протокол безопасного копирования (SCP) для копирования файлов на виртуальную машину. Убедитесь, что
scpкоманда указывает на правильный путь к ZIP-файлу.Войдите и убедитесь, что вы используете правильную подписку, как описано в разделе "Вход в Azure"
Откройте туннель на целевую виртуальную машину с помощью следующей команды PowerShell
$asmVMid=$(az vm show --resource-group ASMOnAzureLab --name asmVM --query 'id' --output tsv) az network bastion tunnel --name asmBastion --resource-group ASMOnAzureLab --target-resource-id $asmVMid --resource-port 22 --port 57500Оставьте первую командную строку запущенной и откройте вторую командную строку, чтобы подключиться к целевой виртуальной машине через туннель. В этом втором окне командной строки вы можете передать файлы с локального компьютера на целевую виртуальную машину с помощью следующей команды. Обратите внимание, что правильный
id_rsaфайл ключей для доступа к asmVM должен находиться в.sshкаталоге или указывать на другой файл ключа с помощью-iпараметра дляscpкоманды.scp -P 57500 "LINUX.X64_193000_grid_home.zip" azureuser@127.0.0.1:.
После завершения отправки SSH обратно в asmVM в Azure с помощью бастиона для перемещения ZIP-файлов в папку /opt и изменения владельца файла.
$ sudo su - $ mv /home/azureuser/*.zip /opt $ cd /opt $ chown oracle:oinstall LINUX.X64_193000_grid_home.zipРаспакуйте файлы. (Установите инструмент Linux для распаковки, если он еще не установлен.)
$ yum install unzip $ unzip LINUX.X64_193000_grid_home.zip -d gridИзменение разрешения
$ chown -R oracle:oinstall /opt/gridОчистка
$ rm -f LINUX.X64_193000_grid_home.zipВыход из корневого каталога
$ exit
Установка Oracle Grid Infrastructure
Чтобы установить Oracle Grid Infrastructure, сделайте следующее:
Войдите в систему как oracle. Вы сможете войти, не вводя пароль.
Примечание.
Перед началом установки убедитесь, что вы запустили X Server .
$ sudo su - oracle $ export DISPLAY=10.0.0.4:0.0 $ cd /opt/grid $ ./gridSetup.shУстановщик Инфраструктуры Oracle Grid 19c открывается на виртуальной машине asmXServer . (Запуск установщика может занять несколько минут.)
На странице "Выбор параметра конфигурации" выберите "Настроить инфраструктуру Сетки Oracle" для автономного сервера (Oracle Restart).
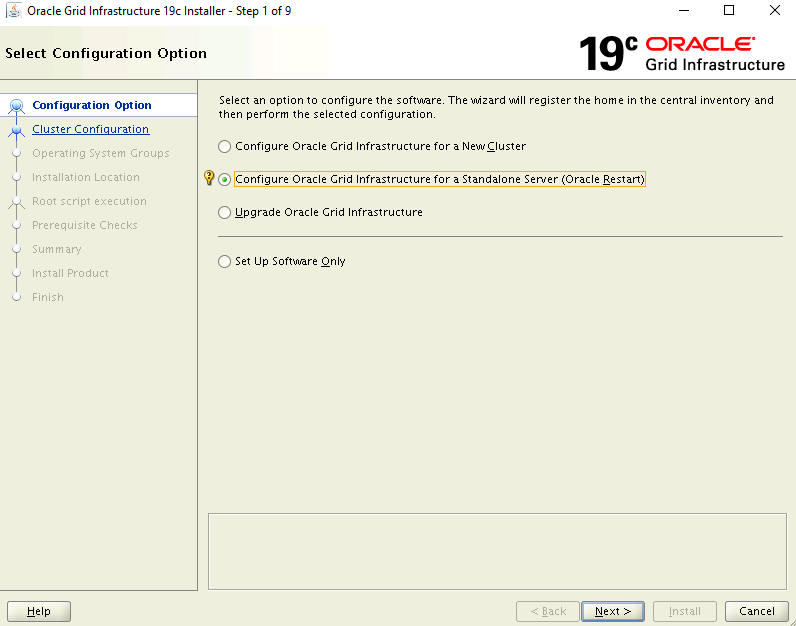
На странице Create ASM Disk Group (Создание группы дисков ASM) сделайте следующее:
- Щелкните " Изменить путь обнаружения"
- Обновите путь обнаружения для /dev/oracleasm/disks/*
- Введите имя для данных группы дисков
- В разделе Redundancy (Избыточность) выберите External (Внешняя).
- В списке Allocation Unit Size (Размер единицы распределения) выберите значение 4.
- В разделе "Выбор дисков" выберите /dev/oracleasm/disks/VOL1.
- Нажмите кнопку Далее.
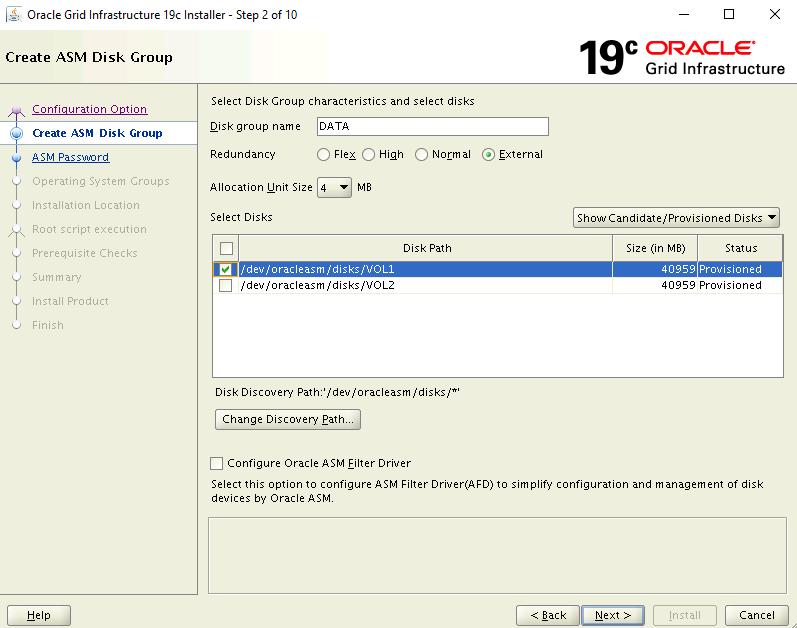
На странице указания пароля ASM установите переключатель Use same passwords for these accounts (Использовать одинаковые пароли для этих учетных записей) и введите пароль.
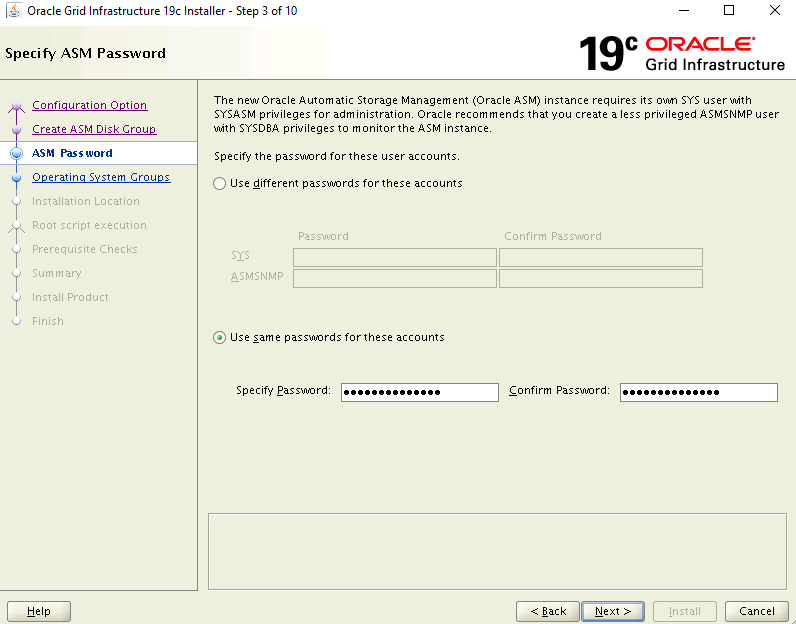
На странице "Указать параметры управления" убедитесь, что параметр настройки EM Cloud Control не выбран. Нажмите кнопку Next (Далее), чтобы продолжить.
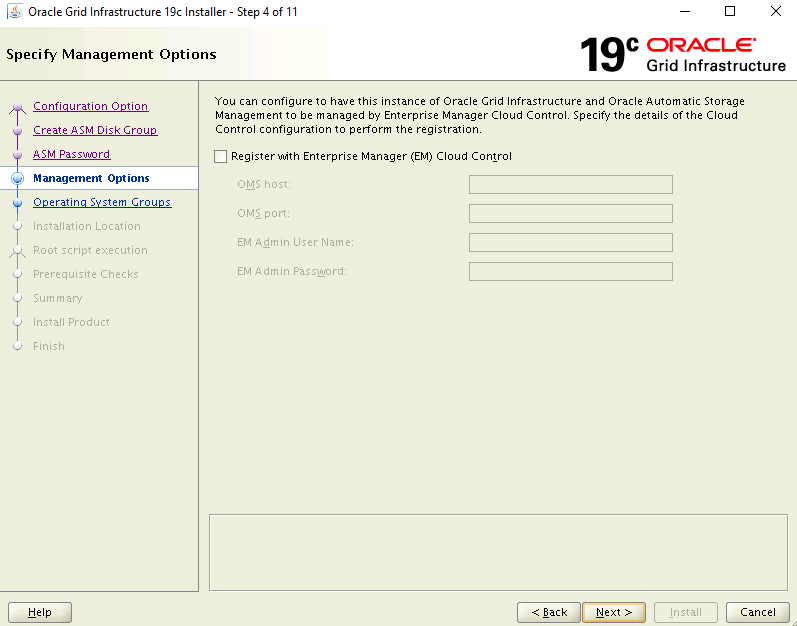
На странице привилегированных групп ОС используйте параметры по умолчанию. Нажмите кнопку Next (Далее), чтобы продолжить.
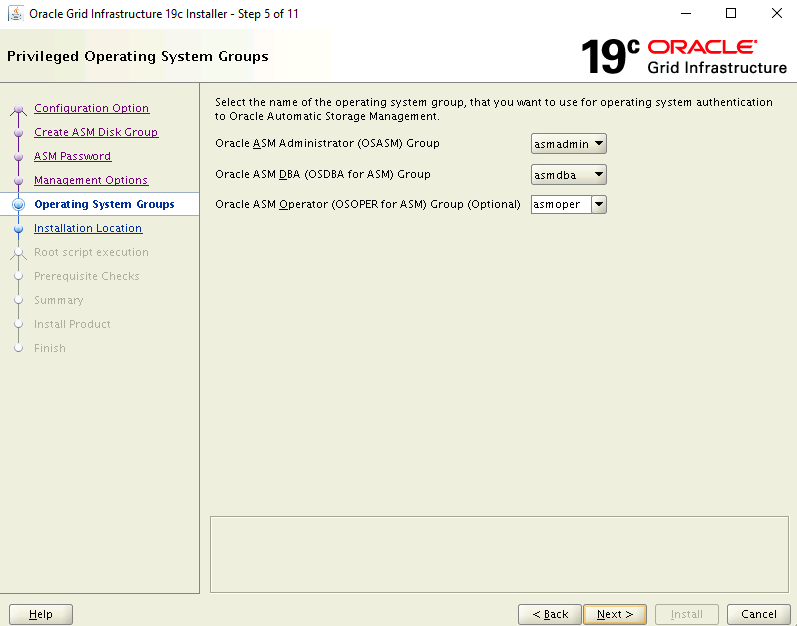
На странице указания расположения установки используйте параметры по умолчанию. Нажмите кнопку Next (Далее), чтобы продолжить.

На странице Root script execution configurationRoot script execution configuration (Конфигурация выполнения корневого сценария) установите флажок Automatically run configuration scripts (Запускать сценарии настройки автоматически). Затем установите флажок Use "root" user credential (Использовать учетные данные привилегированного пользователя) и введите пароль привилегированного пользователя.
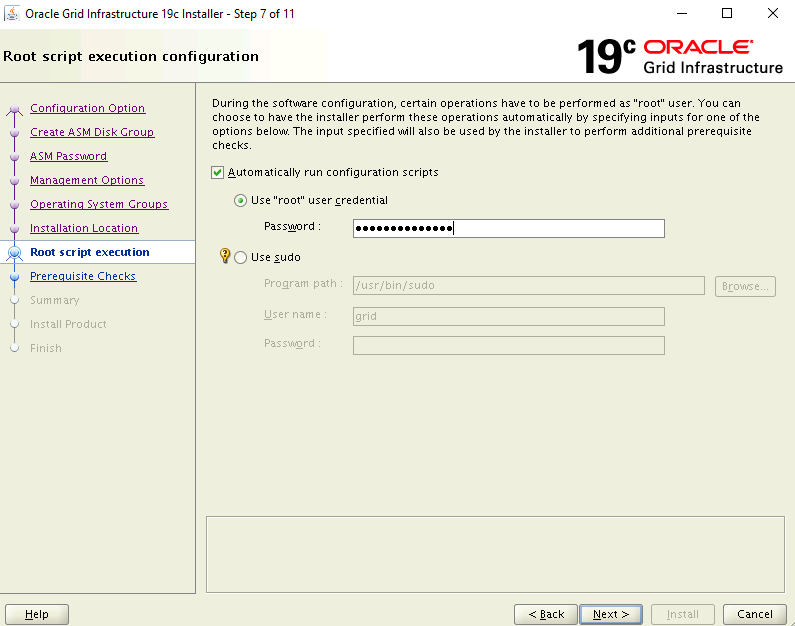
На странице "Проверка готовности" текущая настройка завершается ошибкой. Нажмите кнопку "Исправить" и "Проверить еще раз".
В диалоговом окне "Скрипт исправления" нажмите кнопку "ОК".
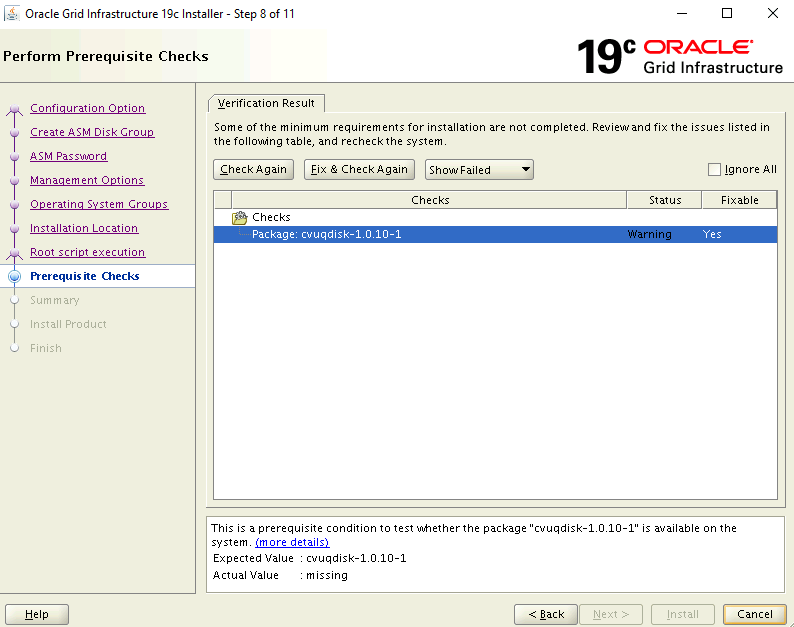
На странице Сводка просмотрите выбранные параметры и нажмите кнопку
Install.
Появится диалоговое окно с предупреждением о том, что сценарии настройки может выполнять только привилегированный пользователь. Для продолжения нажмите кнопку Да.
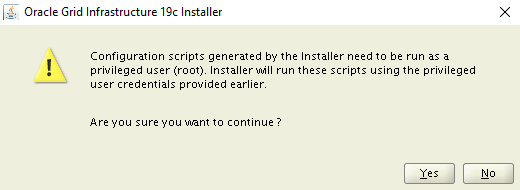
На странице "Готово" нажмите кнопку "Закрыть", чтобы завершить установку.
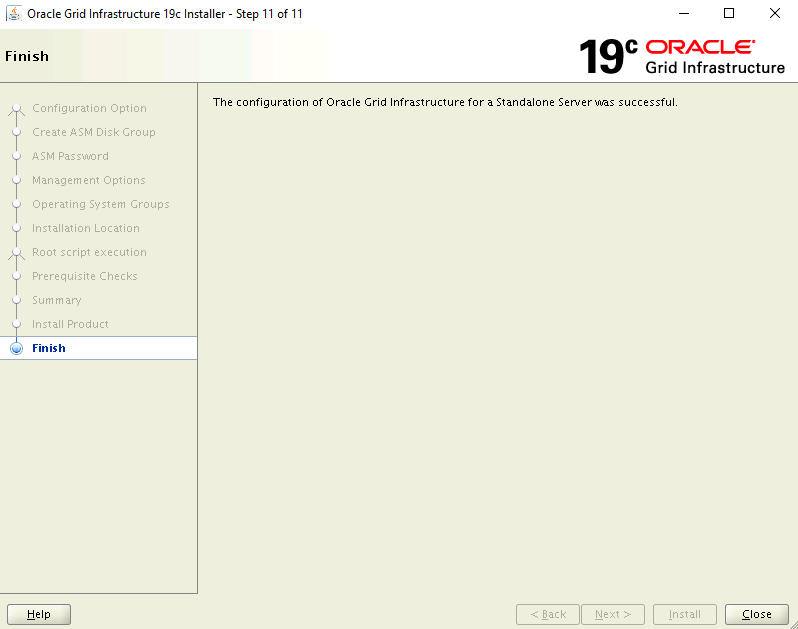
Настройка Oracle ASM
Выполните следующие действия, чтобы настроить Oracle ASM.
Убедитесь, что вы все еще вошли в систему как oracle, в asmVM из сеанса ssh бастиона.
Выполните следующую команду, чтобы задать контекст. Если у вас по-прежнему открыта оболочка из предыдущей команды, можно пропустить этот шаг.
$ sudo su - oracle $ export DISPLAY=10.0.0.4:0.0Запуск помощника по настройке автоматического управления oracle служба хранилища
$ cd /opt/grid/bin $ ./asmcaЧерез несколько минут окно Помощника по настройке Oracle ASM открывается на виртуальной машине asmXServer .
Выберите DATA в разделе "Группы дисков" в дереве и нажмите кнопку "Создать " в нижней части экрана.
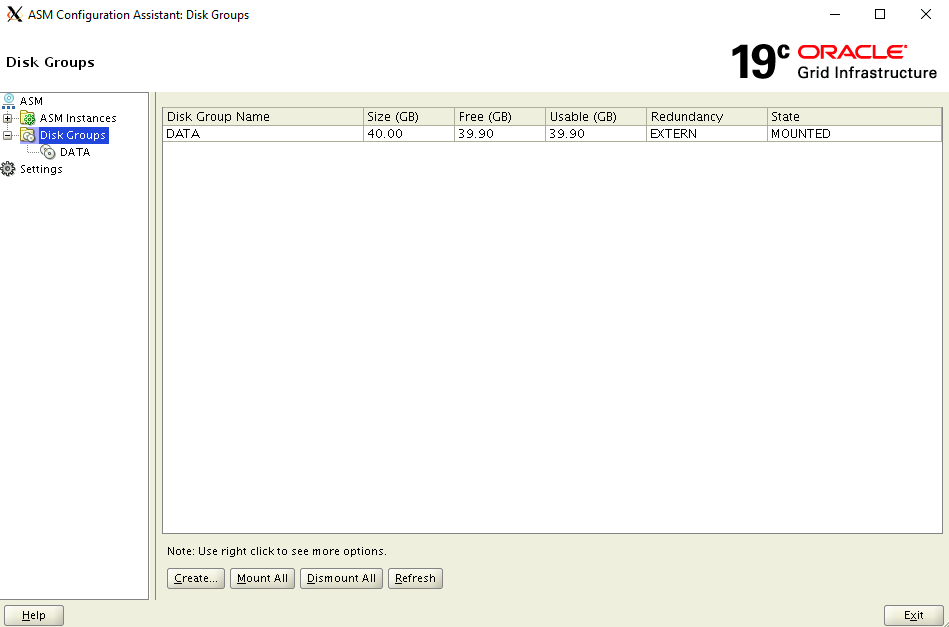
В диалоговом окне Create Disk Group (Создание группы дисков) выполните следующие действия:
- Введите имя группы дисков FRA.
- Для параметра "Избыточность" выберите "Внешний" (Нет).
- В разделе "Выбор дисков участников" выберите /dev/oracleasm/disks/VOL2
- В списке Allocation Unit Size (Размер единицы распределения) выберите значение 4.
- Нажмите кнопку "ОК ", чтобы создать группу дисков.
- Нажмите кнопку "ОК" , чтобы закрыть окно подтверждения.
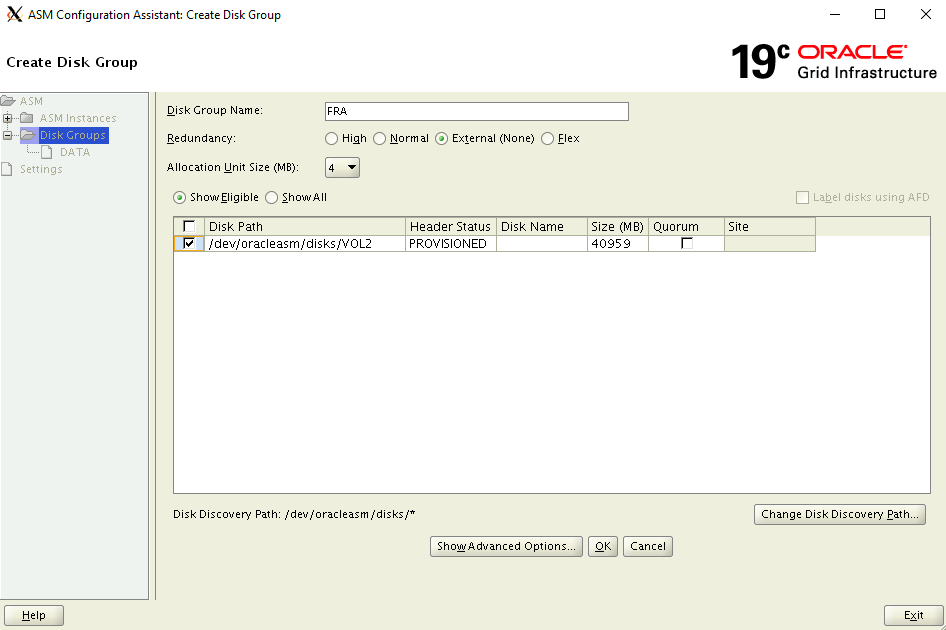
Нажмите кнопку Выйти, чтобы закрыть ASM Configuration Assistant.
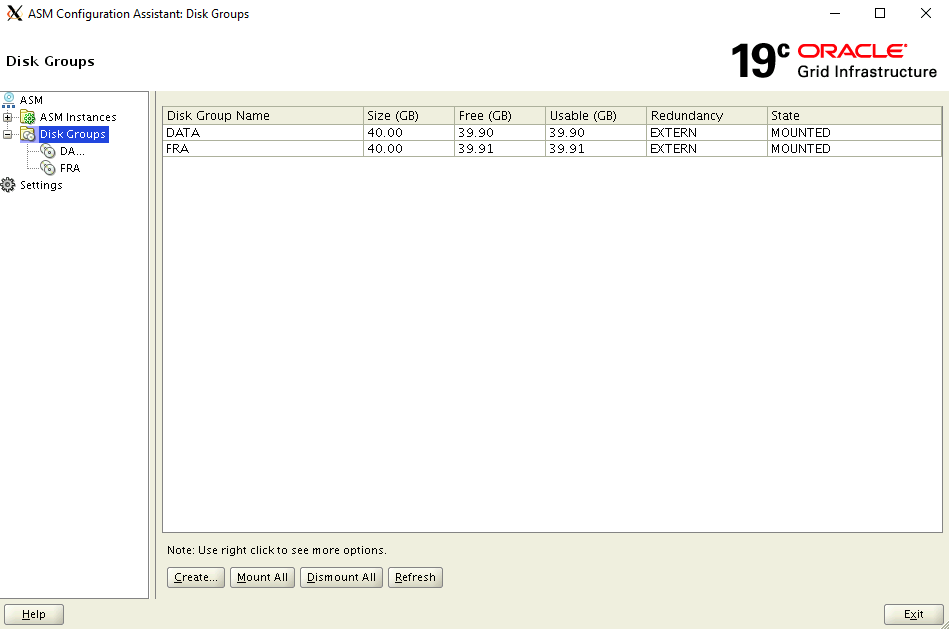
Создание базы данных
Программное обеспечение базы данных Oracle уже установлено в образе Azure Marketplace. Чтобы создать базу данных, сделайте следующее:
Убедитесь, что контекст задан для пользователя oracle
- Выполните следующую команду, чтобы задать контекст. Если у вас по-прежнему открыта оболочка из предыдущей команды, это может не потребоваться.
$ sudo su - oracle $ export DISPLAY=10.0.0.4:0.0Запуск помощника по настройке базы данных
$ cd /u01/app/oracle/product/19.0.0/dbhome_1/bin $ ./dbcaЧерез несколько секунд откроется окно помощника по настройке базы данных на виртуальной машине asmXServer .
На странице "Операция базы данных" нажмите кнопку "Создать базу данных".
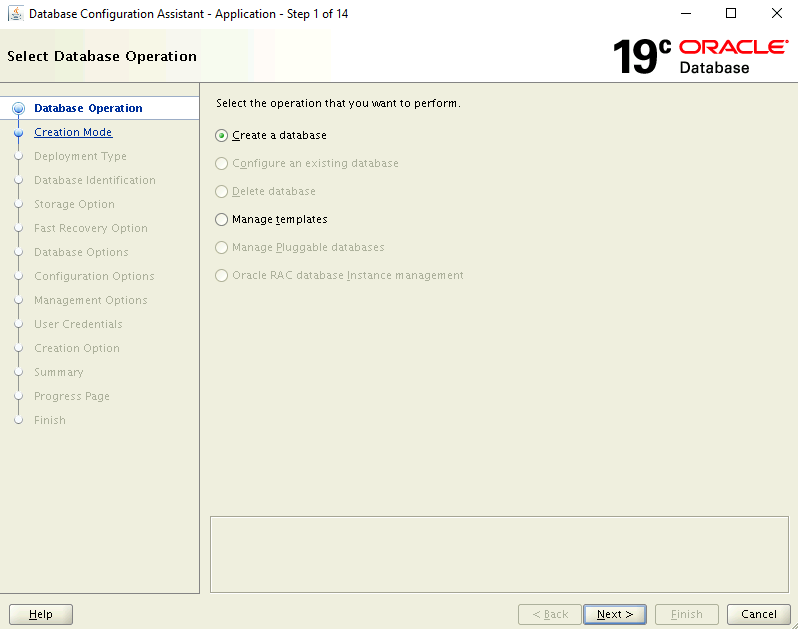
На странице Creation Mode (Режим создания) сделайте следующее:
- Убедитесь, что выбрана типичная конфигурация .
- Введите имя базы данных: asmdb
- Выберите Automatic Storage Management (ASM) в качестве типа хранилища.
- Для расположения файлов базы данных найдите и выберите расположение DATA .
- Для области быстрого восстановления перейдите и выберите расположение FRA .
- Введите пароль Администратор istrative Password и подтвердите пароль.
- Убедитесь, что выбрана база данных контейнеров.
- Введите значение имени подключаемой базы данных: pasmdb
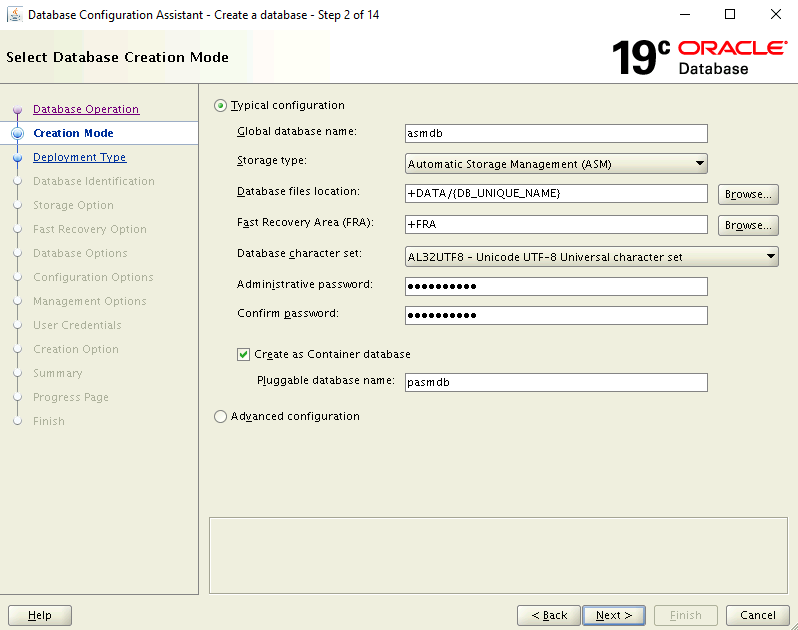
На странице "Сводка" просмотрите выбранные параметры и нажмите кнопку "Готово", чтобы создать базу данных. Создание базы данных может занять более 10 минут.
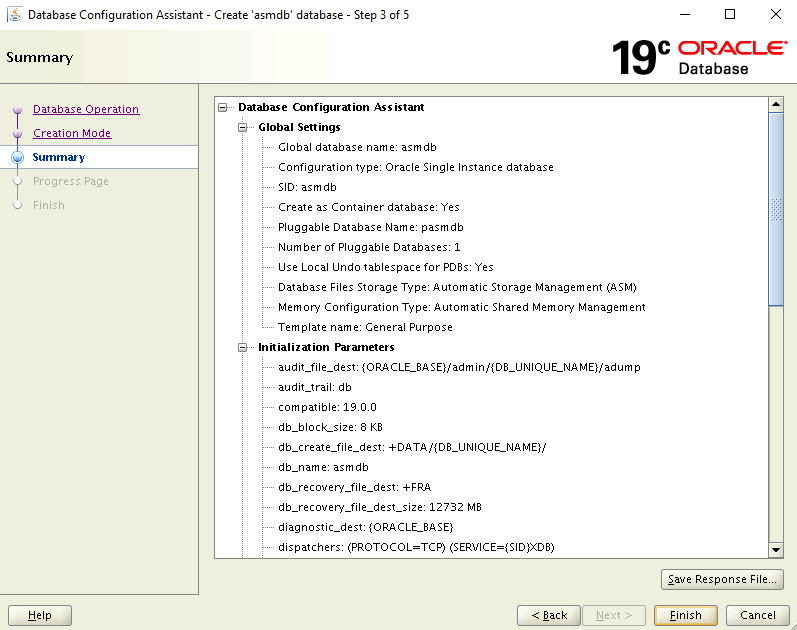
База данных создана. На странице "Готово" вы можете разблокировать дополнительные учетные записи для использования этой базы данных и изменить пароли. Если вы хотите сделать это, нажмите кнопку "Управление паролями " в противном случае нажмите кнопку "Закрыть".
Удаление виртуальной машины asmXServer
Виртуальная машина asmXServer используется только во время установки. Его можно безопасно удалить после завершения работы с этим документом лаборатории, но сохранить ASM в настройке лаборатории Azure без изменений.
$ az vm delete --resource-group ASMOnAzureLab --name asmXServer --force-deletion yes
$ az network public-ip delete --resource-group ASMOnAzureLab --name asmXServerPublicIP
Удаление ASM в лаборатории Azure
Итак, вы успешно настроили Oracle ASM на основе образа Oracle DB из Azure Marketplace. Если эта среда больше не нужна, можно использовать следующую команду, чтобы удалить группу ресурсов и все связанные ресурсы:
$ az group delete --name ASMOnAzureLab
Следующие шаги
Реализация Oracle Data Guard на виртуальной машине Azure под управлением Linux
Реализация Oracle Golden Gate на виртуальной машине Azure под управлением Linux
Ознакомьтесь со статьей Разработка базы данных Oracle и ее внедрение в Azure