Добавление и удаление сетевых интерфейсов виртуальных машин
Узнайте, как добавить имеющийся сетевой интерфейс при создании виртуальной машины Azure. Кроме того, узнайте, как добавлять или удалять сетевые интерфейсы из существующей виртуальной машины в остановленном (освобожденном) состоянии. Сетевой интерфейс позволяет виртуальной машине Azure взаимодействовать с Интернетом, платформой Azure и локальными ресурсами. У виртуальной машины может быть один или несколько сетевых интерфейсов.
Если вам нужно добавить, изменить или удалить IP-адреса для сетевого интерфейса, см. статью "Настройка IP-адресов для сетевого интерфейса Azure". Сведения об управлении сетевыми интерфейсами см. в статье "Создание, изменение" или удаление сетевого интерфейса.
Необходимые компоненты
Если у вас нет учетной записи Azure с активной подпиской, обзаведитесь ей. Создайте учетную запись бесплатно . Прежде чем перейти к оставшейся части этой статьи, выполните одну из следующих задач:
Пользователи портала. Войдите на портал Azure с помощью своей учетной записи Azure.
Пользователи PowerShell: выполните команды в Azure Cloud Shell или запустите PowerShell локально с компьютера. Azure Cloud Shell — это бесплатная интерактивная оболочка, с помощью которой можно выполнять действия, описанные в этой статье. Она включает предварительно установленные общие инструменты Azure и настроена для использования с вашей учетной записью. На вкладке обозревателя Azure Cloud Shell найдите раскрывающийся список Выбор среды, а затем выберите PowerShell, если этот пункт еще не выбран.
Если вы работаете с PowerShell в локальной среде, используйте модуль Azure PowerShell 1.0.0 или более поздней версии. Выполните командлет
Get-Module -ListAvailable Az.Network, чтобы узнать установленную версию. Если вам необходимо выполнить обновление, ознакомьтесь со статьей, посвященной установке модуля Azure PowerShell. ЗапуститеConnect-AzAccount, чтобы выполнить вход в Azure.Пользователи Azure CLI: выполните команды в Azure Cloud Shell или запустите Azure CLI локально с компьютера. Azure Cloud Shell — это бесплатная интерактивная оболочка, с помощью которой можно выполнять действия, описанные в этой статье. На вкладке браузера Azure Cloud Shell найдите раскрывающийся список "Выбор среды ", а затем выберите Bash , если он еще не выбран.
Если вы используете Azure CLI локально, используйте Azure CLI версии 2.0.26 или более поздней. Выполните командлет
az --version, чтобы узнать установленную версию. Если вам необходимо выполнить установку или обновление, см. статью Установка Azure CLI 2.0. Выполните командуaz login, чтобы создать подключение к Azure.
Добавление имеющихся сетевых интерфейсов к новой виртуальной машине
При создании виртуальной машины с помощью портала автоматически создается сетевой интерфейс с параметрами по умолчанию, который подключается к виртуальной машине. На портале невозможно добавить имеющиеся сетевые интерфейсы в новую виртуальную машину или создать виртуальную машину с несколькими сетевыми интерфейсами. Это можно сделать с помощью интерфейса командной строки или PowerShell. Не забудьте ознакомиться с ограничениями. При создании виртуальной машины с несколькими сетевыми интерфейсами, необходимо также настроить ОС, чтобы использовать их соответствующим образом. Дополнительные сведения см. в статьях о настройке виртуальных машин Windows или Linux.
Команды
Перед созданием виртуальной машины создайте сетевой интерфейс.
| Средство | Команда |
|---|---|
| CLI | az vm create. Ознакомьтесь с этим примером. |
| PowerShell | New-AzNetworkInterface и New-AzVM. Ознакомьтесь с этим примером. |
Добавление сетевого интерфейса к имеющейся виртуальной машине
Чтобы добавить сетевой интерфейс в виртуальную машину, выполните следующие действия.
Перейдите на портал Azure, чтобы найти существующую виртуальную машину. Найдите и щелкните Виртуальные машины.
Выберите имя виртуальной машины. Она должна поддерживать количество сетевых интерфейсов, которое вы хотите добавить. Чтобы узнать, сколько сетевых интерфейсов поддерживает каждый размер виртуальной машины, ознакомьтесь с размерами в Azure для размеров виртуальных машин в Azure.
На странице обзора виртуальной машины выберите "Остановить" и "Да". Подождите, пока состояние виртуальной машины не изменится на Остановлено (освобождено).

Выберите сетевой интерфейс "Подключить сеть>". Затем в присоединения существующего сетевого интерфейса выберите сетевой интерфейс, который вы хотите подключить, и нажмите кнопку "ОК".
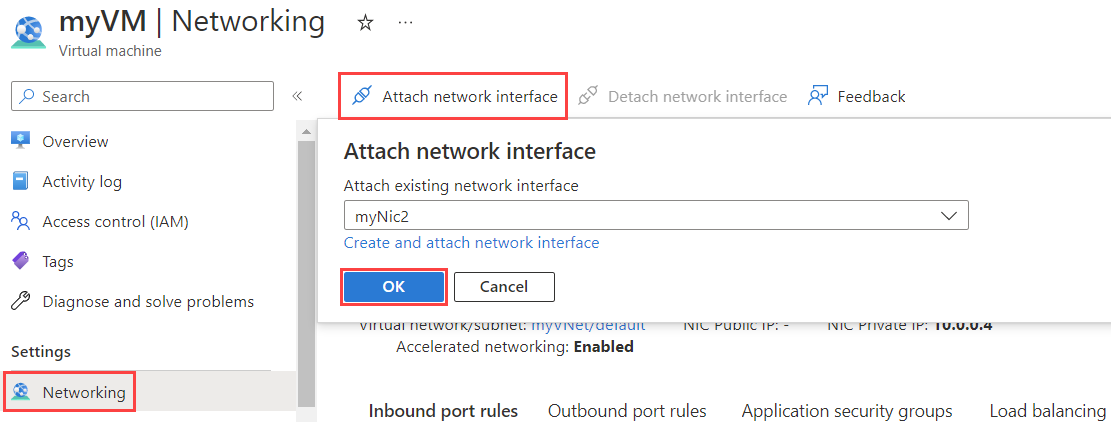
Примечание.
Выбранный сетевой интерфейс должен находиться в той же виртуальной сети, что и сетевой интерфейс, уже подключенный к виртуальной машине.
Если у вас нет сетевого интерфейса, сначала создайте его. Для этого выберите Создать сетевой интерфейс. Дополнительные сведения см. в разделе Создание сетевого интерфейса. Сведения о дополнительных ограничениях при добавлении сетевых интерфейсов к виртуальным машинам см. в разделе Ограничения.
Выберите "Обзор>", чтобы запустить виртуальную машину.
Теперь можно настроить операционную систему виртуальной машины для использования нескольких сетевых интерфейсов. Дополнительные сведения см. в статьях о настройке виртуальных машин Windows или Linux.
Команды
| Средство | Команда |
|---|---|
| CLI | az vm nic add. Ознакомьтесь с этим примером. |
| PowerShell | Add-AzVMNetworkInterface. Ознакомьтесь с этим примером. |
Просмотр сетевых интерфейсов для виртуальной машины
Вы можете просмотреть сетевые интерфейсы, подключенные к виртуальной машине, чтобы изучить конфигурацию каждого из них, а также назначенные им IP-адреса.
Перейдите на портал Azure, чтобы найти существующую виртуальную машину. Найдите и щелкните Виртуальные машины.
Примечание.
Войдите с учетной записью, которой назначены роли "Владелец", "Участник" или "Участник сети" для подписки. Дополнительные сведения о назначении ролей учетным записям см. в разделе Участник сети.
Выберите имя виртуальной машины, для которой вы хотите просмотреть подключенные сетевые интерфейсы.
Выберите "Сеть", чтобы просмотреть сетевые интерфейсы, подключенные к виртуальной машине. Выберите сетевой интерфейс, чтобы просмотреть ее конфигурацию

Дополнительную информацию о параметрах сетевого интерфейса и сведения об их изменении см. в статье Создание, изменение или удаление сетевых интерфейсов. Сведения о добавлении, изменении и удалении IP-адресов для сетевых интерфейсов Azure см. в этой статье.
Команды
| Средство | Команда |
|---|---|
| CLI | az vm nic list |
| PowerShell | Get-AzVM |
Удаление сетевого интерфейса из виртуальной машины
Перейдите на портал Azure, чтобы найти существующую виртуальную машину. Найдите и щелкните Виртуальные машины.
Выберите имя виртуальной машины, для которой требуется удалить подключенные сетевые интерфейсы.
Выберите Остановить.
Подождите, пока состояние виртуальной машины не изменится на Остановлено (освобождено).
Выберите сетевой интерфейс "Отсоединить сеть>".
В сетевом интерфейсе отсоединения выберите сетевой интерфейс, который вы хотите отсоединить. Затем выберите OK.
Примечание.
Если в списке указан только один сетевой интерфейс, его невозможно отключить, так как к виртуальной машине всегда должен быть подключен по крайней мере один сетевой интерфейс.
Команды
| Средство | Команда |
|---|---|
| CLI | az vm nic remove. Ознакомьтесь с этим примером. |
| PowerShell | Remove-AzVMNetworkInterface. Ознакомьтесь с этим примером. |
Ограничения
К виртуальной машине должен быть подключен по крайней мере один сетевой интерфейс.
К виртуальной машине можно подключить столько сетевых интерфейсов, сколько поддерживает ее размер. Дополнительные сведения о том, сколько сетевых интерфейсов поддерживает каждый размер виртуальной машины, см. в статье "Размеры виртуальных машин" в Azure. Все размеры поддерживают как минимум два сетевых интерфейса.
Сейчас сетевые интерфейсы, добавляемые в виртуальную машину, невозможно подключить к другой виртуальной машине. Дополнительные сведения о создании сетевого интерфейса см. в этом разделе.
В прошлом сетевые интерфейсы можно было добавлять только в виртуальные машины, которые поддерживали несколько сетевых интерфейсов и были созданы по крайней мере с двумя сетевыми интерфейсами. Сетевой интерфейс невозможно было добавить в виртуальную машину, которая была создана с одним сетевым интерфейсом, даже если размер виртуальной машины поддерживал несколько сетевых интерфейсов. И наоборот, сетевые интерфейсы можно было удалять только из виртуальной машины по крайней мере с тремя сетевыми интерфейсами, так как виртуальные машины, созданные по крайней мере с двумя сетевыми интерфейсами, всегда должны были иметь по крайней мере два сетевых интерфейса. Эти ограничения больше не действуют. Теперь вы можете создать виртуальную машину с любым количеством сетевых интерфейсов (в пределах количества, поддерживаемого размером виртуальной машины).
По умолчанию первый сетевой интерфейс, подключенный к виртуальной машине, является основным. Все остальные сетевые интерфейсы в виртуальной машине считаются дополнительными.
Вы можете контролировать, на какой сетевой интерфейс отправляется исходящий трафик. Тем не менее по умолчанию весь исходящий трафик виртуальной машины отправляется через IP-адрес, назначенный основной конфигурации IP основного сетевого интерфейса.
В прошлом все виртуальные машины в одной группе доступности должны были иметь один или несколько сетевых интерфейсов. Теперь в одной группе доступности могут находиться виртуальные машины с любым количеством сетевых интерфейсов (в пределах количества, поддерживаемого размером виртуальной машины). Виртуальную машину можно добавить в группу доступности только при ее создании. Дополнительные сведения о группах доступности см. в разделе "Параметры доступности" для Azure Виртуальные машины.
Вы можете подключить сетевые интерфейсы в одной виртуальной машине к разным подсетям в виртуальной сети. Однако все сетевые интерфейсы должны быть подключены к одной виртуальной сети.
Вы можете добавить любой IP-адрес для любой IP-конфигурации любого основного или дополнительного сетевого интерфейса во внутренний Azure Load Balancer. Раньше во внутренний пул можно было добавить только основной IP-адрес для основного сетевого интерфейса. Дополнительные сведения о IP-адресах и конфигурациях см. в статье "Настройка IP-адресов для сетевого интерфейса Azure".
При удалении виртуальной машины подключенные к ней сетевые интерфейсы не удаляются. Если вы удалите виртуальную машину, сетевые интерфейсы отключатся от нее. Вы можете добавить эти сетевые интерфейсы в другие виртуальные машины или удалить их.
Для достижения указанной оптимальной производительности требуется ускорение сети. В некоторых случаях необходимо явно включить ускорение сети для виртуальных машин Windows или Linux.
Примечание.
Azure предоставляет IP-адрес исходящего доступа по умолчанию для виртуальных машин, которые либо не назначены общедоступным IP-адресом, либо находятся в серверном пуле внутренней подсистемы балансировки нагрузки Azure. Механизм IP-адреса исходящего трафика по умолчанию предоставляет исходящий IP-адрес, который нельзя настроить.
IP-адрес исходящего доступа по умолчанию отключен при возникновении одного из следующих событий:
- Общедоступный IP-адрес назначается виртуальной машине.
- Виртуальная машина размещается в серверном пуле стандартной подсистемы балансировки нагрузки с правилами исходящего трафика или без нее.
- Ресурс шлюза NAT azure виртуальная сеть назначается подсети виртуальной машины.
Виртуальные машины, созданные с помощью масштабируемых наборов виртуальных машин в гибком режиме оркестрации, не имеют исходящего доступа по умолчанию.
Дополнительные сведения об исходящих подключениях в Azure см. в статье об исходящем доступе по умолчанию в Azure и использовании преобразования исходящих сетевых адресов (SNAT) для исходящих подключений.
Следующие шаги
Чтобы создать виртуальную машину с несколькими сетевыми интерфейсами или IP-адресами, ознакомьтесь с приведенной ниже таблицей.
| Задача | Средство |
|---|---|
| Создание виртуальных машин (классическая модель) с несколькими сетевыми интерфейсами | Интерфейс командной строки, PowerShell |
| Создание виртуальной машины с одним сетевым адаптером, которому назначено несколько IPv4-адресов | Интерфейс командной строки, PowerShell |
| Создание виртуальной машины с одним сетевым адаптером, которому назначен частный IPv6-адрес (обслуживаемый Azure Load Balancer). | Интерфейс командной строки, PowerShell, шаблон Azure Resource Manager |