Настройка VPN-клиента для подключений "точка — сеть" по протоколу OpenVPN. Проверка подлинности Microsoft Entra
В этой статье показано, как настроить VPN-клиент для подключения с помощью VPN типа "точка — сеть" и проверки подлинности Microsoft Entra. Перед подключением и проверкой подлинности с помощью идентификатора Microsoft Entra необходимо сначала настроить клиент Microsoft Entra. Дополнительные сведения см. в разделе "Настройка клиента Microsoft Entra".
Примечание.
Проверка подлинности Microsoft Entra поддерживается только для подключений протокола OpenVPN®.
Работа с профилями клиентов
Для каждого компьютера, который будет подключаться к виртуальной сети через VPN-клиент, необходимо скачать VPN-клиент Azure, а также настроить его профиль. Если требуется настроить несколько компьютеров, можно создать профиль клиента на одном компьютере, экспортировать его, а затем импортировать на другие компьютеры.
Загрузка VPN-клиента Azure
Загрузите последнюю версию установочных файлов VPN-клиента Azure, используя одну из следующих ссылок:
- Выполните установку с использованием установочных файлов клиента: https://aka.ms/azvpnclientdownload.
- Установите напрямую после входа на клиентский компьютер: Microsoft Store.
Установите клиент Azure на все компьютеры.
Убедитесь в том, что у VPN-клиента Azure есть разрешение на запуск в фоновом режиме. Инструкции см. в статье Фоновые приложения Windows.
Чтобы проверить установленную версию клиента, откройте VPN-клиент Azure. Перейдите в нижнюю часть клиента и щелкните ... -> ? Справка. В правой области отображается номер версии клиента.
Создание профиля клиента на основе сертификата
При работе с профилем на основе сертификата убедитесь, что на клиентском компьютере установлены соответствующие сертификаты. Вы можете установить и указать несколько сертификатов при использовании VPN-клиента Azure версии 2.1963.44.0 или более поздней. Дополнительные сведения о сертификатах см. в разделе Установка клиентских сертификатов.
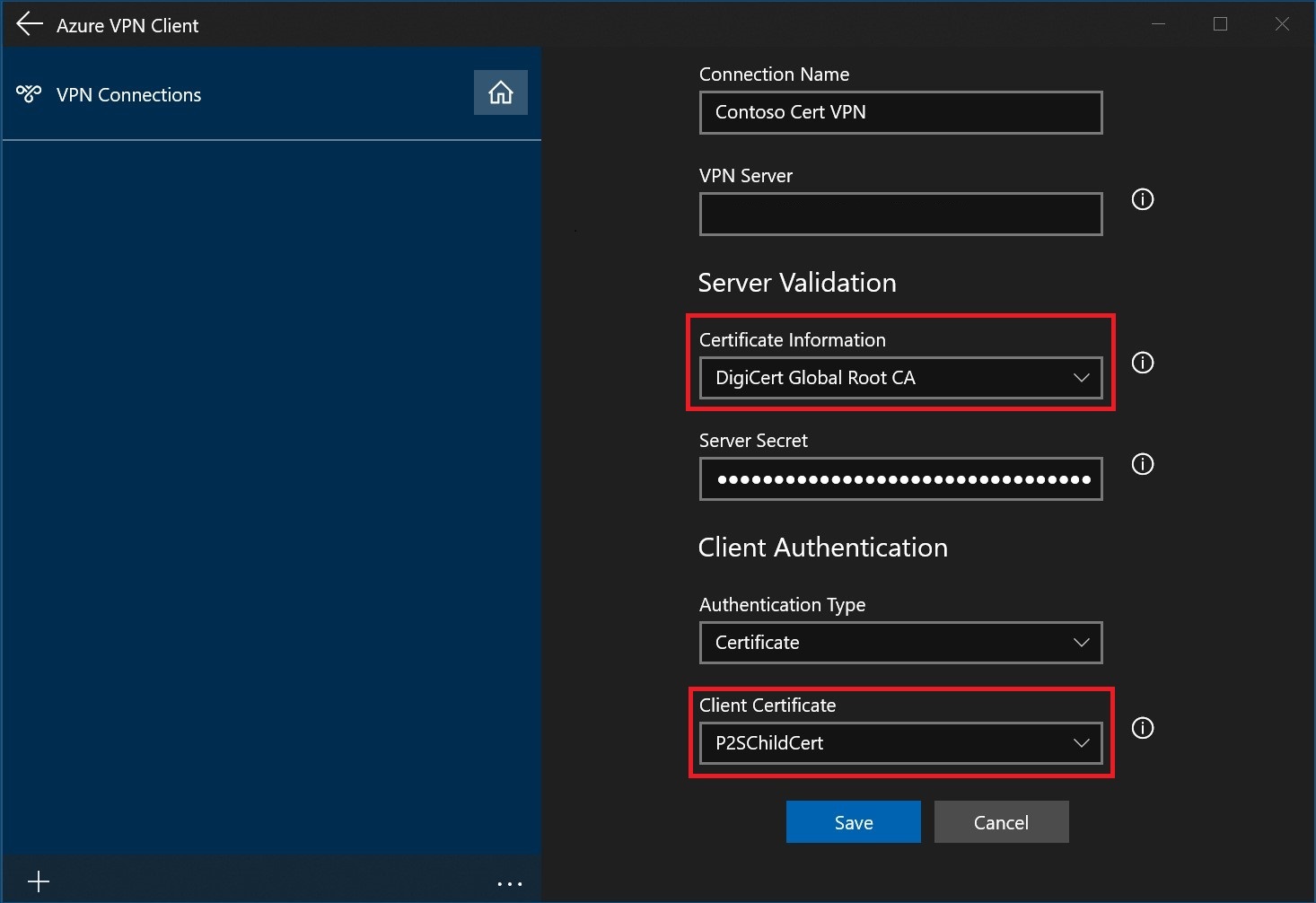
Создание профиля клиента RADIUS
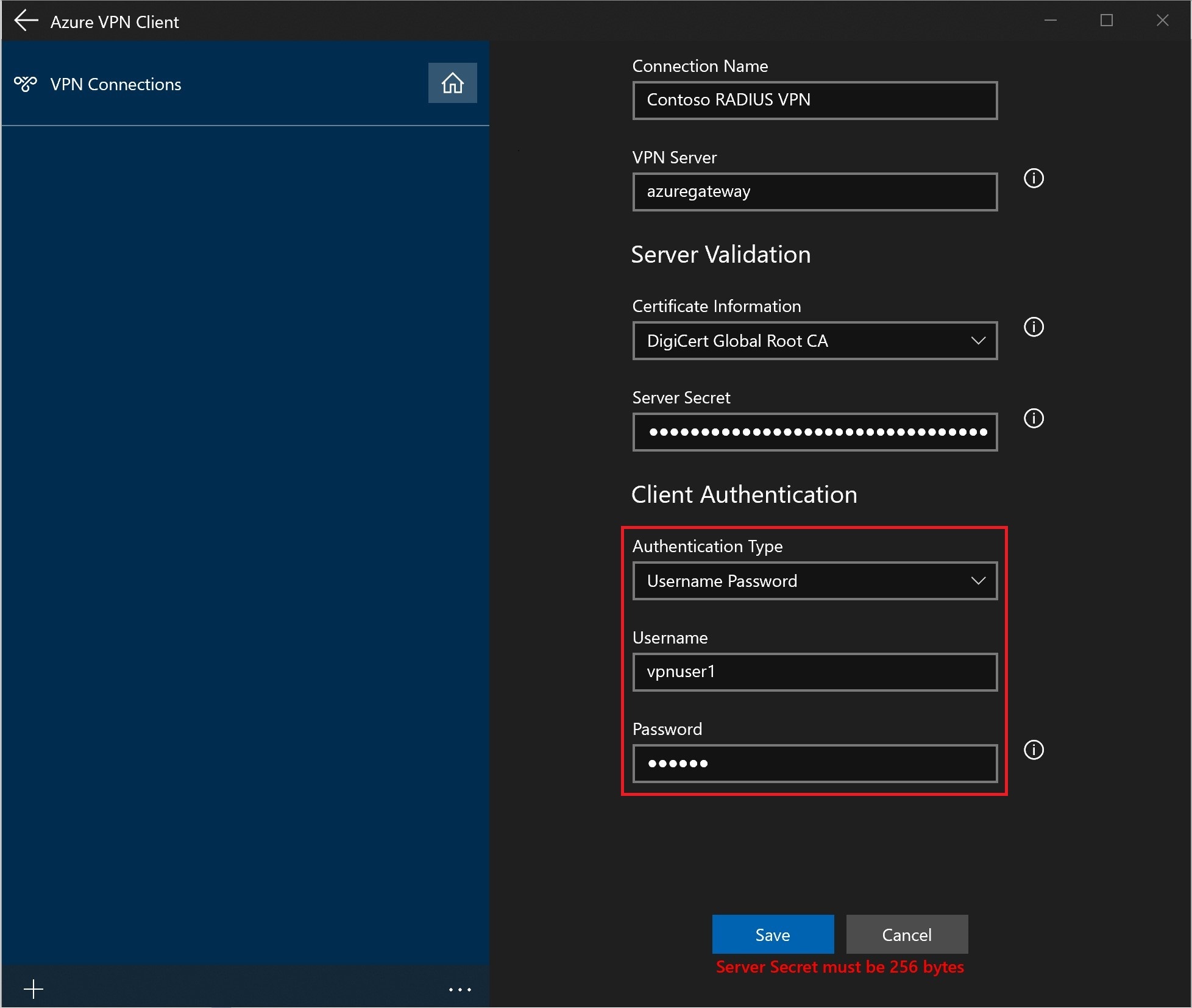
Примечание.
Секрет сервера можно экспортировать в профиль VPN-клиента типа "точка-сеть". Сведения о том, как экспортировать профиль клиента, см. в статье Профили VPN-клиентов пользователя.
Экспорт и распространение клиентского профиля
Если у вас есть рабочий профиль и вам нужно распространить его другим пользователям, его можно экспортировать. Для этого выполните следующие действия.
Выделите профиль VPN-клиента, который требуется экспортировать, щелкните ... и выберите Экспорт.
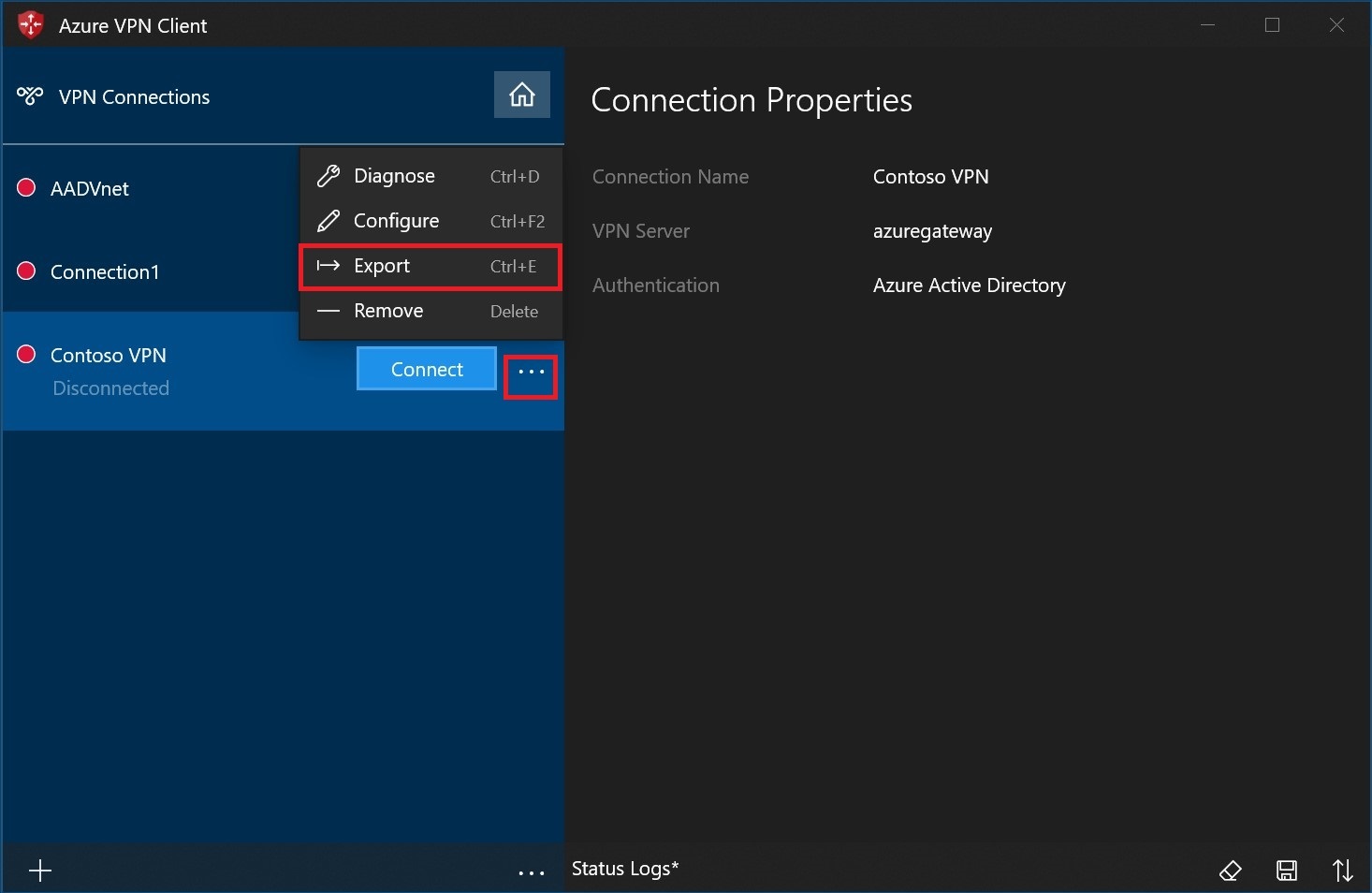
Выберите расположение, в которое нужно сохранить этот профиль, оставьте имя файла без изменений, а затем нажмите кнопку Сохранить, чтобы сохранить XML-файл.
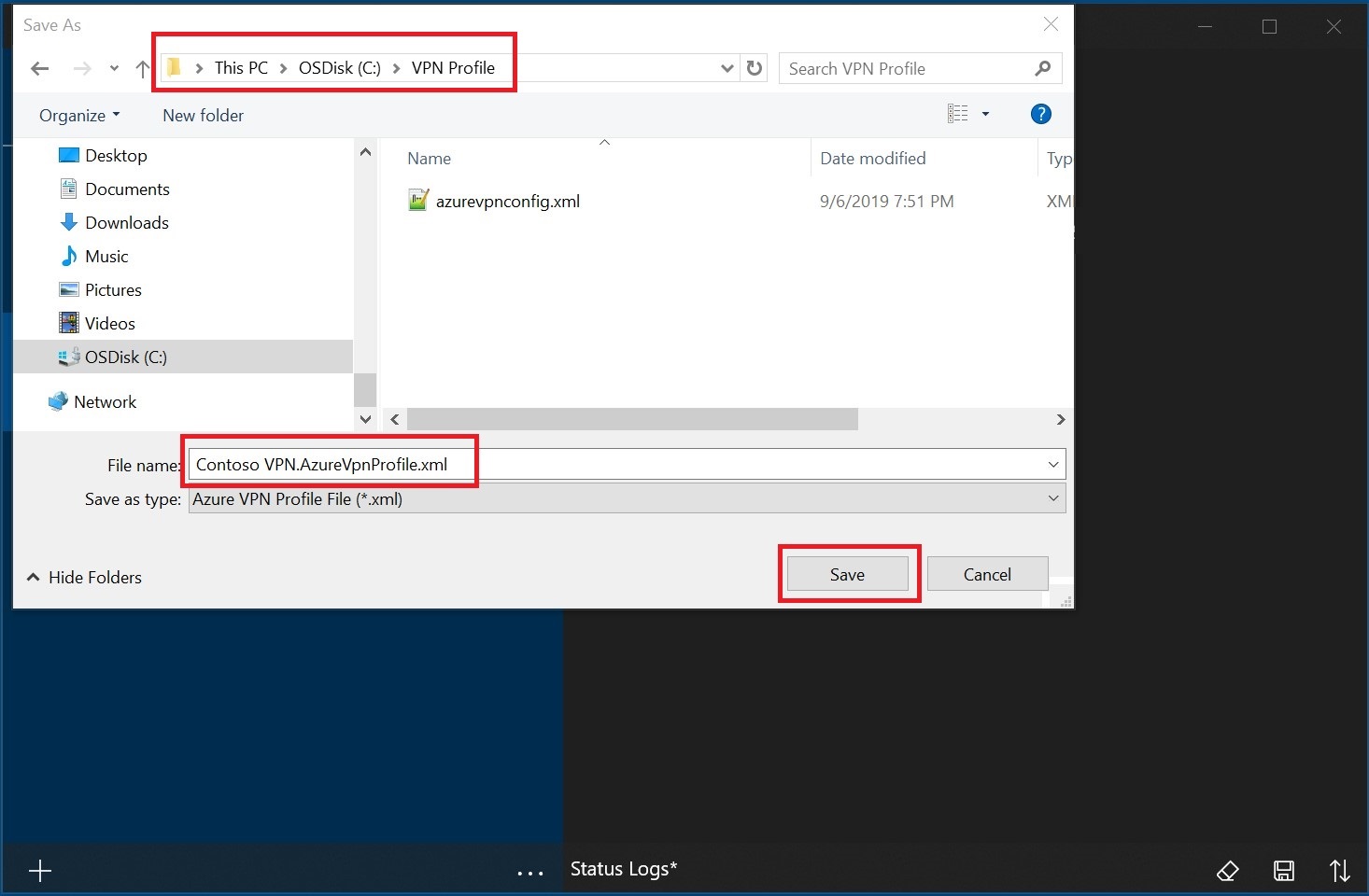
Импорт профиля клиента
На странице выберите Import (Импорт).

Перейдите к XML-файлу профиля и выберите его. Выбрав файл, выберите Open (Открыть).
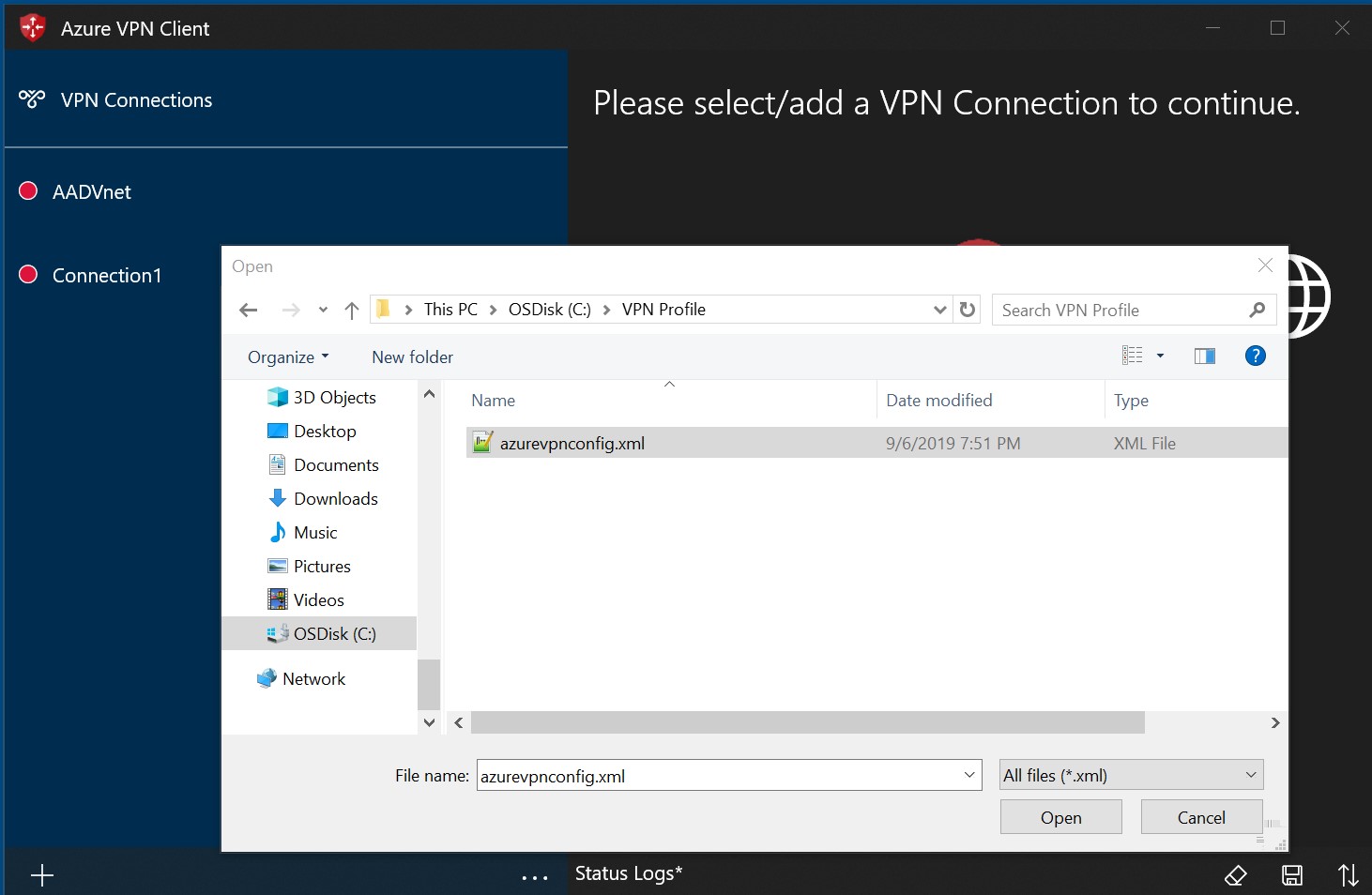
Укажите имя профиля и выберите Save (Сохранить).
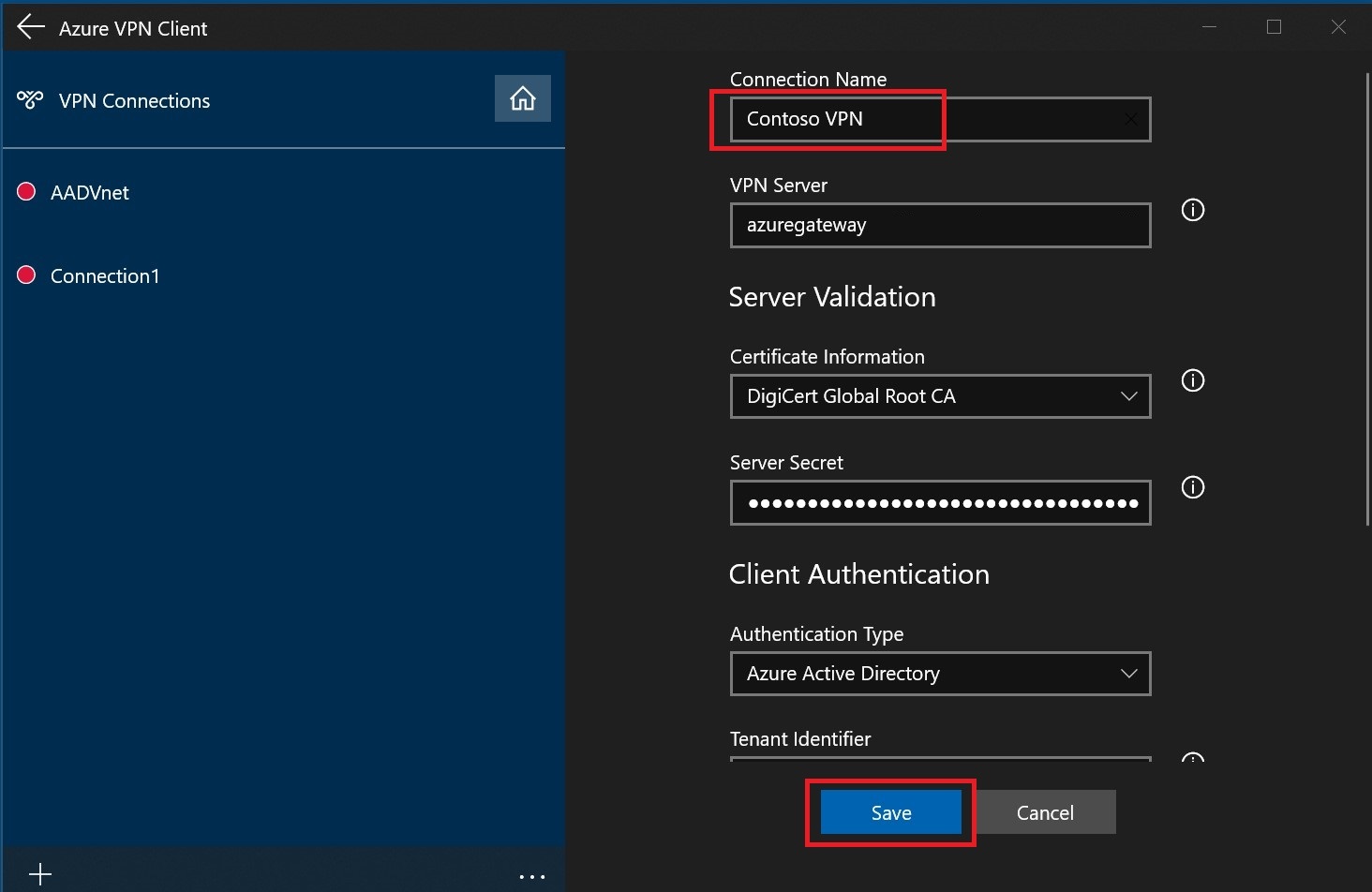
Выберите Connect (Подключиться), чтобы подключиться к VPN.
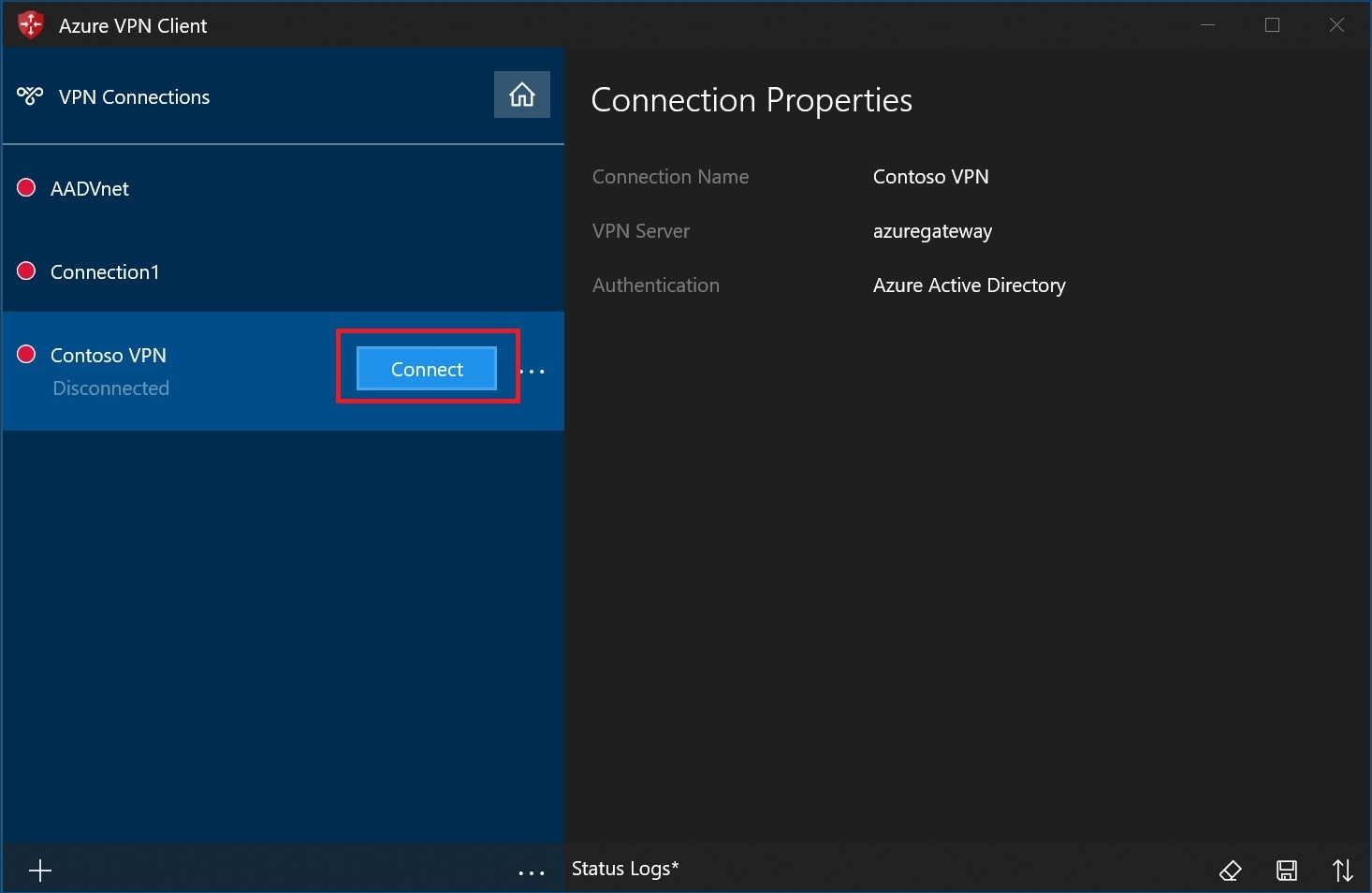
После подключения значок станет зеленым и выдаст Connected (Подключено).
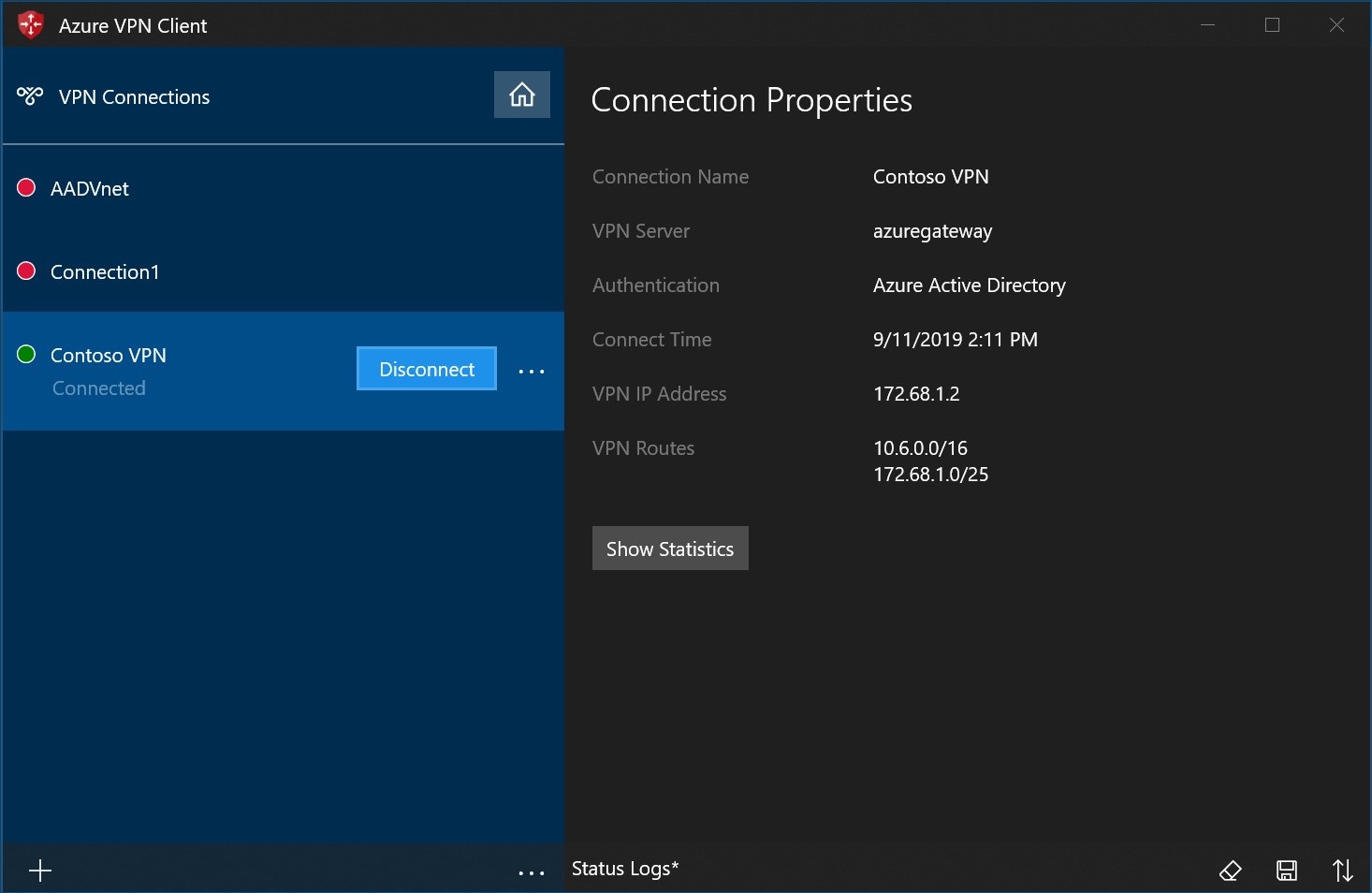
Удаление профиля клиента
Нажмите кнопку с многоточием (...) рядом с клиентским профилем, который вы хотите удалить. Затем щелкните Remove (Удалить).
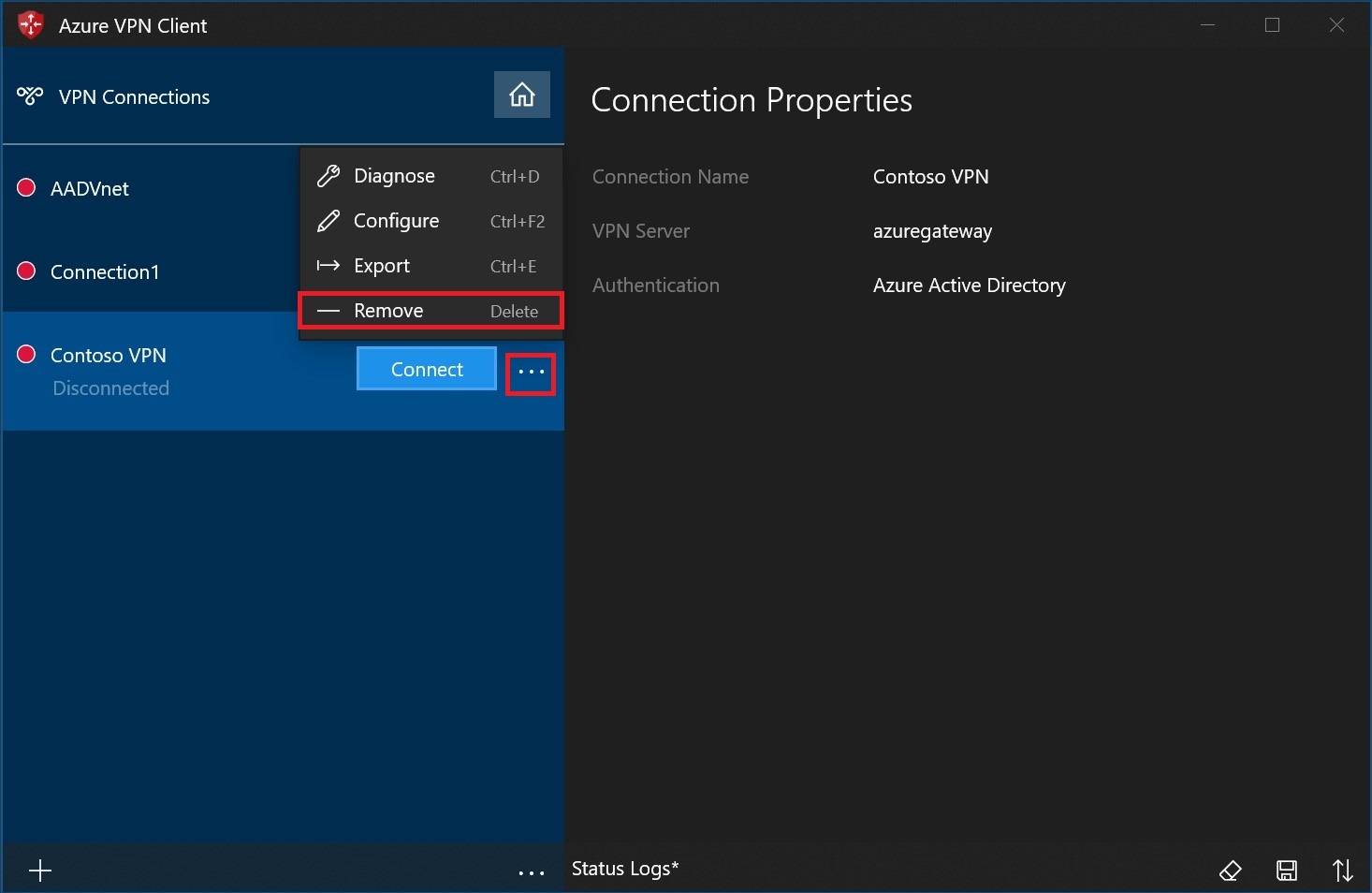
Выберите Remove (Удалить), чтобы выполнить удаление.
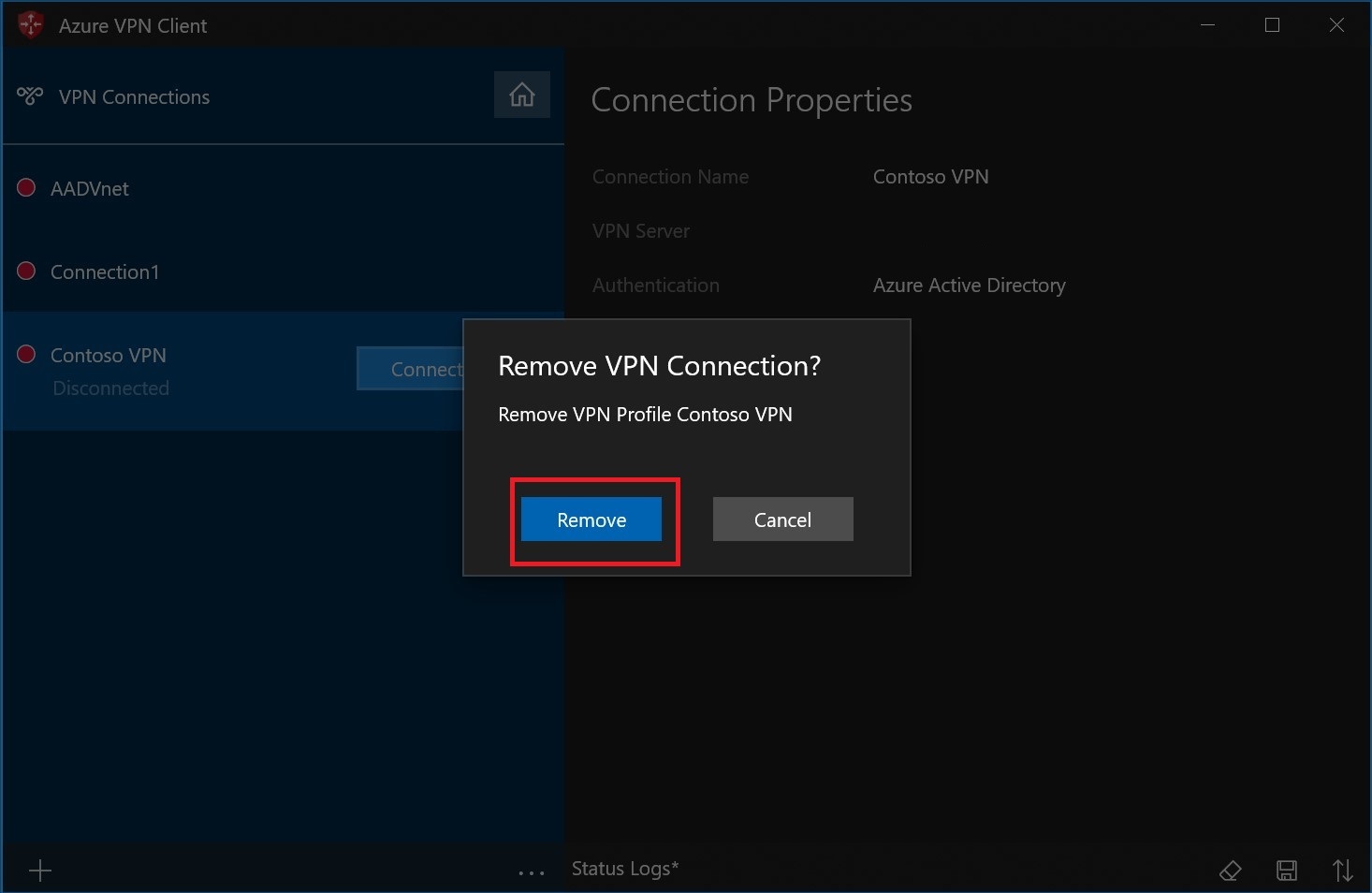
Создание подключения
На странице выберите +, а затем + Добавить.
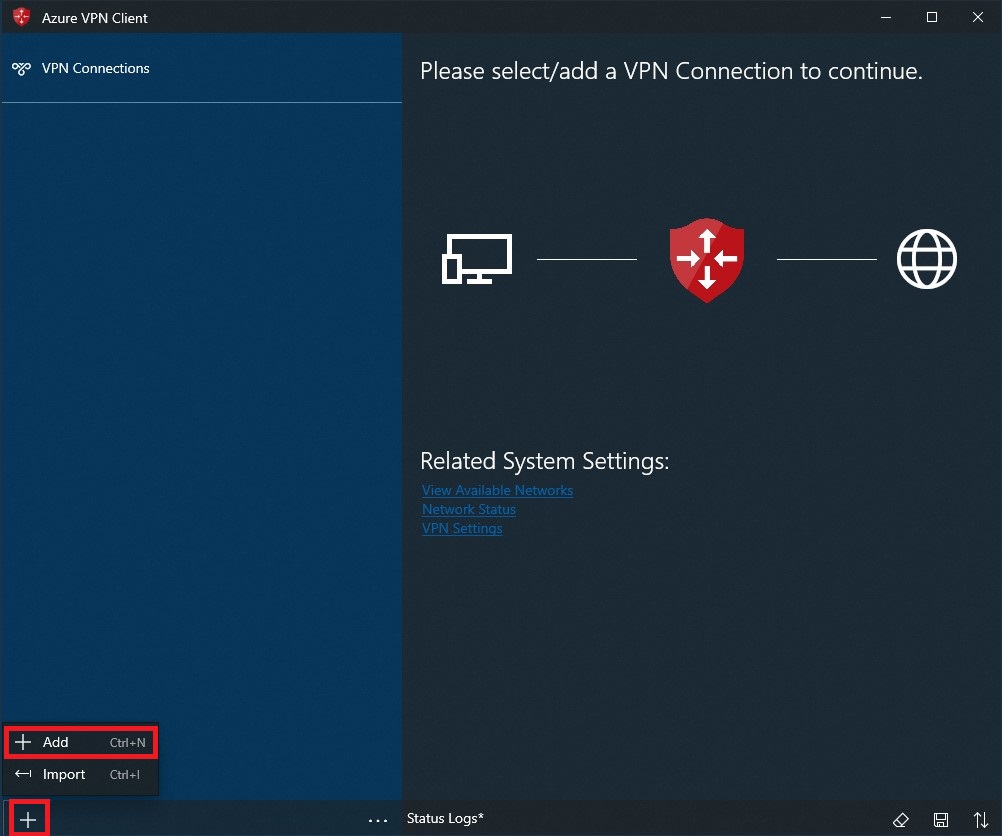
Заполните раздел сведений о подключении. Если вы не уверены в этих значениях, обратитесь к администратору. Заполнив значения, нажмите кнопку Сохранить.
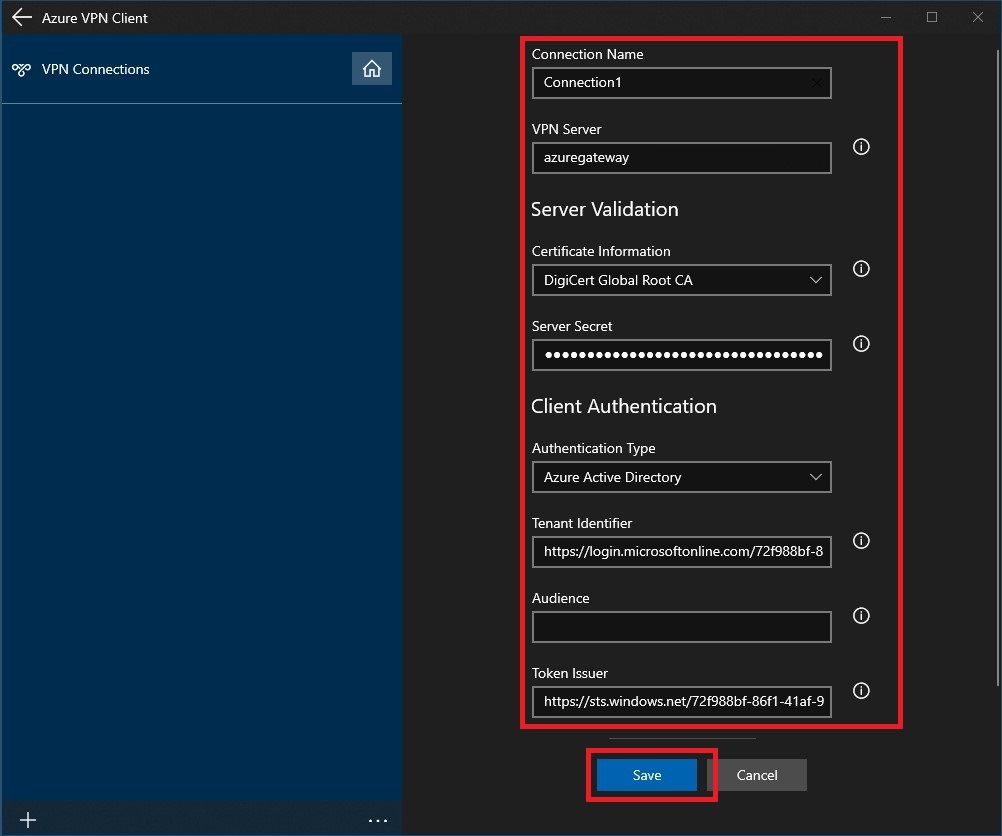
Выберите Connect (Подключиться), чтобы подключиться к VPN.

Выберите соответствующие учетные данные и нажмите кнопку Продолжить.
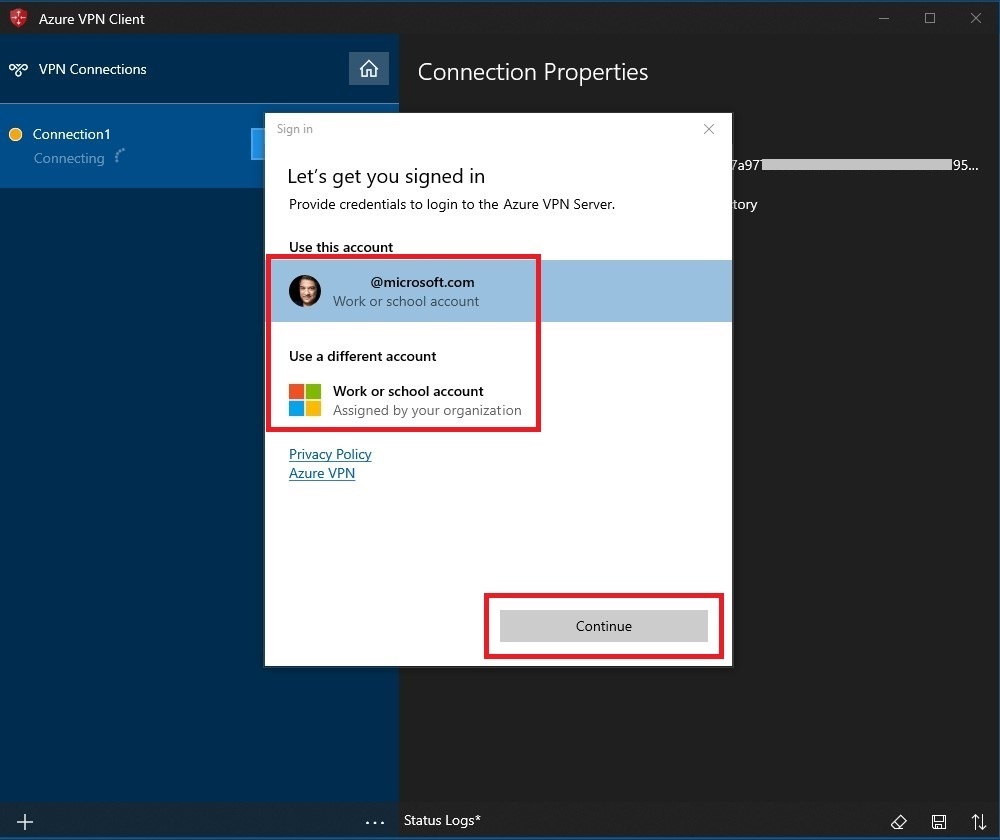
После успешного подключения значок станет зеленым и появится статус Подключено.
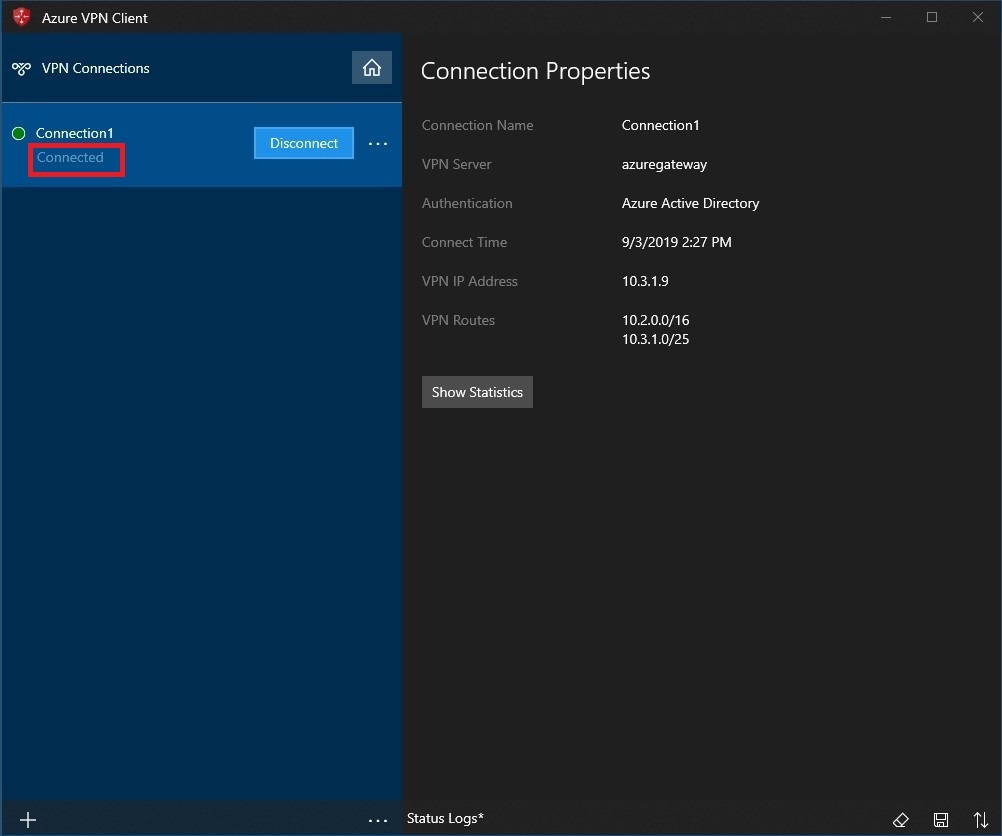
Автоматическое подключение
Эти действия помогут вам настроить автоматическое подключение с параметром Always On.
На домашней странице VPN-клиента выберите Параметры VPN.
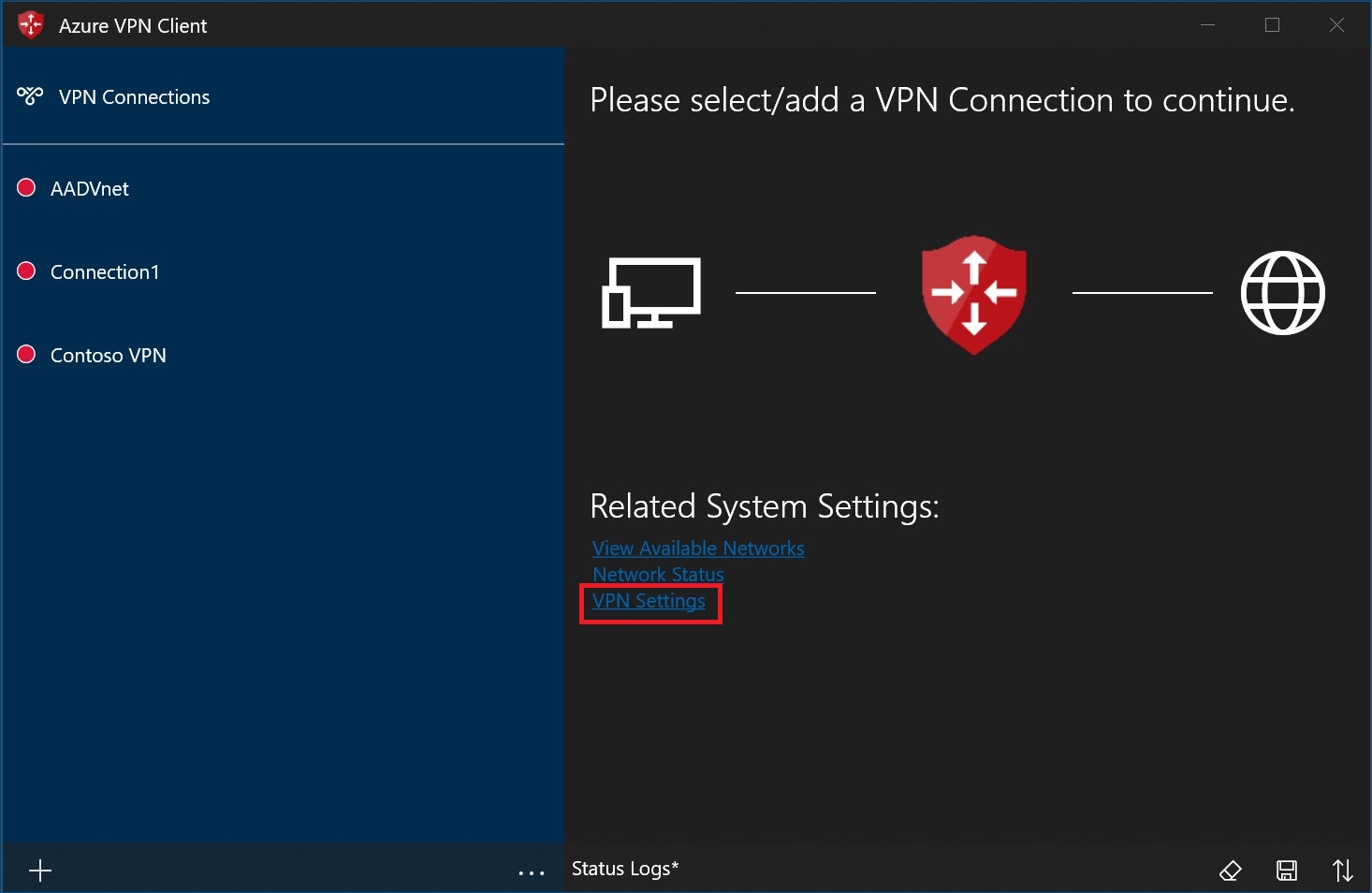
В диалоговом окне переключение приложений нажмите кнопку Да.
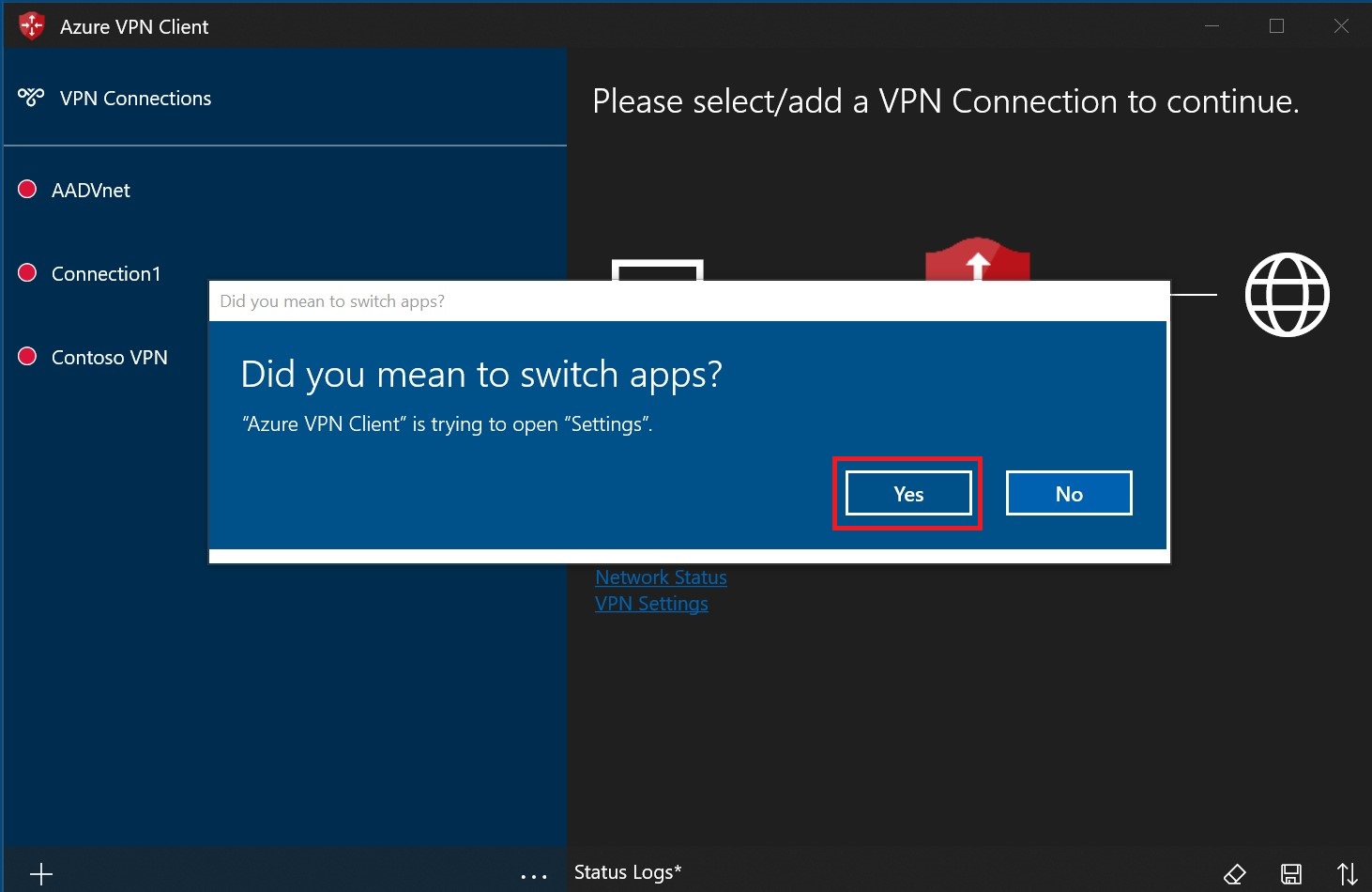
Убедитесь, что подключение, которое вы хотите установить, еще не установлено, выделите профиль и установите флажок Подключаться автоматически.
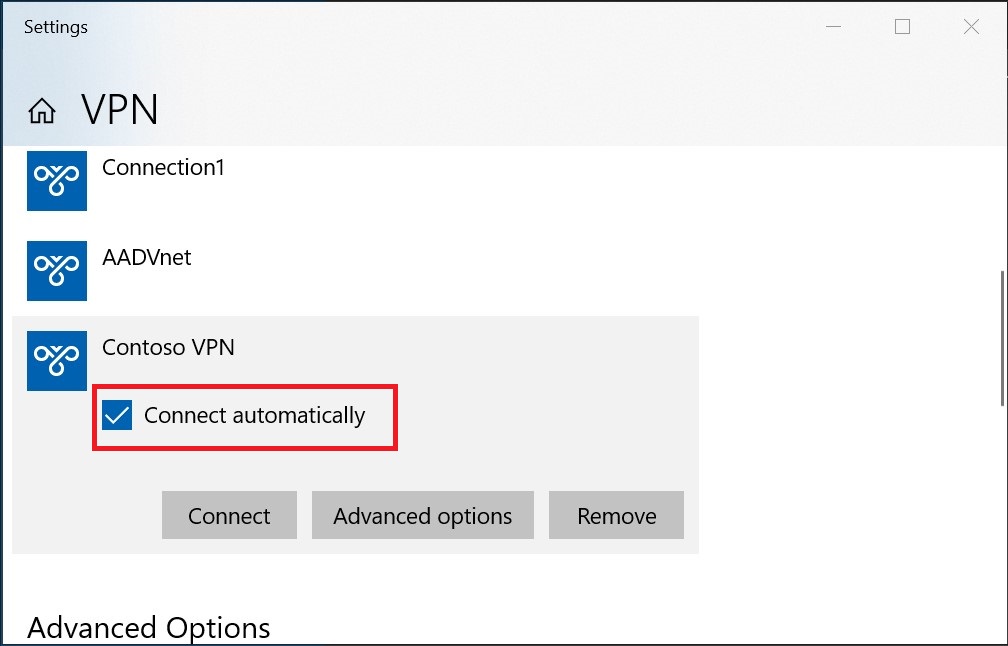
Нажмите кнопку Подключить, чтобы инициировать VPN-подключение.
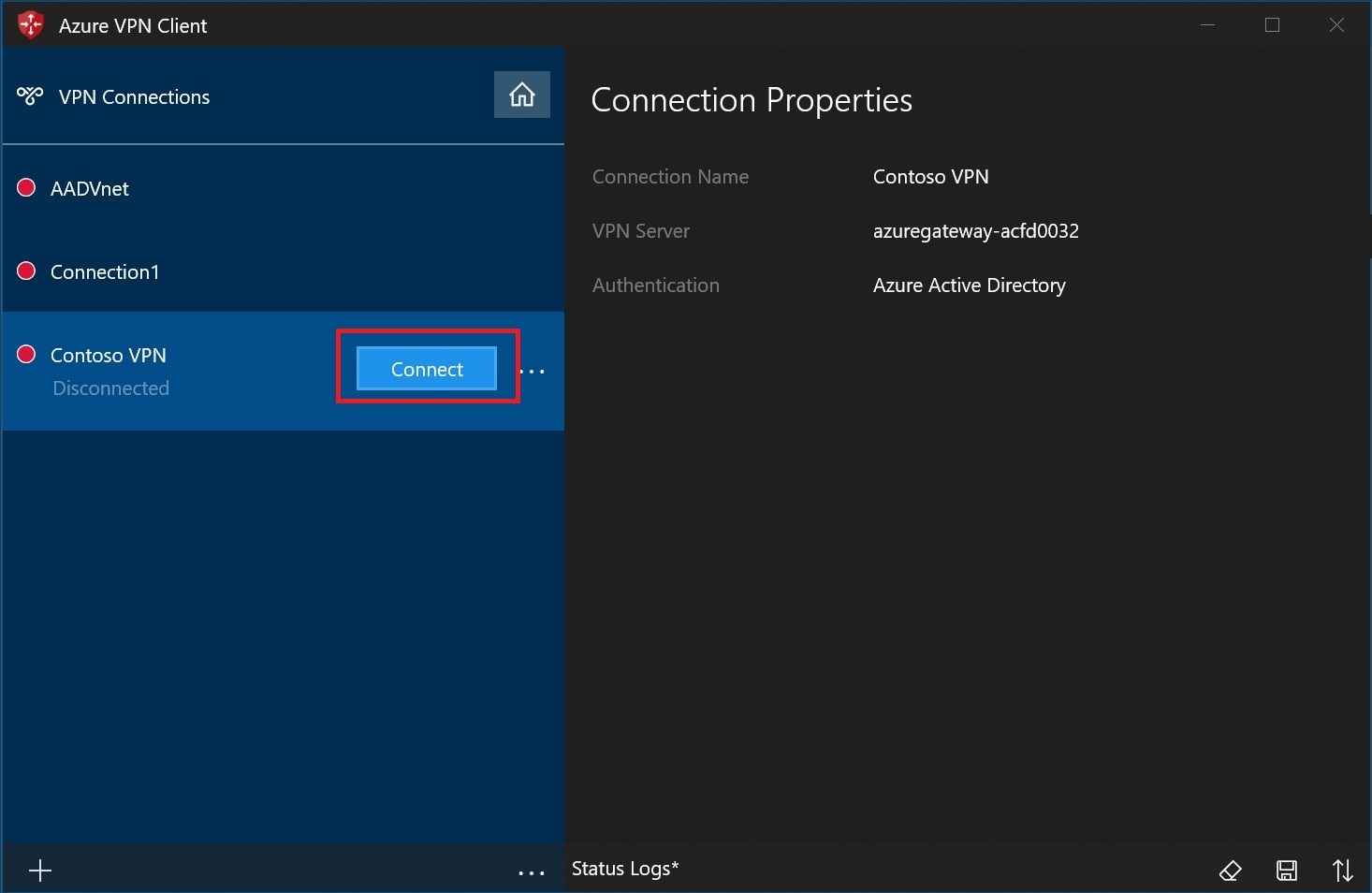
Диагностика проблем с подключением
Для диагностики проблем с подключением можно использовать средство Diagnose (Диагностика). Нажмите кнопку с многоточием (...) рядом с VPN-подключением, которое нужно диагностировать, чтобы открыть меню. Затем выберите Diagnose (Диагностика).
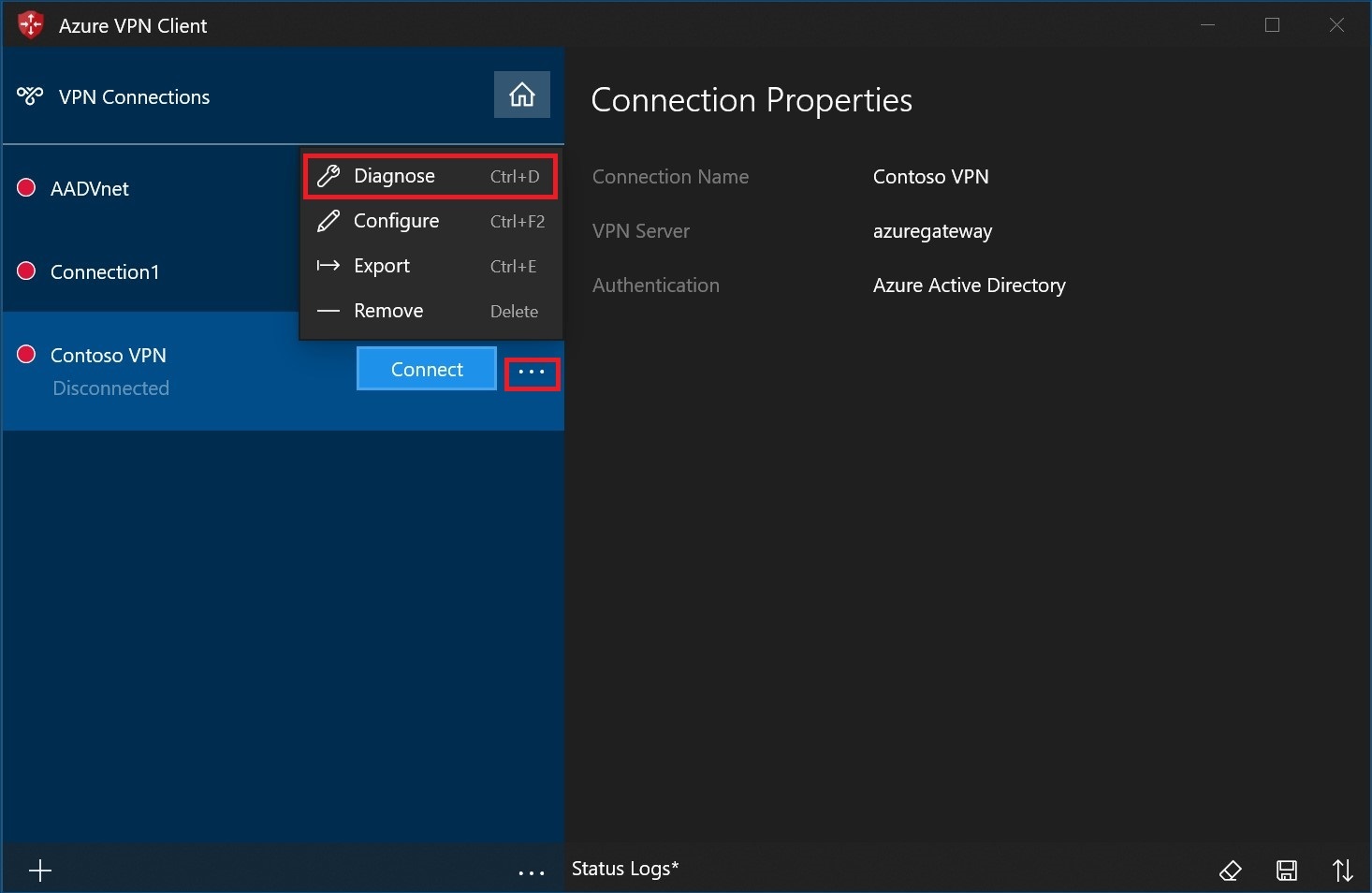
На странице Connection Properties (Свойства подключения) выберите Run Diagnosis (Выполнить диагностику).

Войдите с помощью своих учетных данных.
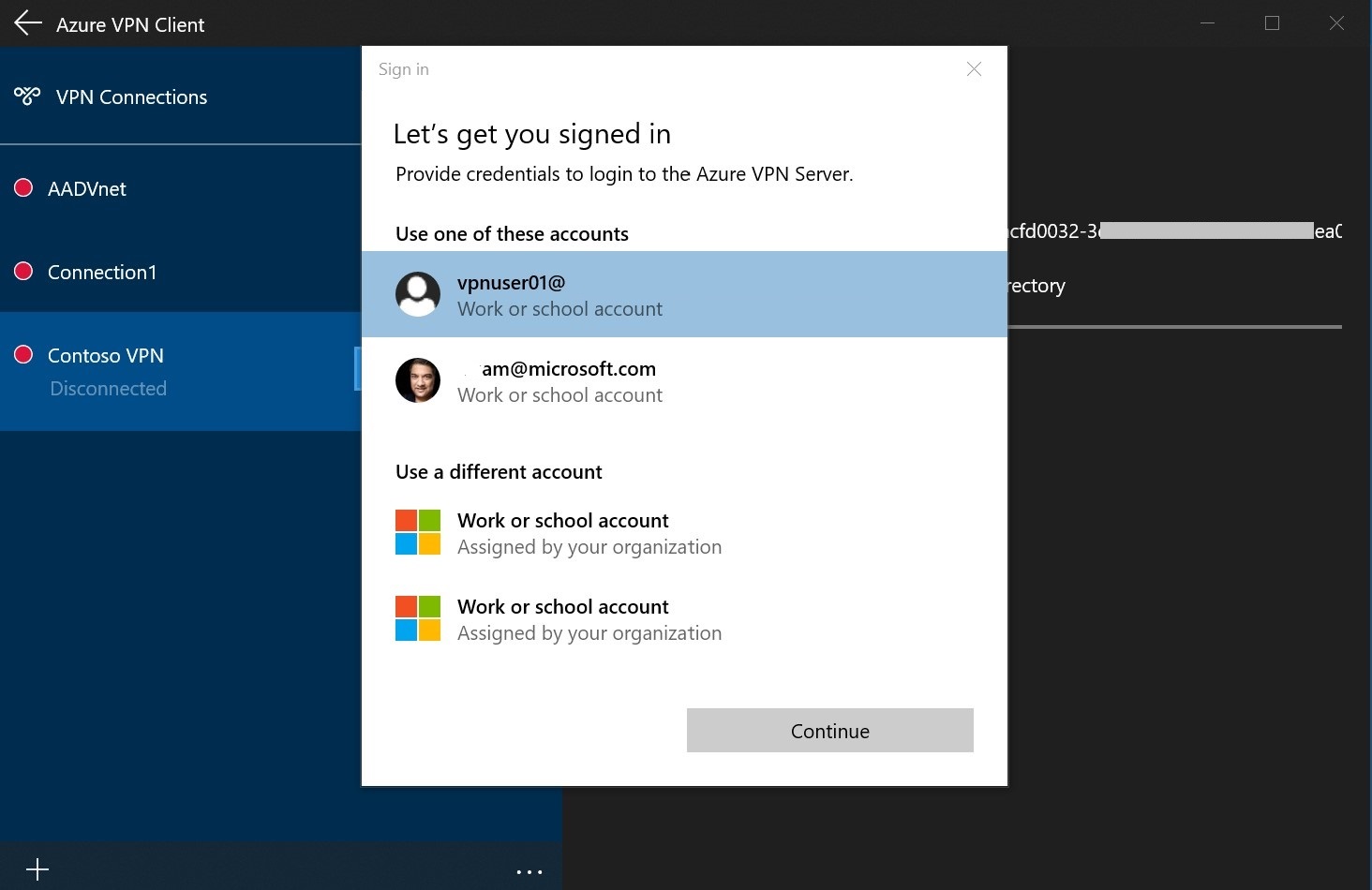
Просмотр результатов диагностики.
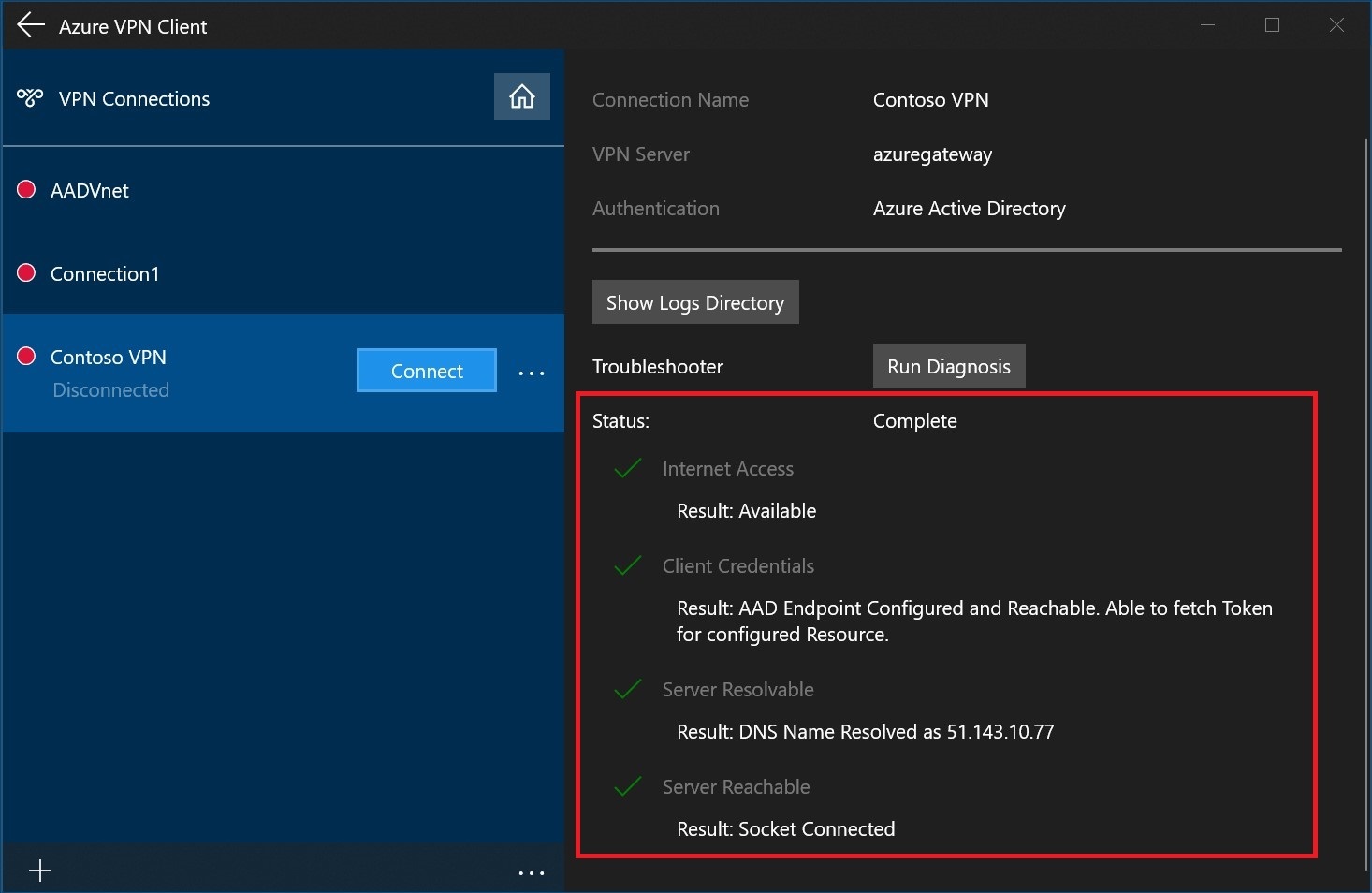
Дополнительные параметры клиента
Вы можете настроить дополнительные параметры для VPN-клиента Azure, такие как принудительное туннелирование, исключение маршрутов, DNS и параметры проверки подлинности сертификата. Инструкции см. в разделе Настройка дополнительных параметров VPN-клиента Azure.
Следующие шаги
Дополнительные сведения см. в статье "Создание клиента Microsoft Entra для P2S Open VPN-подключений, использующих проверку подлинности Microsoft Entra".