Начало работы с Обозревателем службы хранилища.
Обзор
Обозреватель службы хранилища Microsoft Azure — это изолированное приложение, которое упрощает работу с данными из Cлужбы хранилища Azure на платформе Windows, macOS и Linux.
В этой статье рассматриваются различные способы подключения к учетным записям хранения Azure и управления ими.
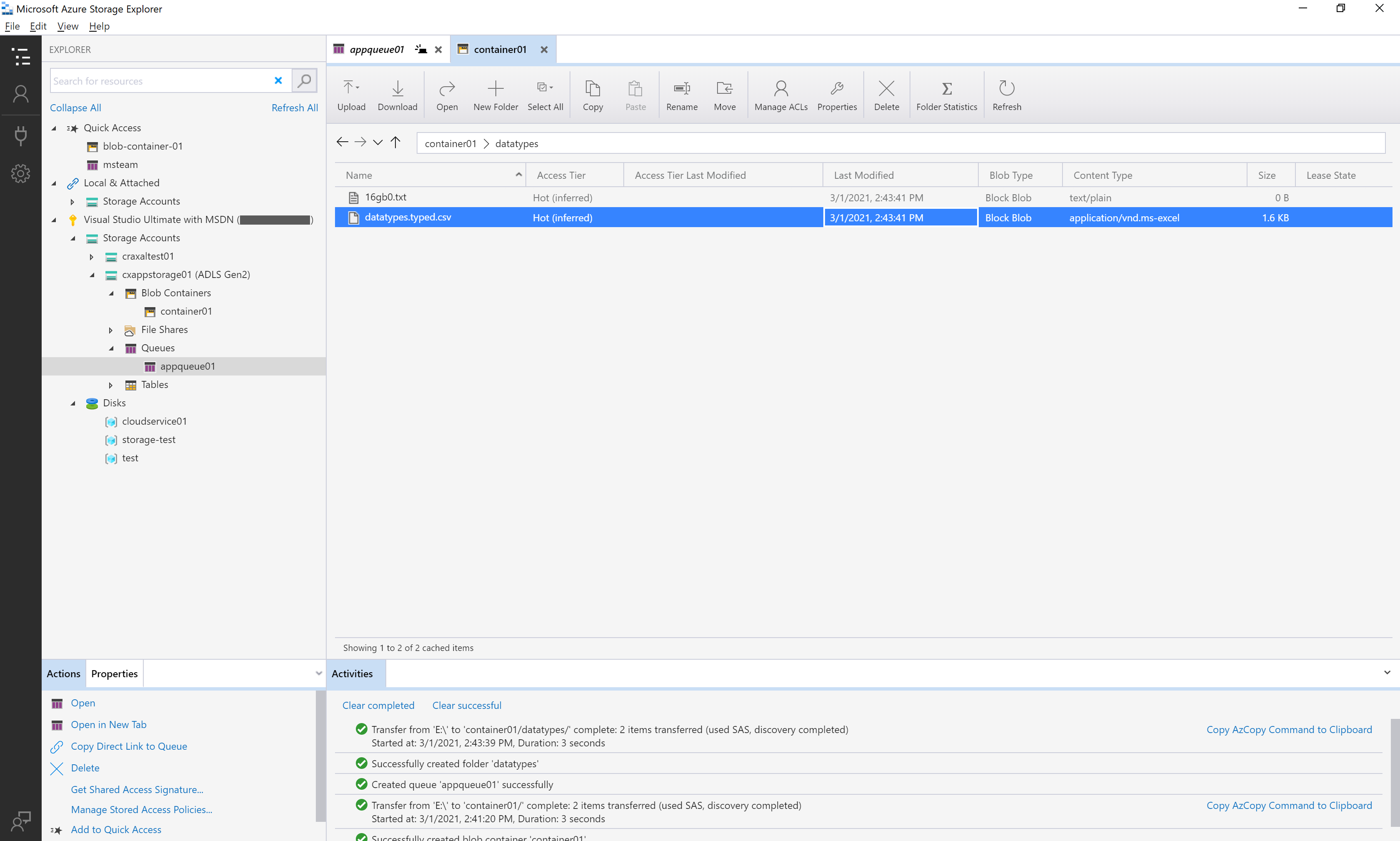
Необходимые компоненты
Следующие версии Windows поддерживают последние версии Обозреватель службы хранилища:
- Windows 11
- Windows 10
К дополнительным требованиям относятся:
Загрузка и установка
Сведения о том, как скачать и загрузить Обозреватель службы хранилища, см. в статье Обозреватель службы хранилища Azure.
Подключение к учетной записи хранения или к службе
Обозреватель службы хранилища предоставляет несколько способов подключения к ресурсам Azure.
- Вход в Azure для доступа к подпискам и их ресурсам
- Подключение к отдельному ресурсу службы хранилища Azure
Вход в Azure
Примечание.
Для полного доступа к ресурсам после входа в систему Обозревателю службы хранилища требуются разрешения на управление (Azure Resource Manager) и на уровень данных. Это означает, что для доступа к учетной записи хранения, контейнерам в учетной записи и данным в контейнерах требуются разрешения Microsoft Entra. Если у вас есть разрешения только на уровне данных, при подключении к ресурсу рекомендуется выбрать параметр входа с помощью идентификатора Microsoft Entra ID . Дополнительные сведения о конкретных разрешениях, требуемых Обозревателю службы хранилища, см. в статье Руководство по устранению неполадок в Обозревателе службы хранилища Azure.
В Обозревателе службы хранилища выберите Просмотр>Управление учетными записями или нажмите кнопку Управление учетными записями.
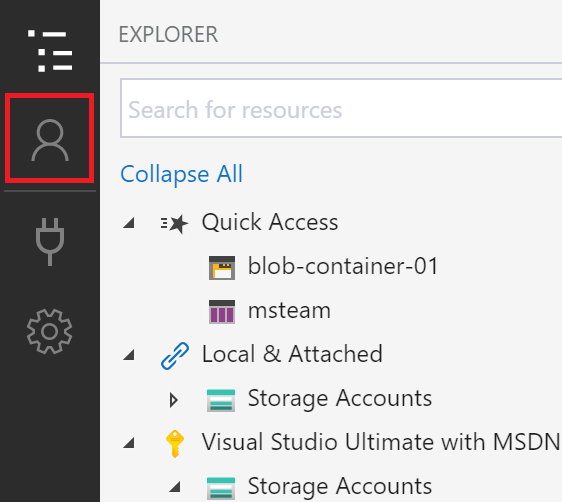
В разделе УПРАВЛЕНИЕ УЧЕТНЫМИ ЗАПИСЯМИ теперь отображаются все учетные записи Azure, в которые вы вошли. Чтобы подключиться к другой учетной записи, выберите Добавить учетную запись.
Появится диалоговое окно Подключение к службе хранилища Azure. На панели Выбор ресурсов выберите Подписка.
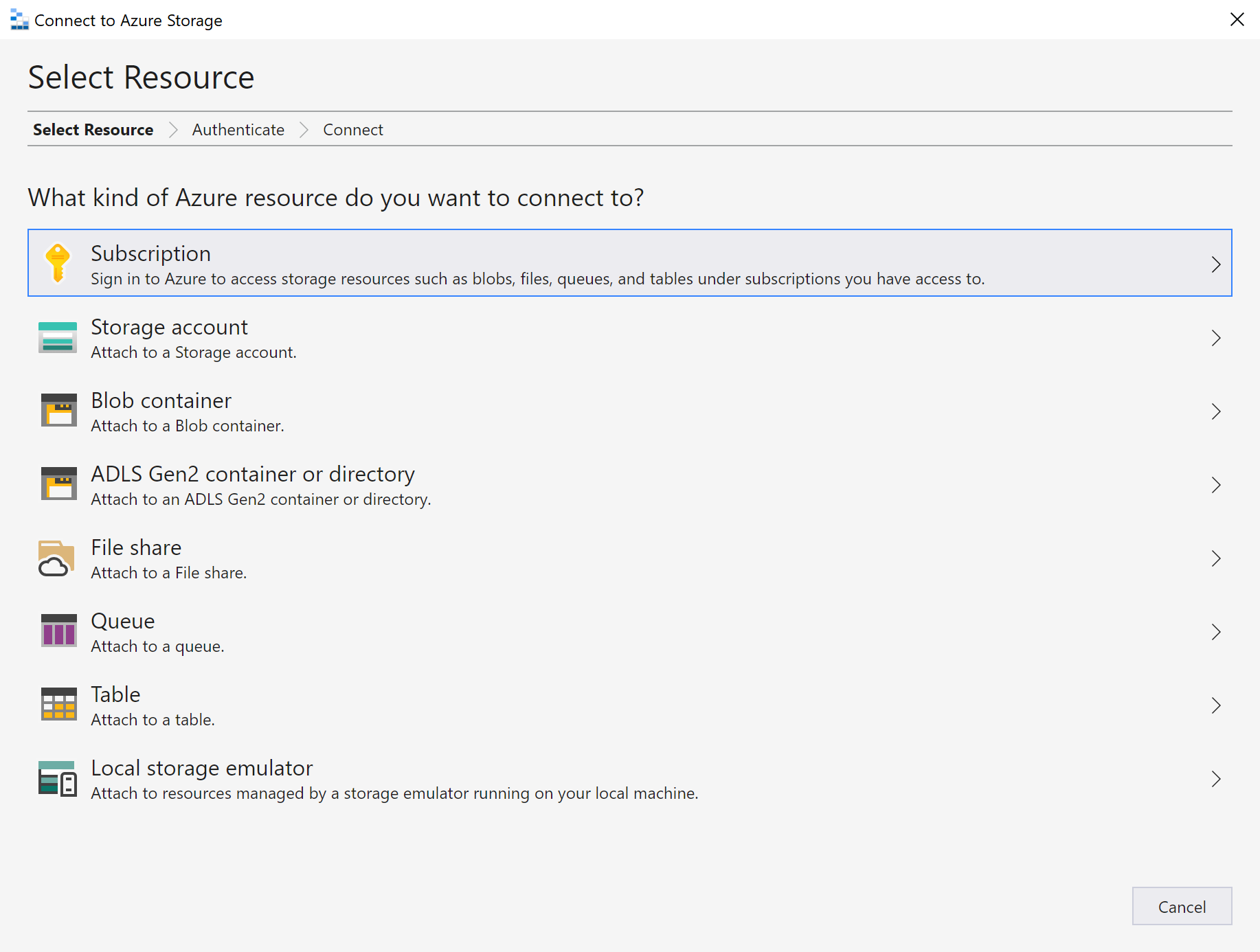
На панели Выбор среды Azure выберите среду Azure для входа. Вы можете войти в глобальный экземпляр Azure, в национальное облако или в экземпляр Azure Stack. Затем выберите Далее.
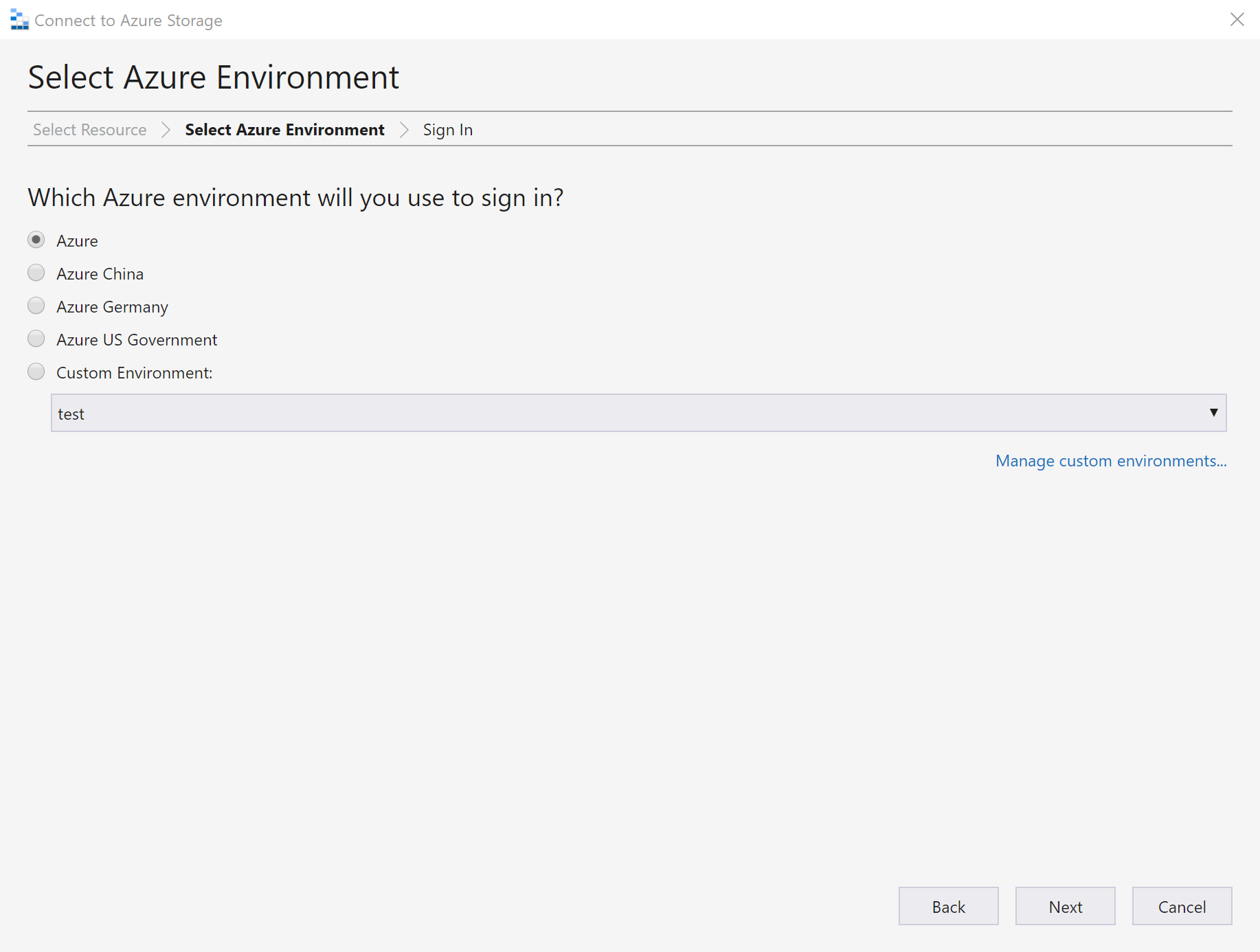
Совет
Подробнее об Azure Stack см. в статье Подключение Обозревателя службы хранилища к подписке Azure Stack или учетной записи хранения.
В Обозревателе службы хранилища откроется веб-страница для входа.
После успешного входа с помощью учетной записи Azure учетная запись и подписки Azure, связанные с ней, появятся в разделе УПРАВЛЕНИЕ УЧЕТНЫМИ ЗАПИСЯМИ. Выберите подписки Azure, с которыми вы собираетесь работать, а затем щелкните Применить.
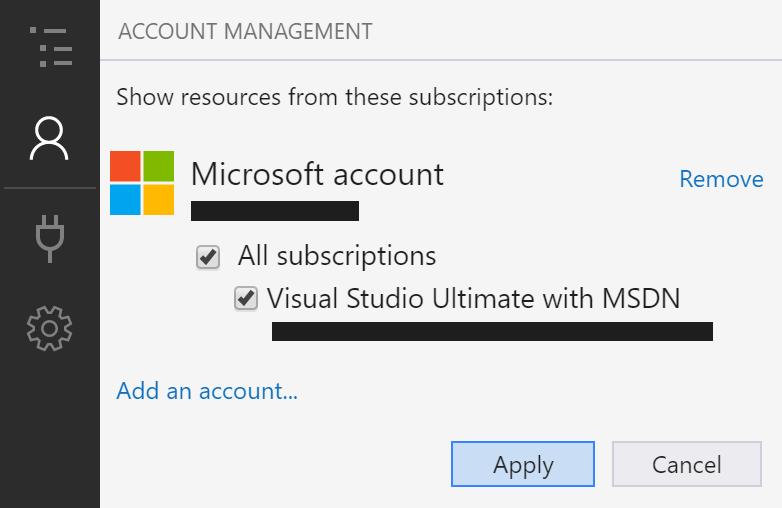
В разделе ОБОЗРЕВАТЕЛЬ отобразятся все учетные записи хранения, связанные с выбранными подписками Azure.
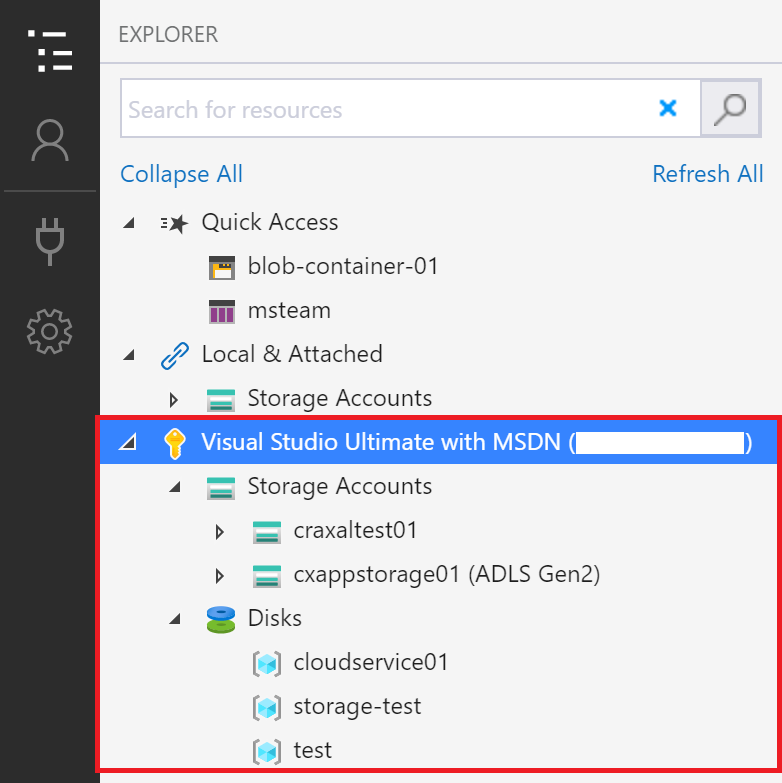
Присоединение к отдельному ресурсу
Обозреватель службы хранилища позволяет подключаться к отдельным ресурсам, таким как контейнер Azure Data Lake Storage 2-го поколения, используя различные методы проверки подлинности. Некоторые методы проверки подлинности поддерживаются только для определенных типов ресурсов.
| Тип ресурса | Microsoft Entra ID | Имя и ключ учетной записи | Подписанный URL-адрес | Общедоступный (анонимный) |
|---|---|---|---|---|
| Учетные записи хранения | Да | Да | Да (строка подключения или URL-адрес) | No |
| контейнеров BLOB-объектов; | Да | Нет | Да (URL-адрес) | Да |
| Контейнеры 2-го поколения | Да | Нет | Да (URL-адрес) | Да |
| Каталоги 2-го поколения | Да | Нет | Да (URL-адрес) | Да |
| общих папок; | Нет | No | Да (URL-адрес) | No |
| Очереди | Да | Нет | Да (URL-адрес) | No |
| Таблицы | Да | Нет | Да (URL-адрес) | No |
Обозреватель службы хранилища также может подключаться к эмулятору локального хранилища с помощью настроенных портов эмулятора.
Чтобы подключиться к отдельному ресурсу, нажмите кнопку Подключиться на панели инструментов слева. Затем следуйте инструкциям для типа ресурса, к которому необходимо подключиться.
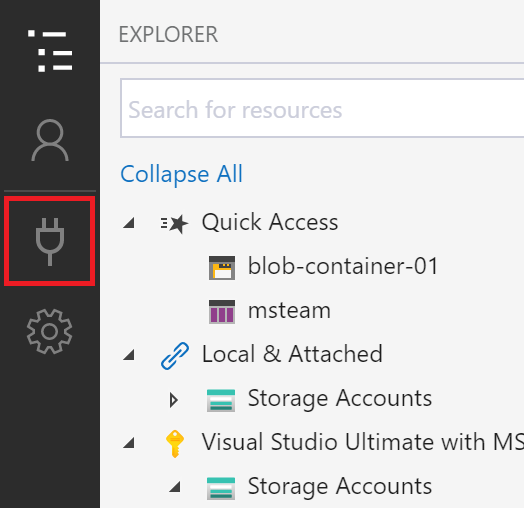
При успешном добавлении подключения к учетной записи хранения в разделе Локальные и присоединенные>Учетные записи хранения появится новый узел дерева.
Для других типов ресурсов новый узел добавляется в раздел Локальные и присоединенные>Учетные записи хранения>(подключенные контейнеры). Узел появится в узле группы, который соответствует его типу. Например, новое подключение к контейнеру Azure Data Lake Storage 2-го поколения появится в разделе Контейнеры больших двоичных объектов.
Если Обозревателю службы хранилища не удалось добавить подключение или вам не удается получить доступ к данным после успешного добавления подключения, обратитесь к статье Руководство по устранению неполадок в Обозревателе службы хранилища Azure.
В следующих разделах описываются различные методы проверки подлинности, которые можно использовать для подключения к отдельным ресурсам.
Microsoft Entra ID
Обозреватель службы хранилища можете использовать учетную запись Azure для подключения к следующим типам ресурсов:
- контейнеров BLOB-объектов;
- Контейнеры Azure Data Lake Storage 2-го поколения
- Каталоги Azure Data Lake Storage 2-го поколения
- Очереди
Идентификатор Microsoft Entra — это предпочтительный вариант, если у вас есть доступ на уровень данных к ресурсу, но нет доступа к уровню управления.
- Войдите по крайней мере в одну учетную запись Azure, выполнив описанные выше действия.
- На панели Выбор ресурсов диалогового окна Подключение к службе хранилища Azure выберите Контейнер больших двоичных объектов, Контейнер ADLS 2-го поколения или Очередь.
- Выберите "Войти" с помощью идентификатора Microsoft Entra и нажмите кнопку "Далее".
- Выберите учетную запись Azure и клиент. Учетная запись и клиент должны иметь доступ к ресурсу службы хранилища, к которому вы хотите подключиться. Выберите Далее.
- Введите отображаемое имя для подключения и URL-адрес ресурса. Выберите Далее.
- Проверьте сведения о подключении на панели Сводка. Если сведения верны, нажмите Подключиться.
Имя и ключ учетной записи
Обозреватель службы хранилища может подключиться к учетной записи хранения, используя имя и ключ учетной записи хранения.
Ключи учетной записи находятся на портале Azure. Откройте страницу учетной записи хранения и выберите Параметры>Ключи доступа.
- На панели Выбор ресурсов диалогового окна Подключение к службе хранилища Azure выберите Учетная запись хранения.
- Выберите Использовать имя и ключ учетной записи хранения, а затем нажмите кнопку Далее.
- Введите отображаемое имя для подключения, имя учетной записи и один из ключей учетной записи. Выберите соответствующую среду Azure. Выберите Далее.
- Проверьте сведения о подключении на панели Сводка. Если сведения верны, нажмите Подключиться.
Строка подключения с подписанным URL-адресом (SAS)
Обозреватель службы хранилища может подключиться к учетной записи хранения, используя строку подключения с подписанным URL-адресом (SAS). Строка подключения SAS выглядит следующим образом:
SharedAccessSignature=sv=2020-04-08&ss=btqf&srt=sco&st=2021-03-02T00%3A22%3A19Z&se=2020-03-03T00%3A22%3A19Z&sp=rl&sig=fFFpX%2F5tzqmmFFaL0wRffHlhfFFLn6zJuylT6yhOo%2FY%3F;
BlobEndpoint=https://contoso.blob.core.windows.net/;
FileEndpoint=https://contoso.file.core.windows.net/;
QueueEndpoint=https://contoso.queue.core.windows.net/;
TableEndpoint=https://contoso.table.core.windows.net/;
- На панели Выбор ресурсов диалогового окна Подключение к службе хранилища Azure выберите Учетная запись хранения.
- Выберите Подписанный URL-адрес (SAS), а затем нажмите Далее.
- Введите отображаемое имя для подключения и строку подключения SAS для учетной записи хранения. Выберите Далее.
- Проверьте сведения о подключении на панели Сводка. Если сведения верны, нажмите Подключиться.
Подписанный URL-адрес (SAS)
Обозреватель службы хранилища можете подключаться к следующим типам ресурсов с помощью URI SAS:
- Контейнер BLOB-объектов
- Контейнер или каталог Azure Data Lake Storage 2-го поколения
- Общая папка
- Queue
- Таблица
URI SAS выглядит следующим образом:
https://contoso.blob.core.windows.net/container01?sv=2020-04-08&st=2021-03-02T00%3A30%3A33Z&se=2020-03-03T00%3A30%3A33Z&sr=c&sp=rl&sig=z9VFdWffrV6FXU51T8b8HVfipZPOpYOFLXuQw6wfkFY%3F
- На панели Выбор ресурсов диалогового окна Подключение к службе хранилища Azure выберите ресурс, к которому необходимо подключиться.
- Выберите Подписанный URL-адрес (SAS), а затем нажмите Далее.
- Введите отображаемое имя для подключения и URI SAS для ресурса. Выберите Далее.
- Проверьте сведения о подключении на панели Сводка. Если сведения верны, нажмите Подключиться.
Эмулятор локального хранилища
Обозреватель службы хранилища может подключиться к эмулятору службы хранилища Azure. В настоящее время поддерживаются два эмулятора:
- Эмулятор хранилища Azure (только для Windows)
- Azurite (Windows, macOS или Linux)
Если эмулятор прослушивает порты по умолчанию, для доступа к эмулятору можно использовать узел Локальные и присоединенные>Учетные записи хранения>Эмулятор — порты по умолчанию.
Если вы хотите использовать другое имя для подключения или если эмулятор не работает на портах по умолчанию:
Запустите эмулятор.
Внимание
Обозреватель службы хранилища не запускает эмулятор автоматически. Его нужно запустить вручную.
На панели Выбор ресурсов диалогового окна Подключение к службе хранилища Azure выберите Эмулятор локального хранилища.
Введите отображаемое имя для подключения и номер порта для каждой эмулированной службы, которую вы хотите использовать. Если вы не хотите использовать службу, оставьте поле соответствующего порта пустым. Выберите Далее.
Проверьте сведения о подключении на панели Сводка. Если сведения верны, нажмите Подключиться.
Подключение Azure Data Lake Store по URI
Вы можете получить доступ к ресурсу, который не находится в вашей подписке. Вам нужен тот, кто имеет доступ к этому ресурсу и может предоставить вам URI ресурса. После входа подключитесь к Data Lake Store с помощью URI. Чтобы подключиться, выполните следующие действия.
В разделе ОБОЗРЕВАТЕЛЬ разверните узел Локальные и присоединенные.
Щелкните правой кнопкой мыши Data Lake Storage 1-го поколения и выберите Подключиться к Data Lake Storage 1-го поколения.
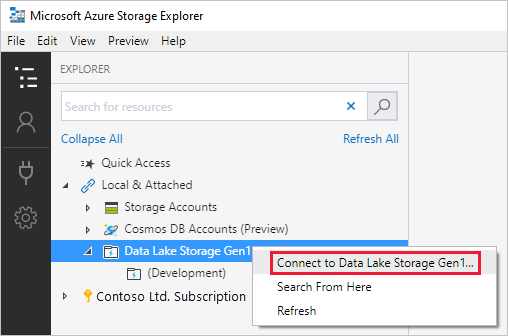
Введите URI и нажмите кнопку ОК. В разделе Data Lake Storage появится репозиторий Data Lake Store.
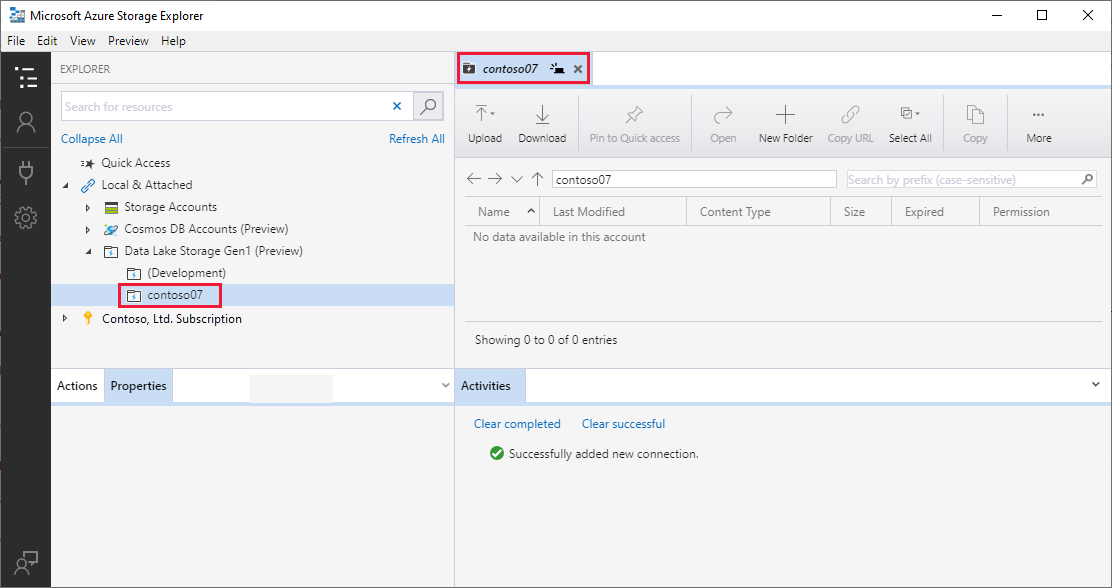
В этом примере используется Data Lake Storage 1-го поколения. Платформа Azure Data Lake Storage 2-го поколения теперь является общедоступной. Дополнительные сведения см. в руководстве по Azure Data Lake Storage 1-го поколения.
Создание подписанного URL-адреса в Обозреватель службы хранилища
Подписанный URL-адреса на уровне учетной записи
Щелкните правой кнопкой мыши учетную запись хранения, к которой необходимо предоставить доступ, а затем выберите Получить подписанный URL-адрес.
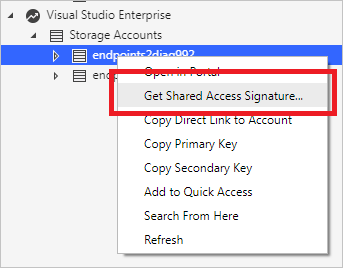
В диалоговом окне Подписанный URL-адрес укажите период времени и разрешения для учетной записи, а затем нажмите кнопку Создать.
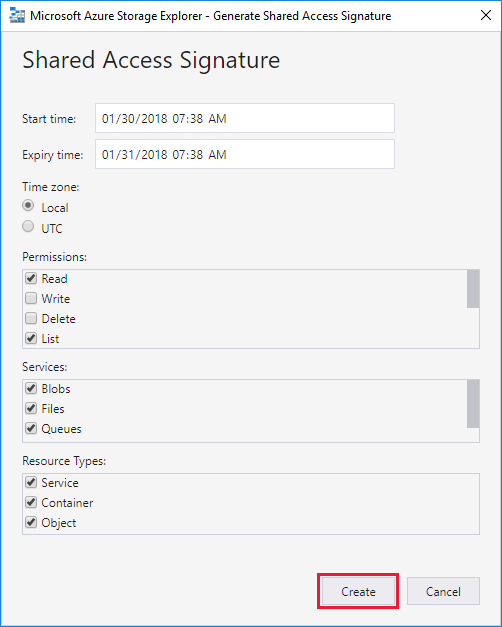
Скопируйте строку подключения или необработанную строку запроса в буфер обмена.
Подписанный URL-адрес на уровне службы
Получить подписанный URL-адрес можно на уровне службы. Дополнительные сведения см. в статье Получение SAS для контейнера больших двоичных объектов.
Поиск учетных записей хранилищ
Чтобы найти ресурс хранилища, можно выполнить поиск в области ОБОЗРЕВАТЕЛЬ.
По мере ввода текста в поле поиска в Обозревателе службы хранилища будут отображаться все ресурсы, имена которых соответствуют условию поиска. В этом примере показаны результаты поиска по запросу конечные точки:

Примечание.
Чтобы ускорить поиск, используйте раздел Управление учетными записями, чтобы отменить выбор подписок, которые не содержат искомого элемента. Можно также щелкнуть узел правой кнопкой мыши и выбрать Найти здесь, чтобы начать поиск с конкретного узла.