Поддержка открытых папок для систем сборки C++ в Visual Studio
Функция "Открыть папку" доступна в Visual Studio 2017 и более поздних версиях.
В Visual Studio 2017 и более поздних версиях появилась функция "Открыть папку", позволяющая открыть папку исходных файлов и немедленно приступить к написанию кода с поддержкой IntelliSense, просмотра, рефакторинга, отладки и т. п. Когда вы изменяете, создаете и удаляете файлы, Visual Studio автоматически отслеживает эти изменения и постоянно обновляет индекс IntelliSense. Никакие файлы SLN или VCXPROJ не загружаются. При необходимости вы можете указать настраиваемые задачи и параметры запуска, используя простые файлы JSON. Эта функция позволяет интегрировать любую систему сборки сторонних разработчиков в Visual Studio. Общие сведения о проекте "Открыть папку" см. в статье Разработка кода в Visual Studio без использования проектов и решений.
CMake и Qt
Средство CMake интегрировано в интегрированную среду разработки Visual Studio как компонент рабочей нагрузки C++ для настольных ПК. Рабочий процесс для CMake отличается от рабочего процесса, описанного в этой статье. Если вы используете CMake, обратитесь к статье Проекты CMake в Visual Studio. Вы также можете использовать CMake для создания проектов Qt, либо использовать расширение Qt Visual Studio для Visual Studio 2015 или Visual Studio 2017.
Другие системы сборки
Использование интегрированной среды разработки Visual Studio с системой сборки или набором инструментов компилятора, который не поддерживается напрямую в главном меню, выберите "Файл" | Открыть | Папка или нажмите клавиши CTRL+SHIFT+ALT+O. Перейдите в папку, содержащую файлы исходного кода. Чтобы выполнить сборку проекта, настроить IntelliSense и задать параметры отладки, добавьте три файла JSON:
| Файл | Description |
|---|---|
| CppProperties.json | Указывает сведения о настраиваемой конфигурации для просмотра. При необходимости вы можете создать этот файл в корневой папке проекта. (Не используется в проектах CMake.) |
| tasks.vs.json | Определение настраиваемых команд сборки Доступ к файлу можно получить в обозревателе решений, воспользовавшись пунктом контекстного меню Настройка задач. |
| launch.vs.json | Задает аргументы командной строки для отладчика. Доступ к файлу можно получить в обозревателе решений, воспользовавшись пунктом контекстного меню Параметры отладки и запуска. |
Настройка навигации по коду с помощью CppProperties.json
Для правильной работы обзора и функций IntelliSense, таких как Перейти к определению, Visual Studio необходимо определить, какой компилятор используется, где находятся заголовки системы и где находятся дополнительные включаемые файлы, если они не находятся непосредственно в открытой папке (папка рабочей области). Чтобы указать конфигурацию, можно выбрать Управление конфигурациями из раскрывающегося списка на главной панели инструментов:
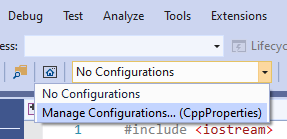
Visual Studio предлагает следующие конфигурации по умолчанию:
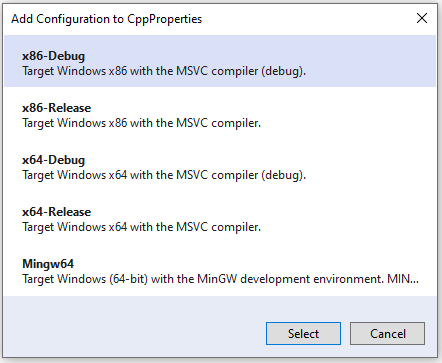
Например, если выбрать x64-Debug, Visual Studio создаст файл с именем CppProperties.json в корневой папке проекта:
{
"configurations": [
{
"inheritEnvironments": [
"msvc_x64"
],
"name": "x64-Debug",
"includePath": [
"${env.INCLUDE}",
"${workspaceRoot}\\**"
],
"defines": [
"WIN32",
"_DEBUG",
"UNICODE",
"_UNICODE"
],
"intelliSenseMode": "windows-msvc-x64"
}
]
}
Эта конфигурация наследует переменные среды Visual Studio Командная строка разработчика x64. Одной из этих переменных является INCLUDE, и вы можете ссылаться на нее с помощью макроса ${env.INCLUDE}. Свойство includePath сообщает Visual Studio, где искать все источники, необходимые для IntelliSense. В этом случае он говорит:"Посмотрите все каталоги, указанные переменной среды INCLUDE, а также все каталоги в текущем дереве рабочих папок". Свойство name — это имя, которое будет отображаться в раскрывающемся списке, и может быть любым, что вам нравится. Свойство defines предоставляет подсказки для IntelliSense при обнаружении блоков условной компиляции. Свойство intelliSenseMode предоставляет некоторые дополнительные указания на основе типа компилятора. Для компиляторов MSVC, GCC и Clang доступны несколько параметров.
Примечание.
Если Visual Studio пропускает параметры в файле CppProperties.json, попробуйте добавить исключение в файл GITIGNORE следующим образом: !/CppProperties.json.
Конфигурация по умолчанию для MinGW-w64
Если добавить конфигурацию MinGW-W64, json выглядит следующим образом:
{
"configurations": [
{
"inheritEnvironments": [
"mingw_64"
],
"name": "Mingw64",
"includePath": [
"${env.INCLUDE}",
"${workspaceRoot}\\**"
],
"intelliSenseMode": "linux-gcc-x64",
"environments": [
{
"MINGW64_ROOT": "C:\\msys64\\mingw64",
"BIN_ROOT": "${env.MINGW64_ROOT}\\bin",
"FLAVOR": "x86_64-w64-mingw32",
"TOOLSET_VERSION": "9.1.0",
"PATH": "${env.BIN_ROOT};${env.MINGW64_ROOT}\\..\\usr\\local\\bin;${env.MINGW64_ROOT}\\..\\usr\\bin;${env.MINGW64_ROOT}\\..\\bin;${env.PATH}",
"INCLUDE": "${env.MINGW64_ROOT}\\include\\c++\\${env.TOOLSET_VERSION};${env.MINGW64_ROOT}\\include\\c++\\${env.TOOLSET_VERSION}\\tr1;${env.MINGW64_ROOT}\\include\\c++\\${env.TOOLSET_VERSION}\\${env.FLAVOR}",
"environment": "mingw_64"
}
]
}
]
}
Обратите внимание на блок environments. Он определяет свойства, которые ведут себя как переменные среды и доступны не только в файле CppProperties.json, но также и в других файлах конфигурации task.vs.json и launch.vs.json. Конфигурация Mingw64 наследует среду mingw_w64 и использует ее свойство INCLUDE, чтобы указать значение для includePath. При необходимости можно добавить другие пути к этому свойству массива.
Свойству intelliSenseMode присвоено значение, подходящее для GCC. Дополнительные сведения обо всех этих свойствах см. в разделе Справочник по схеме CppProperties.
Когда все работает правильно, вы увидите IntelliSense из заголовков GCC при наведении указателя мыши на тип:
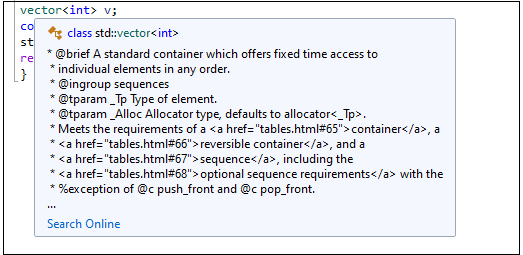
Включение диагностики IntelliSense
Если вы не видите IntelliSense, как ожидалось, проблему можно устранить, выбрав Сервис>Параметры>Текстовый редактор>C/C++>Дополнительно и установив для параметра Включить ведение журнала значение true. Для начала задайте для параметра Уровень ведения журнала значение 5, а для параметра Фильтры ведения журнала — значение 8.
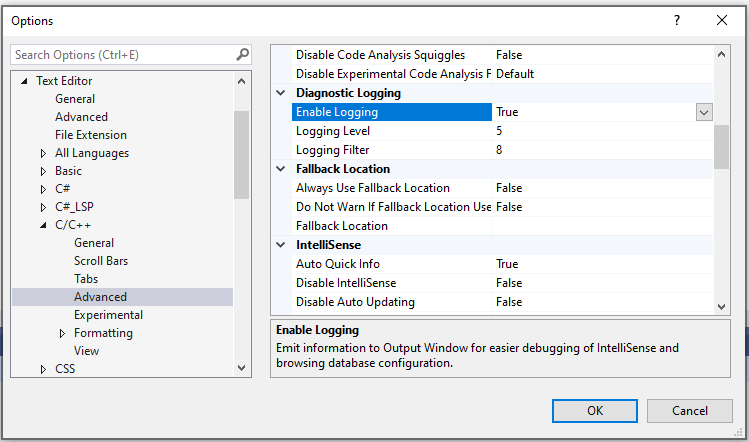
Выходные данные передаются в окно вывода и отображаются при выборе *Показать выходные данные из журнала Visual C++. Выходные данные содержат, помимо прочего, список фактических путей включения, которые IntelliSense пытается использовать. Если пути не совпадают с путями в CppProperties.json, закройте папку и удалите вложенную папку .vs, которая содержит кэшированные данные обзора.
Определение задач сборки в файле tasks.vs.json
Вы можете автоматизировать скрипты сборки и любые внешние операции с файлами, размещенными в текущей рабочей области, запуская их как задачи в интегрированной среде разработки. Чтобы настроить новую задачу, щелкните правой кнопкой мыши нужный файл или папку и выберите Настройка задач.
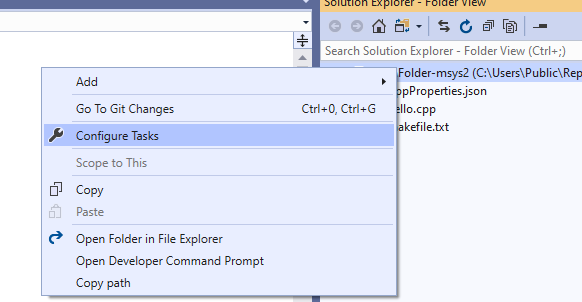
Создает (или открывает) файл tasks.vs.json в папке .vs, которую Visual Studio создает в корневой папке проекта. Можно определить в этом файле любую произвольную задачу, а затем вызывать ее из контекстного меню обозревателя решений. Чтобы продолжить пример с GCC, в следующем фрагменте кода показан полный файл tasks.vs.json с одной задачей, которая вызывает g++.exe для сборки проекта. Предположим, что проект содержит один файл с именем hello.cpp.
{
"version": "0.2.1",
"tasks": [
{
"taskLabel": "build hello",
"appliesTo": "/",
"type": "default",
"command": "g++",
"args": [
"-g",
"-o",
"hello",
"hello.cpp"
]
}
]
}
Файл JSON помещается в подпапку .vs. Чтобы просмотреть эту папку, нажмите кнопку Показать все файлы в верхней части обозревателя решений. Эту задачу можно выполнить, щелкнув правой кнопкой мыши корневой узел в обозревателе решений и выбрав build hello. После завершения задачи вы увидите новый файл hello.exe в обозревателе решений.
Можно определить множество типов задач. Ниже представлен пример файла tasks.vs.json, который определяет одну задачу. taskLabel определяет имя, отображаемое в контекстном меню. appliesTo определяет, для каких файлов можно выполнить эту команду. Свойство command ссылается на переменную среды COMSPEC, которая определяет путь для консоли (cmd.exe в Windows). Вы также можете ссылаться на переменные среды, объявленные в CppProperties.json или CMakeSettings.json. Свойство args определяет вызываемую командную строку. Макрос ${file} передает выбранный файл в обозреватель решений. Приведенный ниже пример отображает имя для выбранного в этот момент CPP-файла.
{
"version": "0.2.1",
"tasks": [
{
"taskLabel": "Echo filename",
"appliesTo": "*.cpp",
"type": "command",
"command": "${env.COMSPEC}",
"args": ["echo ${file}"]
}
]
}
Сохранив tasks.vs.json, можно щелкнуть любой CPP-файл в папке, выбрать пункт Echo filename (Вывести имя файла) в контекстном меню и просмотреть имя файла в окне вывода.
Дополнительные сведения см. в разделе Справочник по схеме Tasks.vs.json.
Настройка параметров отладки с помощью launch.vs.json
Чтобы настроить аргументы командной строки и инструкции отладки для своей программы, щелкните правой кнопкой мыши исполняемый файл в обозревателе решений и выберите Параметры отладки и запуска. Откроется существующий файл launch.vs.json или, если он не существует, будет создан новый файл с набором минимальных параметров запуска. Сначала вам нужно выбрать тип сеанса отладки, который необходимо настроить. Для отладки проекта MinGw-W64 мы выбираем Запуск C/C++ для MinGW/Cygwin (gdb). При этом создается конфигурация запуска для использования gdb.exe с некоторыми обученными предположениями о значениях по умолчанию. Одно из этих значений по умолчанию — MINGW_PREFIX. Вы можете заменить литеральный путь (как показано ниже) или определить свойство MINGW_PREFIX в CppProperties.json:
{
"version": "0.2.1",
"defaults": {},
"configurations": [
{
"type": "cppdbg",
"name": "hello.exe",
"project": "hello.exe",
"cwd": "${workspaceRoot}",
"program": "${debugInfo.target}",
"MIMode": "gdb",
"miDebuggerPath": "c:\\msys64\\usr\\bin\\gdb.exe",
"externalConsole": true
}
]
}
Чтобы начать отладку, выберите исполняемый файл в раскрывающемся списке "Отладка", а затем щелкните зеленую стрелку:
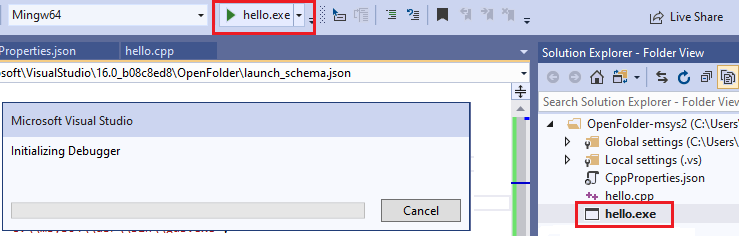
Должно отобразиться диалоговое окно Инициализация отладчика, а затем внешнее окно консоли, в котором выполняется программа.
Дополнительные сведения см. в разделе Справочник по схеме Launch.vs.json.
Запуск других исполняемых файлов
Можно определить параметры запуска для любого исполняемого файла на компьютере. В следующем примере запускается 7za и указываются дополнительные аргументы путем их добавления в массив JSON args:
{
"version": "0.2.1",
"defaults": {},
"configurations": [
{
"type": "default",
"project": "CPP\\7zip\\Bundles\\Alone\\O\\7za.exe",
"name": "7za.exe list content of helloworld.zip",
"args": [ "l", "d:\\sources\\helloworld.zip" ]
}
]
}
Когда вы сохраняете этот файл, новая конфигурация отображается в раскрывающемся списке "Цель отладки". Вы можете выбрать ее, чтобы запустить отладчик. Можно создать любое количество конфигураций отладки для любого количества исполняемых файлов. Нажатие клавиши F5 запускает отладчик, который будет останавливаться на всех заданных точках останова. Все обычные окна отладчика и их функции теперь доступны.
Обратная связь
Ожидается в ближайшее время: в течение 2024 года мы постепенно откажемся от GitHub Issues как механизма обратной связи для контента и заменим его новой системой обратной связи. Дополнительные сведения см. в разделе https://aka.ms/ContentUserFeedback.
Отправить и просмотреть отзыв по