Мастер классов MFC
Используйте мастер классов для создания новых классов MFC или добавления сообщений и обработчиков сообщений в существующие классы в проекте.
Мастер классов можно открыть тремя способами:
- В меню "Проект" выберите мастер классов.
- Введите CTRL>SHIFT>X.
- В представлении классов щелкните правой кнопкой мыши класс или узел проекта и выберите мастер классов.
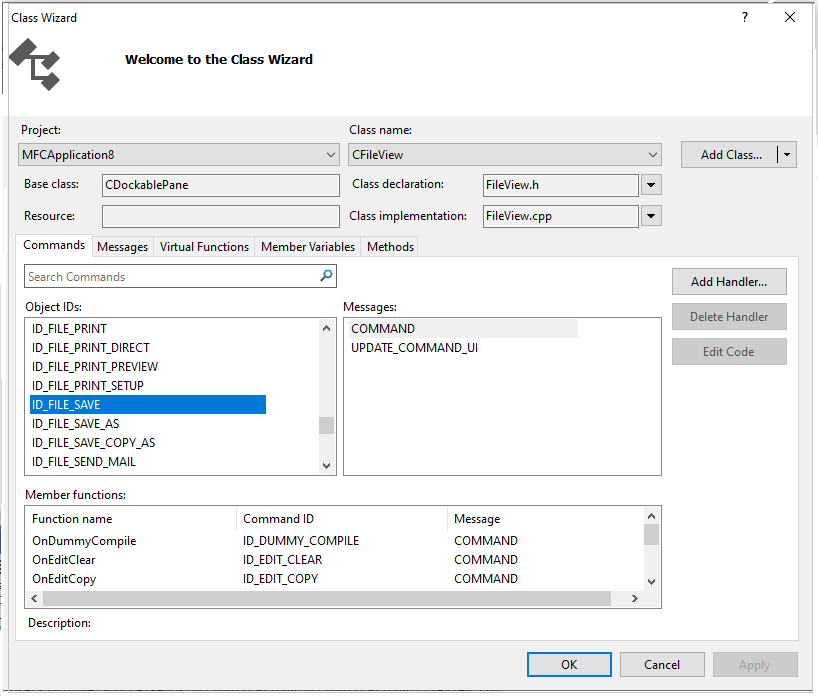
Список элементов пользовательского интерфейса
Проект
Имя проекта в решении.
В раскрывающемся списке можно выбрать другие проекты в решении.
Имя класса
Имя класса в проекте.
При выборе класса в списке имен классов данные из класса заполняют элементы управления в мастере классов MFC. При изменении значения элемента управления влияют данные в выбранном классе.
Добавление класса
Позволяет добавить новый класс в проект MFC.
Базовый класс
Базовый класс класса, отображаемого в имени класса.
Объявление класса
Класс, в котором объявлен класс имени класса.
Поле объявления класса отображается только в том случае, если имя в нем отличается от имени в реализации класса.
Ресурс
Идентификатор ресурса в имени класса, если он есть. В противном случае поле ресурса пусто.
Реализация класса
Имя файла, содержащего реализацию класса в имени класса.
Вы можете выбрать другой файл реализации, щелкнув стрелку. В следующей таблице перечислены доступные параметры.
Параметр Описание Открыть файл Завершает работу мастера классов и открывает текущий файл реализации класса. Открытие папки с содержащимися данными Открывает папку, содержащую текущий файл реализации класса. Копирование полного пути в буфер обмена Копирует путь к текущему файлу реализации в буфер обмена. Команды
Позволяет добавлять, удалять, изменять или искать команду и его обработчик сообщений.
Чтобы добавить обработчик, выберите "Добавить обработчик" или дважды щелкните элемент в списке идентификаторов объектов или в списке сообщений . Результирующее имя функции, идентификатор и сообщение отображаются в списке функций-членов .
Чтобы удалить обработчик, выберите элемент в списке функций-членов и выберите " Удалить обработчик".
Чтобы изменить обработчик, дважды щелкните соответствующий элемент в списке функций-членов . Или выберите элемент в списке и нажмите кнопку "Изменить код".
Сообщения
Позволяет добавлять, удалять, изменять или искать сообщение и его обработчик сообщений.
Чтобы добавить обработчик, выберите "Добавить обработчик" или дважды щелкните элемент в списке "Сообщения ".
Чтобы добавить настраиваемое сообщение, нажмите кнопку "Добавить настраиваемое сообщение" или нажмите клавишу ВВОД, а затем укажите значения в диалоговом окне "Добавление настраиваемого сообщения". В этом диалоговом окне можно также выбрать зарегистрированное сообщение для обработки сообщения окна, которое гарантированно будет уникальным в операционной системе.
Виртуальные функции
Позволяет добавлять, удалять, изменять или искать виртуальную функцию или переопределять виртуальную функцию.
Переменные-члены
Позволяет добавлять, удалять, изменять или искать переменную-член.
Методы
Позволяет добавлять, удалять или искать метод, а также переходить к определению или объявлению метода.
Чтобы добавить метод, выберите "Добавить метод" и укажите значения в диалоговом окне "Добавить метод ".
Чтобы удалить метод, выберите элемент в списке "Методы ", а затем выберите "Удалить метод".
Чтобы отобразить объявление, выберите элемент в списке "Методы " и выберите "Перейти к объявлению".
Чтобы отобразить определение, дважды щелкните элемент в списке "Методы ". Или выберите элемент в списке "Методы" , а затем нажмите кнопку "Перейти к определению ".
См. также
Обратная связь
Ожидается в ближайшее время: в течение 2024 года мы постепенно откажемся от GitHub Issues как механизма обратной связи для контента и заменим его новой системой обратной связи. Дополнительные сведения см. в разделе https://aka.ms/ContentUserFeedback.
Отправить и просмотреть отзыв по