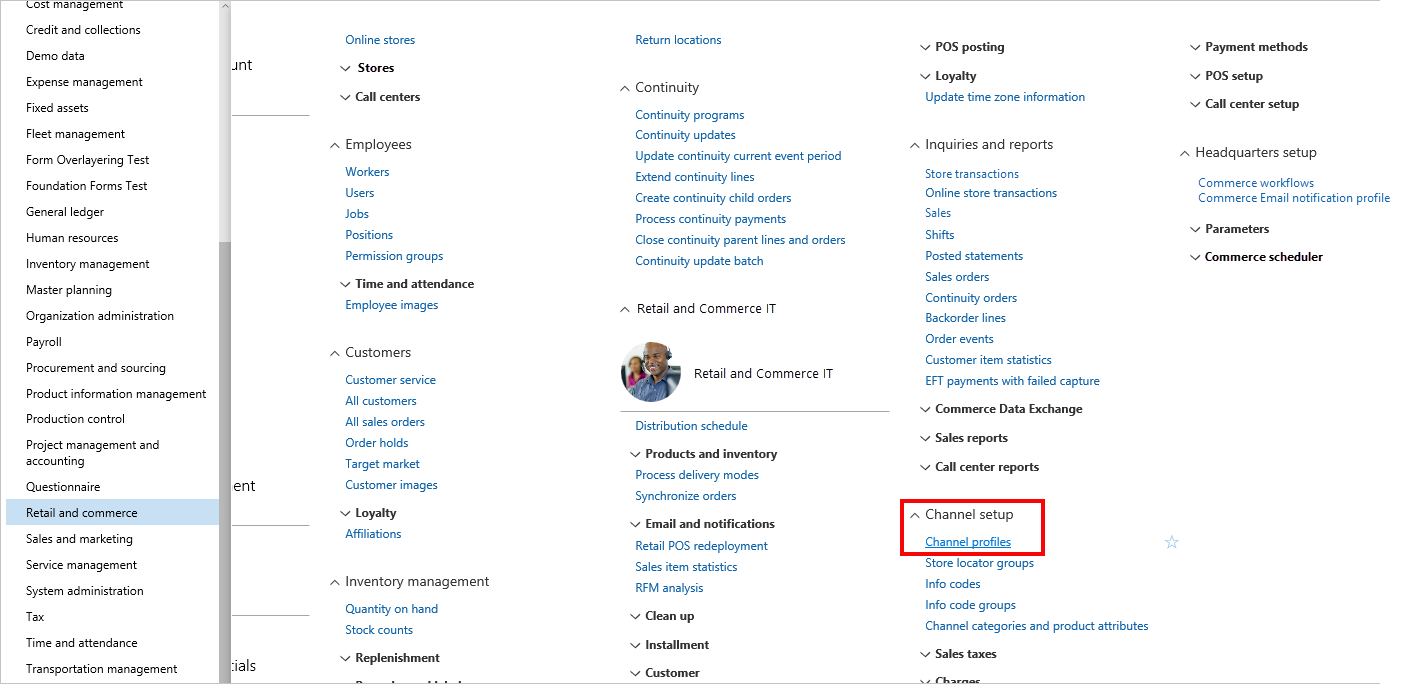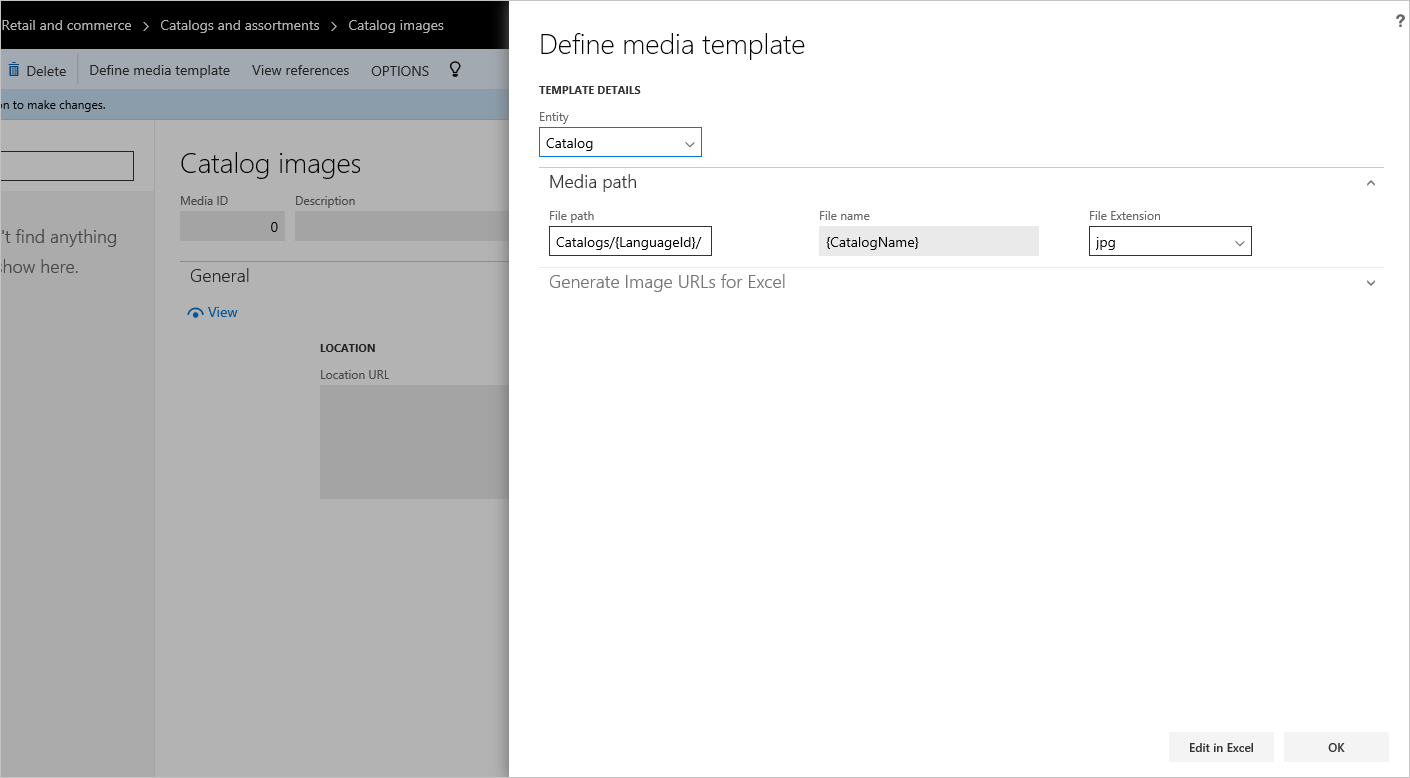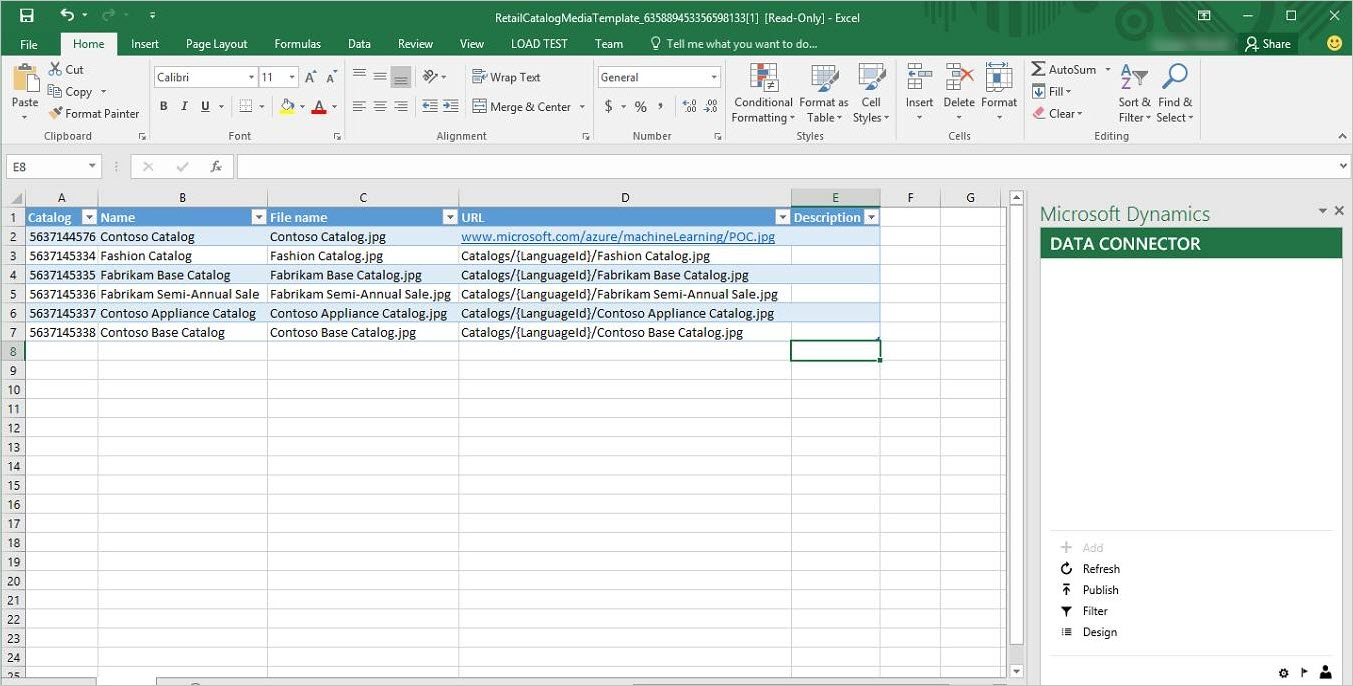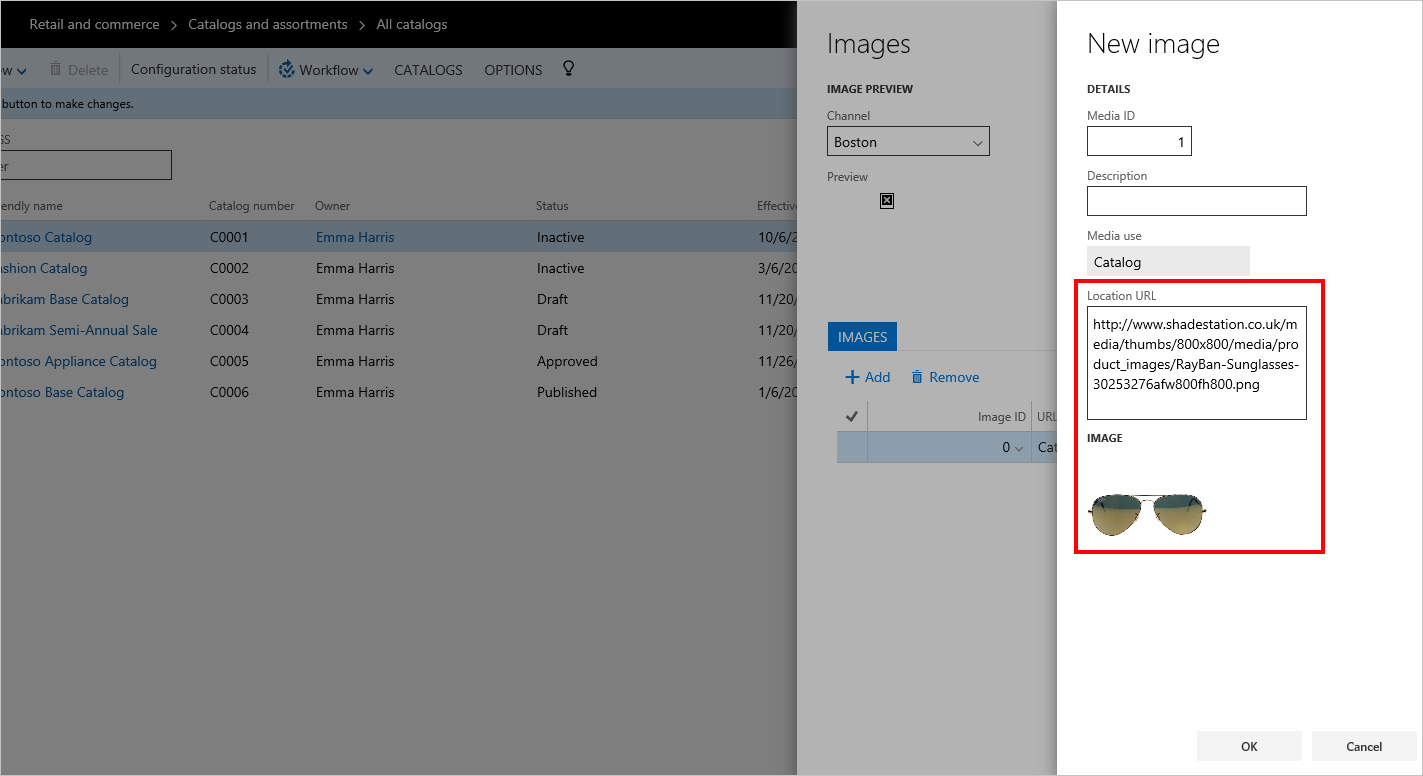Настройка изображений для Store Commerce и управление ими
В этой статье описываются шаги, которые выполняются при настройке и управлении изображениями для различных объектов, которые отображаются в Store Commerce.
Настройка базового URL-адреса мультимедиа и определение шаблонов мультимедиа для настройки формата для URL-адресов изображений
Изображения, которые отображаются в Store Commerce, должны быть размещены за пределами Commerce. Как правило, они размещаются в системе управления контентом, в сети доставки контента (CDN) или на сервере мультимедиа. Store Commerce извлекает изображения и отображает их для соответствующих объектов, таких как продукты и каталоге, путем обращения к целевому URL-адресу. Для извлечения этих размещенных во внешней системе изображений Store Commerce требуется правильный формат URL-адресов этих изображений. Вы можете настроить необходимый формат URL-адресов для изображений путем задания значения Базовый URL-адрес СМИ в профиле канала и использования функциональности Определить шаблон СМИ для каждого объекта. Вы можете также перезаписать стандартный формат URL для подмножества объектов с помощью функциональности Изменить в Excel.
Важно
В текущей версии Commerce больше нельзя настраивать формат URL-адресов путем использования XML-атрибута Image для Store Commerce в группе атрибутов Default для объектов. Если вы знакомы с Microsoft Dynamics AX 2012 R3, а теперь используете текущую версию Commerce, следите за тем, чтобы всегда использовать новую функциональность Определить шаблон СМИ для настройки изображений. Не используйте или изменяйте атрибут Image в группе атрибутов Default для каких-либо объектов, включая продукты. Изменения, вносимые непосредственно в группу атрибутов Default для изображений, отражаться не будут. В будущих выпусках этот вариант будет отключен.
В следующих процедурах в качестве примера настраиваются изображения для объекта "Каталог". Эти процедуры позволяют гарантировать, что для всех изображений каталога, для которых используется общий путь, неявно задан правильный путь к изображениям. Например, если вы настроили внешний сервер мультимедиа или CDN и хотите, чтобы изображения отображались в Store Commerce для данного магазина, функциональность Определить шаблон СМИ поможет вам настроить путь, по которому Store Commerce будет искать изображения и извлекать их.
Примечание
В данном примере с демонстрационными данными сервер мультимедиа развернут в Commerce Scale Unit. Тем не менее он может находиться где угодно за пределами Commerce.
Настройка базового URL-адреса мультимедиа для канала
В Commerce headquarters перейдите в раздел Розничная торговля и коммерция > Настройка канала > Профили канала.
В профиле канала, который используется в вашем магазине для Store Commerce введите в поле Базовый URL-адрес сервера мультимедиа базовый URL-адрес вашего сервера мультимедиа или CDN. Базовый URL-адрес — это первая часть URL-адреса, которая является общей для всех папок изображений различных объектов.
Определение шаблона мультимедиа для объекта
Выберите Retail и Commerce > Управление каталогами > Изображения каталога.
На странице Изображения каталога на панели операций выберите Определить шаблон СМИ. В диалоговом окне Определить шаблон СМИ в поле Объект по умолчанию должен быть выбран вариант Каталог.
На экспресс-вкладке Путь носителя введите остальную часть пути к местоположению изображения. Путь к мультимедиа поддерживает в качестве переменной LanguageID. Например, для демонстрационных данных можно создать папку Catalogs, где будут находиться все изображения для каталогов, по базовому URL-адресу мультимедиа для вашего сервера мультимедиа (
https://testax3ret.cloud.test.dynamics.com/RetailServer/MediaServer). Внутри нее у вас может быть папка для отдельного языка, например en-US или ru-RU, куда вы скопируете соответствующие изображения. Если у вас нет разных изображений для разных языков, вы можете опустить переменную LanguageID из структуры папок и указать непосредственно на папку Catalogs, где содержатся изображения для каталогов.Примечание
Текущая версия Commerce поддерживает токен {LanguageId} для объектов "Каталог", "Продукт" и "Категория". (Токен {LanguageID} не поддерживается для объектов "Клиент" и "Работник" в соответствии с существующим стандартом, который действует с Microsoft Dynamics AX 6.x.)
Для изображений формат имени файла жестко привязан к имени каталога и не может быть изменен. Поэтому переименуете ваши изображения так, чтобы они имели соответствующие каталогу имена, — это позволит гарантировать, что Store Commerce будет корректно их обрабатывать.
В поле Расширение файла выберите ожидаемое разрешение имени файла в зависимости от типа имеющихся у вас изображений. Например, в демонстрационных данных изображений каталогов имеют расширение .jpg. (Файлы изображений также переименованы так, что они имеют имена каталогов.)
Нажмите ОК.
Чтобы убедиться, что шаблон мультимедиа для изображений был сохранен корректно, на странице Изображения каталога выберите Определить шаблон СМИ еще раз. Чтобы проверить шаблон без закрытия диалогового окна Определить шаблон СМИ, можно воспользоваться экспресс-вкладкой Сформировать URL-адреса изображений для Excel. Проверьте, как выглядит URL-адрес изображений, и убедитесь, что он соответствует описанному выше стандарту шаблона. Диалоговое окно Определить шаблон СМИ теперь неявно задает путь ко всем изображениям каталогов, для которых используется этот общий URL-путь. Этот URL-путь относится ко всем изображениям каталогов, если их не перезаписывать. Первая часть пути изображения берется из базового URL-адреса мультимедиа, который вы определили в профилей канала. Оставшаяся часть пути берется из пути, который вы определили в шаблоне мультимедиа. Эти две части объединяются, и образуется полный URL-адреса местоположения изображения. Например, каталог в демонстрационных данных называется Fabrikam Base Catalog. Следовательно, имя изображения должно быть Fabrikam Base Catalog.jpg, т. е. оно должно состоять из имени каталога и расширения .jpg, настроенного в шаблоне. В этом случае после объединения URL-адрес будет
https://testax3ret.cloud.test.dynamics.com/RetailServer/MediaServer/Catalogs/en-US/Fabrikam Base Catalog.jpg.Запустите задания синхронизации, чтобы отправить новый шаблон в базу данных канала, после чего Store Commerce сможет использовать шаблон для доступа к изображениям.
Чтобы обновить шаблон мультимедиа для изображений каталогов на стороне канала не забудьте запустить Задание "Каталог" 1150 из ИТ Retail и Commerce > График распределения.
Предварительный просмотр изображения с уровня объекта
Со страницы номенклатуры объекта в центральном офисе можно предварительно просмотреть изображение с URL-адресом изображения, образованным по шаблону мультимедиа. Для этого примера перейдите к соответствующему каталогу, а затем на панели операций выберите Источники > Изображения. С помощью раскрывающегося списка выберите различные магазины, у которых могут быть разные профили каналов.
Чтобы изменить или удалить неявный шаблон мультимедиа, необходимо вернуться в диалоговое окно Определить шаблон СМИ для страницы Изображения каталога.
Вы можете с помощью кнопок Добавить и Удалить вручную изменить путь, основанный на неявном шаблоне и используемый для конкретного изображения. Дополнительные сведения см. в разделе Перезапись шаблона мультимедиа для номенклатур объекта ниже в этой статье.
После того как вы просмотрели изображение и внесли все необходимые изменения, запустите экземпляр Store Commerce для соответствующего магазина и проверьте, отображаются ли изображения каталогов.
Примечание
Вы можете использовать эту же процедуру для всех пяти поддерживаемых объектов: "Работник", "Клиент", "Каталог", "Категория" и "Продукты". Для "продуктов каталога" (продуктов, заданных на уровне каталога) и "продуктов канала" (продуктов, заданных на уровне канала) используется шаблон, заданный для объекта "Продукты". Для шаблона мультимедиа "Продукты" можно выбрать количество изображений продукта, отображаемое для одного продукта. Вы можете также установить изображение по умолчанию для того или иного продукта. Так в Store Commerce не будет пустых изображений, и вы будете контролировать, какое изображение используется в качестве изображения по умолчанию для номенклатуры-продукта. В следующем примере у каждого продукта есть пять изображений, и первое изображение установлено в качестве изображения по умолчанию. Варианты продукта обрабатываются так же, как основные продукты. Имя файла изображения должно основываться на номере продукта. При формировании имени файла некоторые символы предваряются escape-символами. Поэтому желательно проверить имя файла с помощью раздела Сформировать URL-адреса изображений для Excel. См. Перезапись с помощью функциональности "Изменить в Excel" ниже в этой статье.
Задания синхронизации для отправки шаблона мультимедиа на сторону канала
Для всех пяти поддерживаемых объектов ( "Работник", "Клиент", "Каталог", "Категория" и "Продукты") при каждом обновлении диалогового окна Определить шаблон мультимедиа для настройки изображений обязательно запускайте задание "Каталог" (1150) из ИТ Retail и Commerce > График распределения. Это задание позволит синхронизировать обновленный шаблон мультимедиа с каналом, после чего Store Commerce сможет его использовать. Запускайте задание "Каталог" (1150) после внесения каких-либо из следующих изменений:
- Обновления шаблона мультимедиа изображений каталогов из Изображения каталога > Определить шаблон мультимедиа.
- Обновления шаблона мультимедиа изображений сотрудников из Изображения сотрудников > Определить шаблон мультимедиа.
- Обновления шаблона мультимедиа изображений клиентов из Изображение клиента > Определить шаблон мультимедиа.
- Обновления шаблона мультимедиа изображений продуктов из Изображения продуктов > Определить шаблон мультимедиа.
- Обновления шаблона мультимедиа изображений категорий из Изображения категорий > Определить шаблон мультимедиа. Необходимо также опубликовать канал.
Перезапись шаблона мультимедиа для номенклатур объекта
Как вы узнали из предыдущего раздела, шаблону мультимедиа для того или иного объекта поддерживает только один общий путь. Этот путь основан на настроенном базовом URL-адресе мультимедиа и определенном пути к мультимедиа. Однако во многих случаях розничному магазину требуется использовать изображения из различных источников для подмножества номенклатур в объекте. Например, магазин использует резидентный сервер мультимедиа для одного набора изображений каталогов, а для другого — URL-адреса в CDN. Чтобы перезаписать URL-адреса изображений, основанные на шаблоне мультимедиа для изображений объекта на уровне объекта, можно использовать функциональность "Изменить в Excel" и редактирование вручную на странице Предварительный просмотр.
Перезапись с помощью функциональности "Изменить в Excel"
Выберите Retail и Commerce > Управление каталогами > Изображения каталога.
На странице Изображения каталога выберите Определить шаблон мультимедиа. В диалоговом окне Определить шаблон СМИ в поле Объект должен быть выбран вариант Каталог.
На экспресс-вкладке Путь носителя обратите внимание на местоположение изображения.
На экспресс-вкладке Сформировать URL-адреса изображений для Excel выберите Сформировать.
Важно
При внесении изменений в шаблон мультимедиа необходимо выбрать Сформировать, прежде чем можно будет использовать функциональность "Изменить в Excel".
Теперь вы видите предварительный просмотр URL-адресов изображений, сформированных на основе последнего сохраненного шаблона мультимедиа.
Примечание
В URL-адресах, сформированных для Excel, используется путь и соглашения шаблона мультимедиа, который для них определен. К этим соглашениям относятся соглашения в отношении имен файлов. Ожидается , что физические изображения находятся за пределами Commerce, и эти изображения можно извлечь по URL-адресам, образованным по ранее определенному шаблону мультимедиа. Эти автоматически полученные URL-адреса можно с помощью функциональности "Изменить в Excel".
Выберите Изменить в Excel.
После открытия листа Microsoft Excel выберите Разрешить изменение в появившемся запросе.
В появившемся запросе выберите Доверять этой надстройке в правой части и дождитесь завершения установки надстройки.
Если вам будет предложено выполнить вход, введите учетные данные, которые вы использовали для входа в центральный офис.
После входа вы должны увидеть список URL-адресов изображений для различных записей каталогов.
Вы можете редактировать, добавлять и удалять URL-адреса изображений для различных номенклатур объектов.
Для всех объектов, кроме "Продукты", вы можете перезаписать URL-адреса изображений. Измените существующий URL-адрес изображения, чтобы в нем использовался новый конечный URL-адрес изображения, и замените имя файла новым именем файла изображения. Имя файла должно быть уникальным, чтобы гарантировать уникальность записи.
Примечание
Когда вы перезаписываете URL-адреса изображений для объектов "Продукты" с помощью функциональности "Изменить в Excel" или на странице номенклатуры объекта, в Store Commerce всегда отображаются все URL-адреса изображений шаблона мультимедиа вместе с перезаписанными URL-адресами изображений.
Внеся все изменения, выберите Опубликовать в Excel, чтобы создать новую явную запись ассоциации.
Вернитесь в центральный офис и нажмите ОК.
Запустите соответствующие задания синхронизации для объекта и проверьте предварительный просмотр на странице номенклатуры или в Store Commerce.
Создать новые записи
В Excel можно создавать новые записи. Следите, однако, за правильностью вводимой информации. Например, чтобы создать новую запись для каталога, убедитесь правильности кода каталога и имени каталога, а также укажите уникальное имя файла. Уникальное имя файла имеет большую важность, поскольку во время публикации проверяется уникальность записей в Excel. Сначала скопируйте сведения из каталога, для которого вы хотите создать новую запись, и скопируйте запись. Вам нужно обновить только имя файла и URL-адрес, потому что остальная информация будет такой же. Чтобы создать новые записи для номенклатур объекта "Продукт", используется та же базовая процедура. На листе Excel скопируйте существующую запись для продукта, для которого вы создаете новую запись, а затем замените URL-адрес изображения и имя файла. Убедитесь, что имя файла уникально.
Удалить существующую запись
Удалять можно только перезаписанные записи с URL-адресами изображений. После удаления изображения и выполнения синхронизации изображение больше не будет отображаться на странице Предварительный просмотр или в Store Commerce. Записи с URL-адресами изображений, образованными по шаблону мультимедиа, удалить нельзя, потому что эти записи будут всякий раз вновь образовываться по шаблону мультимедиа.
Перезапись со страницы предварительного просмотра на уровне объекта
Для всех объектов, кроме "Продукты", вы можете перезаписать URL-адрес изображения для той или иной номенклатуры объекта на уровне номенклатуры объекта со страницы Предварительный просмотр. Для продуктов можно использовать страницу объекта "Продукты каталога". В этом примере показано, как переписать изображение каталога.
Выберите Каталоги > Мультимедиа > Изображения и выберите изображение каталога, которое требуется обновить.
Выберите Добавить и введите URL-адрес изображения, который нужно перезаписать в URL-адресе по шаблону мультимедиа.
Если вы хотите, чтобы это изображение отображалось в Store Commerce для каталога, вы можете установить в качестве изображения по умолчанию.
Нажмите ОК. URL-адрес изображения для изображения каталога обновляется, и открывается предварительный просмотр.
Увидеть предварительный просмотр изображения для всех переписанных URL-адресов изображений можно также на странице галереи Изображения каталога.
Примечание
На POS будут отображаться только открытые и анонимно доступные изображения. POS поддерживает рендеринг изображений с внешним размещением, с требованием о том, что изображения возвращаются как встроенное в потоковый октет octet-stream для запросов GET без заголовков. При политике анонимного доступа, конкретно для изображений, размещенных в SharePoint, требующих, чтобы заголовки запроса содержали заголовки главного приложения и агента пользователя, возвращается ответ "Запрещено". Таким образом, управление изображениями, использующими SharePoint в качестве узла, в настоящее время не поддерживается встроенными средствами. Страница галереи Изображения из каталога на показывает предварительный просмотр URL-адресов изображений, образованных по шаблону мультимедиа. Так как в клиентах Commerce Scale Unit (CSU) отображается только по одному изображению на сущность каталога, клиента, работника и категории, если пользователь явно предоставляет URL-адрес посредством этой страницы для сущностей каталога, работника, клиента и категории, мы рекомендуем указывать, какое из изображений является изображением по умолчанию. Если не указать изображение по умолчанию, система определяет изображение по умолчанию и отправляет его вызывающей службе Commerce (Store Commerce или электронной коммерции).
Перезапись URL-адреса изображения для изображений продуктов каталога со страницы "Предварительный просмотр"
Чтобы перезаписать URL-адреса изображения для изображений продуктов каталога, необходимо пользоваться страницей Предварительный просмотр. Использовать функциональность "Изменить в Excel" нельзя.
Чтобы перезаписать изображения продуктов на уровне каталога, выберите каталог, а затем выберите продукт, для которого требуется перезаписать изображение.
Выберите Атрибуты.
На следующей странице выберите Изображение и выберите Изменить. Откроется страница Предварительный просмотр в виде диалогового окна с ползунком.
Выберите Добавить и перезапишите URL-адрес изображения новым URL-адресом.
Нажмите ОК. Теперь вы видите предварительный просмотр нового изображения и можете установить его в качестве изображения по умолчанию.
Примечание
После того связывания изображения категории необходимо опубликовать канал и запустить задание "Канал", чтобы гарантировать, что изменения опубликованы в базе данных канала.
Настройка изображений продуктов для отображения в автономном режиме Store Commerce
Store Commerce может работать в режиме онлайн (с подключением к Commerce Scale Unit) или в автономном режиме (при отсутствии связи с Commerce Scale Unit или с сетью, т. е. когда транзакции сохраняются в автономной локальной базе данных). Когда Store Commerce работает в автономном режиме, получение изображений с внешнего сервера изображений для отображения с Commerce Scale Unit невозможно из-за отсутствия связи. Тем не менее изображения все равно можно настроить так, чтобы они отображались при запуске Store Commerce в автономном режиме.
Настройка изображений продуктов для отображения в автономном режиме Store Commerce
Изображения продуктов, которые должны использоваться в автономном режиме, можно настроить путем отправки требуемого физического изображения в базовое изображение продукта.
Выберите Управление сведениями о продукте > Продукты > Продукты.
Выберите продукт, для которого требуется установить автономное изображение.
Выберите Изменить, а затем выберите стрелку в правом углу, чтобы отобразить правую часть окна.
На экспресс-вкладке Изображение продукта выберите Изменить изображение и отправьте в систему физическое изображение, которое будет использоваться для выбранного продукта в автономном режиме.
Сохраните изменения и закройте страницу.
Пока Store Commerce работает в режиме онлайн, запустите в центральном офисе задание "Продукты (1040)", чтобы убедиться, что данные хотя бы один раз отправлены в автономную базу данных.
Переведите Store Commerce в автономный режим. Вы должны увидеть изображение, которое вы отправили для данного продукта в центральном офисе.
Примечание
Поддержка изображений в автономном режиме доступна только для изображений продуктов.
Настройка изображений каталогов, категорий, сотрудников и клиентов для отображения в автономном режиме Store Commerce
Изображения каталогов, категорий, сотрудников и клиентов, которые требуется использовать в автономном режиме, можно настроить путем добавления ссылки на требуемое изображение в галерею и установки изображения в качестве изображения по умолчанию для выбранного объекта.
Перейдите в каталог и на панели операций выберите Мультимедиа > Изображения.
Следуя инструкциям в разделе Перезапись со страницы предварительного просмотра на уровне объекта, добавьте внешний URL-адрес изображения.
Пометьте это изображение как изображение по умолчанию для каталога, установив флажок напротив изображения в сетке.
Запустите задание "Каталог". Это изображение теперь будет использоваться в качестве изображения в автономном режиме для данного каталога в Store Commerce.
Следуйте тем же инструкциям для остальных объектов, таких как "Категория", "Сотрудник" и "Клиент".
Обратная связь
Ожидается в ближайшее время: в течение 2024 года мы постепенно откажемся от GitHub Issues как механизма обратной связи для контента и заменим его новой системой обратной связи. Дополнительные сведения см. в разделе https://aka.ms/ContentUserFeedback.
Отправить и просмотреть отзыв по