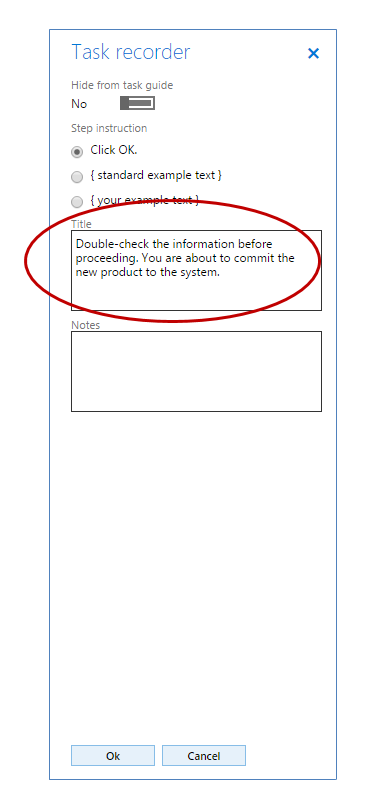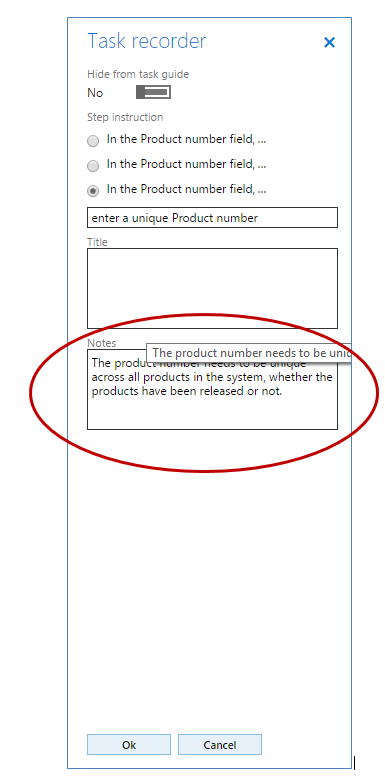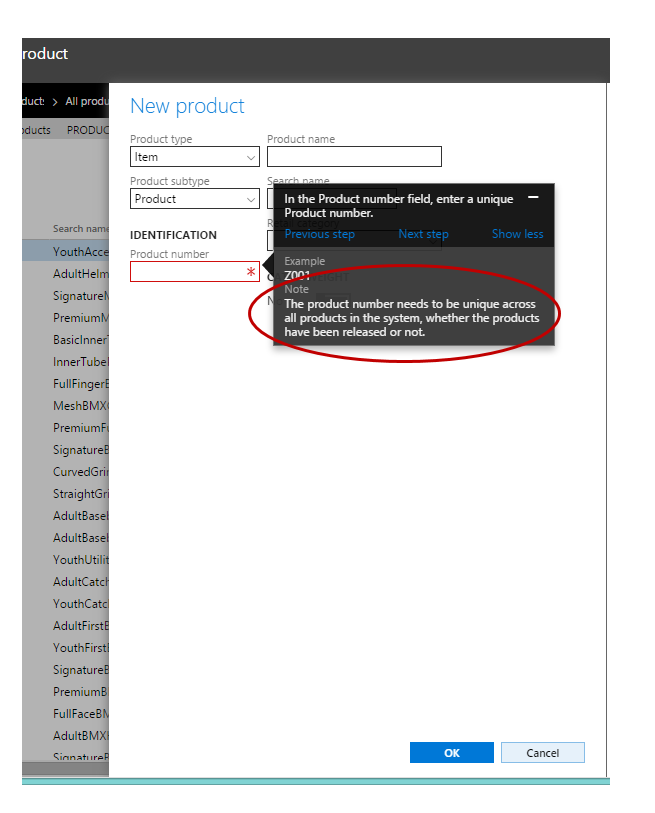Создание документации или учебных материалов с помощью регистратора задач
Важно
Для клиентов, использующих Human Resources, функции, перечисленные в этой статье, в настоящее время доступны в изолированном приложении Dynamics 365 Human Resources и в объединенной инфраструктуре Finance. Навигация может отличаться от указанной после обновлений. Если требуется найти определенную страницу, можно воспользоваться поиском.
В этой статье объясняется, что такое Регистратор задач и руководства по задачам, как создавать записи задач и как вы можете настроить руководства по задачам Microsoft под свои нужды и включить их в вашу Справку.
Важно
Можно записывать собственные руководства по задачам для Dynamics 365 Human Resources, но нельзя будет сохранять их в библиотеке средства моделирования бизнес-процессов (BPM) или открывать их из области "Справка". Можно сохранять их на локальном компьютере или в сети, затем открывать и воспроизводить их с помощью регистратора задач.
Сведения о регистраторе задач
Регистратор задач — это средство, которое можно использовать для записи действий, выполняемых в пользовательском интерфейсе продукта. При использовании регистратора задач записываются все события, выполняемые в пользовательском интерфейсе с участием сервера, включая добавление значений, изменение параметров и удаление данных. Записываемые шаги вместе называются записью задачи. Записи задач можно использовать различными способами.
- Записи задач могут быть воспроизведены как руководства по задачам. Проводники по задачам являются неотъемлемой частью справки. Руководство по задаче — это контролируемая, управляемая и интерактивная пошаговая процедура выполнения бизнес-процесса. Пользователь получает инструкции по завершению каждого шага с помощью всплывающей подсказки, которая анимирована в пользовательском интерфейсе и указывает на элемент пользовательского интерфейса, с которым должен взаимодействовать пользователь. В всплывающей подсказке также предоставляется информация о том, как взаимодействовать с элементом, например Нажмите здесь или Введите значение в этом поле. Проводник по задаче выполняется согласно текущему набору данных пользователя и данным, введенным в среде потребителя.
- Записи задач могут сохраняться в виде документов Word. Это позволяет с легкостью создавать печатные обучающие руководства.
Можно создать собственные записи задач, воспроизвести записи задач, предоставленные Майкрософт, или изменить записи задач, предоставленные Майкрософт, в соответствии с собственной конфигурацией. Дополнительные сведения о регистраторе задач см. в разделе Регистратор задач.
Планирование записи задачи
Если вы создаете новую запись задачи или основываетесь на записи в записи задачи Майкрософт, учитывайте следующее.
- Планируйте запись так же, как видео.
- Выполните все шаги бизнес-процесса несколько раз без записи, чтобы понять шаги.
- При этом обратите внимание, где вы используете сочетания клавиш или клавишу ВВОД, чтобы избежать их использования во время фактической записи.
- Требуется ли сгруппировать шаги в подзадачи? Подзадачи визуально разделяют разделы процесса. Например, при создании записи по созданию и выпуску продукта может потребоваться сгруппировать шаги, необходимые для создания продукта, а затем сгруппировать шаги, необходимые для выпуска продукта. Подзадачи также упрощают чтение более длинных процессов.
- Добавить заметки? Дополнительные сведения можно найти в разделе Изучите различные типы заметок ниже.
- Какие значения добавляются в различные поля по мере выполнения шагов бизнес-процесса?
Напишите описания и заметки заранее
- В начале каждой записи задачи отображается поле описания для добавления введения в запись. Записывайте и сохраняйте описание заранее в отдельном документе, чтобы скопировать и вставить его в запись задачи во время записи. Вставка текста позволяет сделать процесс записи более быстрым и плавным.
- Для каждого шага в записи задачи можно создать заметки. Во время воспроизведения проводника по задаче заметки отображаются как примечания над или под текстом для шага. Если заметки просматривать как текст в области "Справка", они отображаются как текст, встроенный в шаг. Записывайте и сохраняйте свои заметки в отдельном документе. Во время воспроизведения записи задачи вставьте заметки из этого документа.
Изучите различные типы заметок Все заметки являются необязательными. Добавляйте их, только если в них содержится полезная для пользователя информация.
- Заголовок. Заметка заголовка отображается до текста шага, который автоматически создает регистратор задачи. В руководстве по задаче примечание заголовка отображается над автоматически созданным текстом. Используйте этот тип заметки, чтобы объяснить, почему пользователь выполняет этот шаг, или предоставить контекст.
Это область редактирования, которая отображается, когда вы добавляете заметку при создании записи. Введите заметку заголовка в поле Заголовок.
Это аннотация заголовка в проводнике по задаче.
- Примечания. Заметка примечаний появляется после текста шага, который автоматически создает регистратор задачи. В руководстве по задаче она отображается, только если пользователь переходит по ссылке Показать больше в "пузыре" проводника по задаче. Используйте этот тип заметки для описания того, что необходимо знать пользователю для выполнения этого шага.
Это область редактирования, которая отображается при добавлении заметки при создании записи. Введите заметку примечаний в поле Примечания.
Это заметка примечаний в проводнике по задаче.
- Информационный шаг: эти заметки создаются при щелчке правой кнопкой мыши на элементе управления или в любой части формы<Регистратор задач<Добавить информационный шаг. Информационные шаги отображаются как пронумерованные шаги в любом месте вставки, даже если в пользовательском интерфейсе не было записано действие. Можно добавить информационный шаг на уровне формы или информационный шаг, связанный с элементом управления. Если информационный шаг связан со страницей, в каком-либо месте на странице отобразится пузырь проводника по задаче без указателя при воспроизведении проводника по задаче. Если информационный шаг связан с элементом управления, пузырь проводника по задаче указывает на этот элемент управления при воспроизведении проводника по задаче. В области "Справка" заметка информационного шага отображается как пронумерованный шаг с любым введенным текстом. Используйте информационные шаги, чтобы подготовить пользователя к следующим шагам, чтобы описать шаги, которые необходимо выполнить вне приложения, или чтобы сослаться на другие записи.
Определите продолжительность записи
- Пользователи либо читает либо воспроизводит запись от начала до конца, поэтому не объединяйте шаги или задачи, которые лучше выполнять по-отдельности.
- Старайтесь не записывать длинный сценарий, который включает несколько подпроцессов. Например, процесс Использование секции обслуживания клиентов в магазине слишком обширен. Разделите его на более короткие задачи, такие как Принятие возвратов и Добавление к подарочному сертификату.
- Если задачу можно выполнить в рамках нескольких различных бизнес-процессов, создайте для ее отдельную запись, чтобы ссылаться на эту задачу в других записях.
- Если процесс включает несколько задач, которые пользователь, скорее всего, будет выполнять сразу, задачи можно включить в одну запись, например Настройка и назначение функциональных профилей.
- Если задача будет выполнять лишь один раз (например, конфигурация) и после этого будет сразу же выполняться другая задача, которая может быть повторяющейся или отдельной задачей, разделите эти задачи на две записи.
Решите, где в пользовательском интерфейсе будет начинаться запись Страница, на которой вы находитесь, когда начинается запись задачи, определяет то, для какой страницы воспроизводится руководство по задаче. Например, если вы хотите, чтобы запись по задаче отображалась в области "Справка", когда пользователь щелкает справку на странице Параметры главной книги, необходимо начать запись на странице Параметры главной книги. Сохраните записи как AXTR-файлы После завершения создания или изменения записи задачи вы можете загрузить или сохранить запись несколькими способами. Можно загрузить файл как пакет записи задачи (.axtr), загрузить файл как сырой файл записи (.xml), загрузить файл как документ Word или сохранить файл в библиотеке LCS. Рекомендуется всегда сохранять запись задачи как файл пакета записи задачи (.axtr). Это облегчает обслуживание файла, если потребуется изменить процедуры или заметки позже. Если требуется загрузить файл как документ Word, также сохраните его как файл пакета записи задачи.
Создание записи задачи
Подробное пошаговое руководство см. в разделе Ресурсы регистратора задач.
Копирование и настройка записей задач Майкрософт
Можно загрузить и изменить записи задач Майкрософта, чтобы использовать их для собственной справочной документации или учебных материалов. Чтобы загрузить запись задачи Майкрософт, выполните следующие шаги:
- Откройте регистратор задач. Регистратор задач расположен в меню Настройки.
- В области ресторатора задач щелкните Ведение записи.
- В разделе Где находится запись щелкните В библиотеке LCS.
- Щелкните Выбор библиотеки LCS.
- Выберите глобальную библиотеку Microsoft.
- В дереве выберите узел библиотеки бизнес-процессов, с которым связана запись задачи.
- Нажмите кнопку OК.
- Щелкните Начать.
- Теперь просмотрите запись, изменяя любые шаги, которые будут перезаписаны. Примечание. Если требуется изменить только текст записи, можно открыть запись в режиме Изменение заметок к записи и затем сохранить ее.
- После воспроизведения записи до конца щелкните Остановить на панели регистратора задач вверху экран.
- Выберите способ сохранения записи задачи.