Руководство пользователя для Центра ресурсов проекта
Внимание
Dynamics 365 Project Service Automation стало Dynamics 365 Project Operations. Дополнительные сведения см. в статье Переход на Project Service Automation.
Относится к приложению Project Service версий 2.x и 1.x
Приложение Центр ресурсов проекта позволяет вводить время и расходы для проектов, над которыми вы работаете, находясь в пути. Поддерживайте сведения о времени и расходах актуальными, чтобы:
- своевременно и в полном объеме выставлять счета своим клиентам;
- записывать на себя выполняемую работу;
Доступно в любом месте, на любом устройстве
Существует два вида Dynamics 365 Project Service Automation:
В веб-браузере настольного компьютера будет использоваться приложение Project Service.
Если вы находитесь на выезде и используете смартфон или планшет, вы будете пользоваться приложением Центр ресурсов проекта, которое является подмножеством приложения Project Service. Приложение Центр ресурсов проекта построено на платформе единого интерфейса, в котором используются принципы гибкого веб-дизайна для оптимального просмотра и взаимодействия на экранах любых размеров, на любых устройствах и в любой ориентации.
Установка мобильного приложения
Прежде чем можно будет работать с приложением Центр ресурсов проекта, необходимо установить на устройство мобильное приложение.
Дополнительные сведения: Установка Dynamics 365 для телефонов и планшетов.
Базовая навигация
- Когда вы входите в мобильное приложение, отображается страница MyApps со списком приложений, к которым у вас есть доступ.
- Выберите Центр ресурсов проекта.
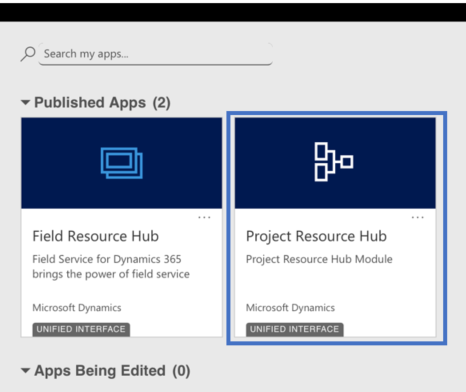
Панель навигации
Используйте панель навигации, чтобы перейти в свою рабочую область, создать новую запись, выполнить поиск либо сделать другие задачи. Для доступа к дополнительным командам нажмите 
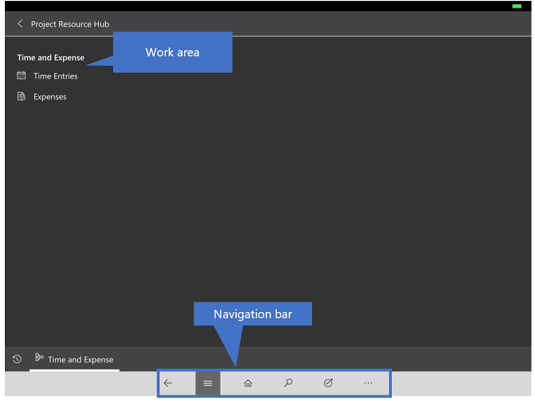
Избранное и недавно использовавшиеся записи
Раздел избранного и недавно использовавшегося обеспечивает быстрый доступ к записям, представления и панелям мониторинга.
Для доступа к этим разделам нажмите Меню
 на панели навигации, затем нажмите кнопку Избранное и последнее
на панели навигации, затем нажмите кнопку Избранное и последнее .
.Чтобы закрепить элемент как избранное, в списке элементов Недавно использованные нажмите булавку. В результате элемент будет закреплен и перенесен в Избранное.
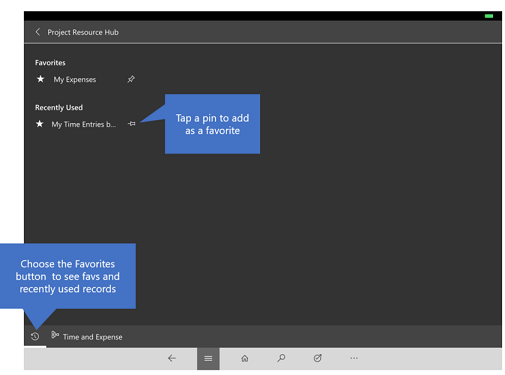
Ввод времени
Введите часы как минимум еженедельно или с периодичностью, запрошенной вашими менеджерами, чтобы гарантировать, что вашим клиентам выставляются счета и выполняется кредитование правильно.
Нажмите кнопку меню
 , а затем Записи времени. Откроется календарь.
, а затем Записи времени. Откроется календарь.Для просмотра предыдущей или следующей недели в календаре нажмите кнопку Предыдущий или Следующий. Нажмите Сегодня, чтобы вернуться к текущей неделе.
Чтобы ввести свое время, нажмите Создать на панели команд.
Заполните поля в форме и нажмите Сохранить.
Продолжите ввод времени для недели. Завершив настройку и проверив правильность всего, нажмите Отправить. Менеджер рассмотрит и утвердит записи времени.
Ввод расходов
Введите расходы, как минимум еженедельно, или с периодичностью, запрошенной менеджерами, чтобы гарантировать, что клиентам правильно выставляются счета и выдаются кредиты.
Нажмите кнопку меню
 , а затем нажмите Расходы. Откроется календарь.
, а затем нажмите Расходы. Откроется календарь.Вы можете переключиться в представление День, Неделя или Месяц или перейти к предыдущему или следующему периоду времени.
Чтобы ввести свои расходы, нажмите Создать на панели команд.
Заполните поля в форме и нажмите Сохранить.
Продолжите ввод расходов за неделю. Завершив настройку и проверив правильность всего, нажмите Отправить. Менеджер рассмотрит и утвердит расходы.
Общие сведения о том, как использовать мобильное приложение
Дополнительная информация: Руководство по основам для мобильных устройств.
См. также
Обзор Project Service
Руководство по совместной работе и вводу данных о времени и расходах