Пошаговое руководство по управлению изменениями в проектировании
В этой статье представлено сквозное пошаговое руководство, в котором показано, как работать с управлением изменениями в проектировании. Он проходит все наиболее важные сценарии:
- Базовая конфигурация функций
- Как инжиниринговая компания создает новый инженерный продукт
- Как инжиниринговая компания выпускает инженерный продукт в местной компании
- Как местная компания может проверить и принять продукт, который был выпущен для нее инжиниринговой компанией
- Как местная компания может использовать инжиниринговый продукт в стандартных проводках
- Добавление технологических продуктов в заказ на продажу
- Как запросить внесение изменений в технологический продукт путем создания запроса на изменение в инжиниринге
- Порядок планирования и реализации запрошенных изменений путем создания заказа на изменение в инжиниринге
- Порядок выпуска измененного продукта
Все упражнения данной статьи используют стандартные образцы данных, предоставляемые в Microsoft Dynamics 365 Supply Chain Management. Кроме того, каждое упражнение строится на предыдущем упражнении. Поэтому рекомендуется выполнять упражнения по порядку, от начала и до конца, особенно если до этого вы никогда не использовали функцию управления изменениями в проектировании. Таким образом вы получите полное представление о функции.
Настройка примера сценария
Чтобы выполнить пример сценария, представленный в этой статье, необходимо сначала подготовить функцию, сделав доступными демонстрационные данные и добавив несколько пользовательских записей.
Прежде чем пытаться выполнить какие-либо упражнения из оставшейся части этой статьи, следуйте указаниям во всех следующих подразделах. В этих подразделах также представлено несколько важных страниц настроек, которые будут использоваться при настройке управления инжиниринговыми изменениями для вашей организации.
Сделать стандартные демонстрационные данные доступными
Работайте в системе, в которой установлены стандартные демонстрационные данные. Стандартные демонстрационные данные добавляют данные для нескольких демонстрационных юридических лиц (компаний и организаций). При работе с упражнениями в правой части панели переходов будет использоваться средство выбора компании для переключения между одной компанией (DEMF), которая настроена в качестве технологической организации, и другой компанией (USMF), которая настраивается в качестве работающей организации.
Настройка инжиниринговой организации
Инжиниринговая организация владеет технологическими данными и несет ответственность за разработку продукта и изменения продукта. Для настройки инжиниринговых организаций выполните следующие действия.
Перейдите в раздел Управление техническими изменениями > Настройка > Инжиниринговые организации.
Выберите Создать, чтобы добавить строку в сетку, затем установите следующие значения для нее:
- Организация по разработке:DEMF
- Название организации:Contoso Entertainment System Germany
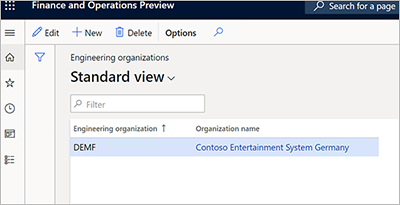
Настройка версии группы аналитик продуктов
Откройте Управление сведениями о продукте > Настройка > Группы аналитик и вариантов > Группы аналитик продуктов.
Выберите Создать, чтобы создать группу аналитик продуктов.
Установите поле Имя на Версия.
Выберите Сохранить, чтобы сохранить новую аналитику и загрузить значения на экспресс-вкладку Аналитики продуктов.
На экспресс-вкладке Аналитики продуктов установите пункт Версия в качестве активной аналитики продукта.
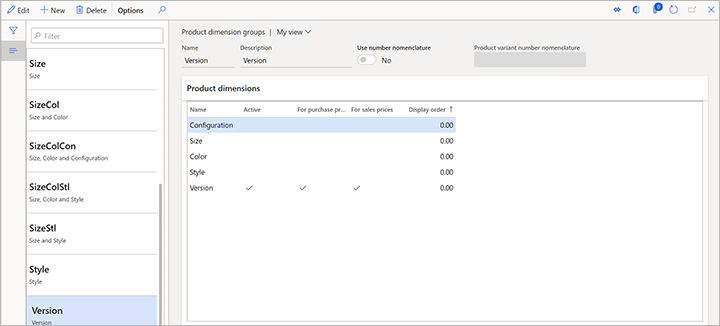
Настройка состояний жизненного цикла продукта
В течение жизненного цикла инженерного продукта важно контролировать, какие проводки разрешены для каждого состояния жизненного цикла. Чтобы настроить состояния жизненного цикла продуктов, сделайте следующее.
Перейдите в раздел Управление техническими изменениями > Настройка > Состояние жизненного цикла продукта.
Выберите Создать, чтобы добавить состояние жизненного цикла, затем установите следующие значения для него:
- Состояние:Работает
- Описание:Работает
Выберите Сохранить, чтобы сохранить новое состояние жизненного цикла и загрузить значения на экспресс-вкладку Включенные бизнес-процессы.
На экспресс-вкладке Включенные бизнес-процессы выберите бизнес-процессы, которые должны быть доступны. В этом примере оставьте в поле Политика значение Включено для всех бизнес-процессов.

Выберите Создать, чтобы добавить другое состояние жизненного цикла, затем установите следующие значения для него:
- Состояние:Прототип
- Описание:Прототип
Выберите Сохранить, чтобы сохранить новое состояние жизненного цикла и загрузить значения на экспресс-вкладку Включенные бизнес-процессы.
На экспресс-вкладке Включенные бизнес-процессы выберите бизнес-процессы, которые должны быть доступны. В этом примере установите в поле Политика значение Включено с предупреждением для всех бизнес-процессов.
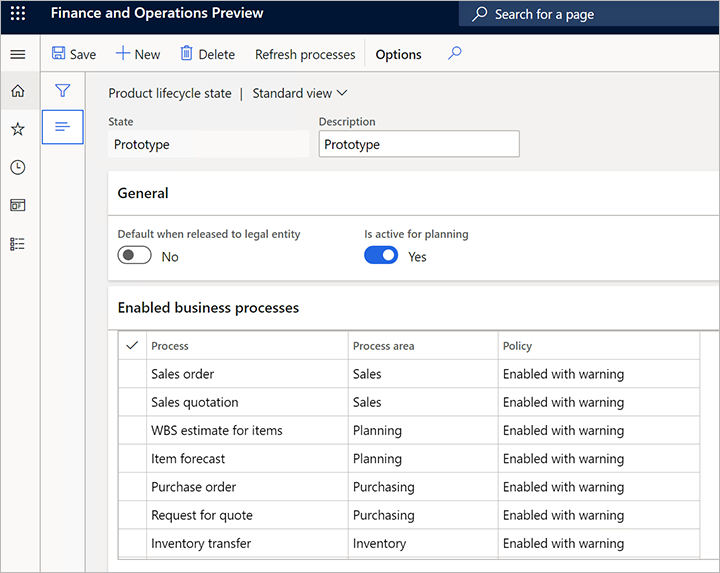
Настройка правила нумерации версий
Перейдите в раздел Управление техническими изменениями > Настройка > Правило нумерации версий продукта.
Выберите Создать, чтобы добавить правило, затем установите следующие значения для него:
- Имя:Авто
- Правило нумерации:Авто
- Формат:V-##
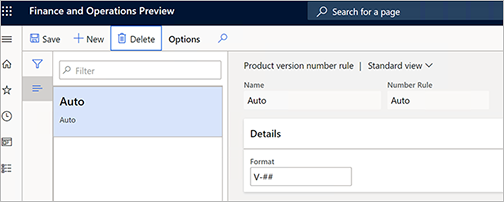
Настройка политики выпуска продукта
Перейдите в раздел Управление техническими изменениями > Настройка > Политики выпуска продукта.
Выберите Создать, чтобы добавить политику выпуска, затем установите следующие значения для нее:
- Имя:Компоненты
- Описание:Компоненты
На экспресс-вкладке Общие установите следующие значения.
- Тип продукта:Номенклатура
- Применение шаблонов:Всегда
- Активно:Да
На экспресс-вкладке Все продукты выберите Добавить, чтобы добавить строку, затем установите для нее следующие значения:
- Компания:DEMF
- Шаблон выпущенного продукта:D0006
Выберите Добавить, чтобы добавить еще одну строку, и установите следующие значения для нее:
- Код компании:USMF
- Шаблон выпущенного продукта:D0006
- Получить спецификацию: установите этот флажок.
- Копировать утверждение спецификации: установите этот флажок.
- Копировать активацию спецификации: установите этот флажок.
- Получить маршрут: установите этот флажок.
- Копировать утверждение маршрута: установите этот флажок.
- Копировать активацию маршрута: установите этот флажок.
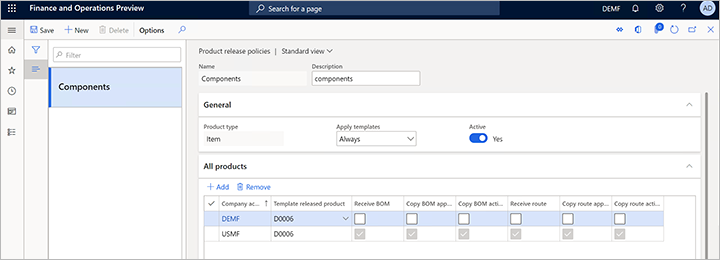
Настройка категории технологических продуктов
Категории технологических продуктов обеспечивают основу для создания технологических продуктов (то есть продуктов, создание и управление версиями для которых осуществляется с помощью управления техническими изменениями). Для настройки категорий технологических продуктов выполните следующие действия.
Перейдите в раздел Управление техническими изменениями > Сведения о категории технологических продуктов.
Выберите Создать, чтобы создать категорию.
На экспресс-вкладке Сведения установите следующие значения:
- Имя:Компоненты
- Организация по разработке:DEMF
- Тип продукта:Номенклатура
- Отслеживать версии в проводках:Да
- Группа измерений продуктов:Версия
- Состояние жизненного цикла продукта при создании:Работает
- Правило нумерации версий:Авто
- Принудительно применять срок действия:Нет
- Использовать номенклатуру правила нумерации:Нет
- Использовать номенклатуру правила именования:Нет
- Использовать номенклатуру правила описания:Нет
На экспресс-вкладке Политика выпуска установите для поля Политика выпуска продукта значение Компоненты.
Нажмите Сохранить.
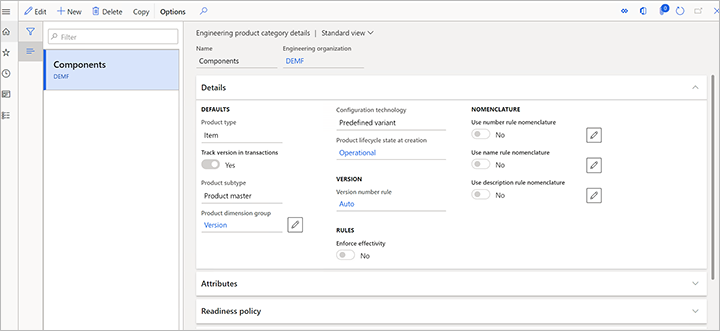
Настройка условий приемки продукта
С помощью средства выбора компании в правой части панели переходов переключитесь на юридическое лицо (компанию) USMF.
Перейдите в раздел Управление техническими изменениями > Настройка > Параметры управления техническими изменениями.
На вкладке Управление выпуском в разделе Приемка продукта установите для поля Приемка продукта значение Вручную.
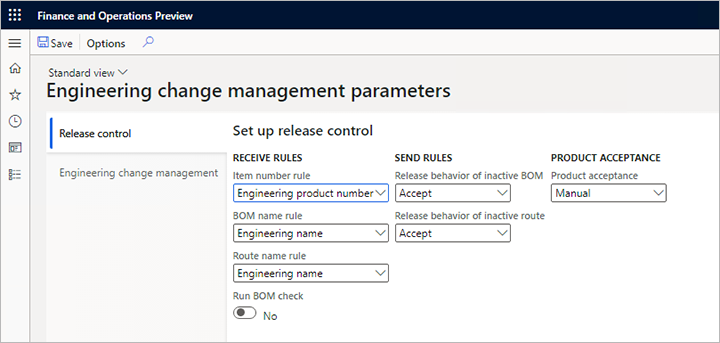
Создание нового технического продукта
Инженерный продукт — это продукт, который управляется версиями и контролируется с помощью управления техническими изменениями. Другими словами, можно контролировать изменения в течение жизненного цикла продукта, и сведения об изменении будут сохраняться с использованием заказов на технические изменения. Чтобы создать технические продукты, выполните следующие действия.
Убедитесь, что вы находитесь в юридическом лице вашей инжиниринговой организации (DEMF в этом примере). При необходимости воспользуйтесь средством выбора компании в правой части панели переходов.
Откройте страницу Выпущенные продукты, выполнив одно из следующих действий:
- Выберите Управление сведениями о продукте > Продукты > Выпущенные продукты.
- Выберите Управление техническими изменениями > Общее > Выпущенные продукты.
В области действий на вкладке Продукт в группе Создать выберите Технический продукт.
В диалоговом окне Создать продукт задайте следующие значения:
- Категория технологических продуктов:Компоненты
- Номер продукта:Z0001
- Название продукта:Комплект динамиков

Обратите внимание, что поле Версия автоматически устанавливается с использованием правила нумерации версий продуктов, настроенного ранее.
Выберите ОК, чтобы создать продукт и закрыть диалоговое окно.
Будет открыта страница сведений для нового продукта. Обратите внимание, что значения уже заполнены для некоторых полей, таких как Группа аналитик хранения, Группа аналитик отслеживания и/или Группа моделей номенклатур. Эти поля были автоматически настроены в связи с тем, что продукт выпущен в юридическом лице DEMF и использует политику выпуска продукции Компоненты, которая связана со категорией технологических продуктов Компоненты. Так как ранее в качестве шаблона для настройки строки для юридического лица DEMF использовалась номенклатура D0006, введенные значения были взяты из номенклатуры D0006.
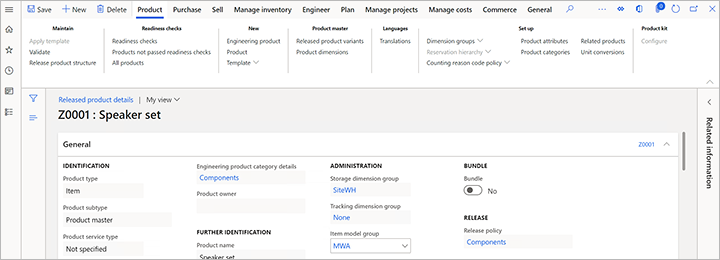
В области действий на вкладке Инженер в группе Управление техническими изменениями выберите Инженерные версии для просмотра версий продукта.
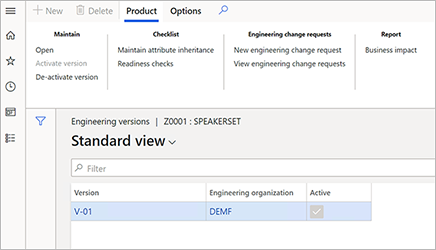
На странице Инженерные версии обратите внимание на то, что для продукта имеется только одна версия, и она активна.
Выберите версию для просмотра ее сведений.
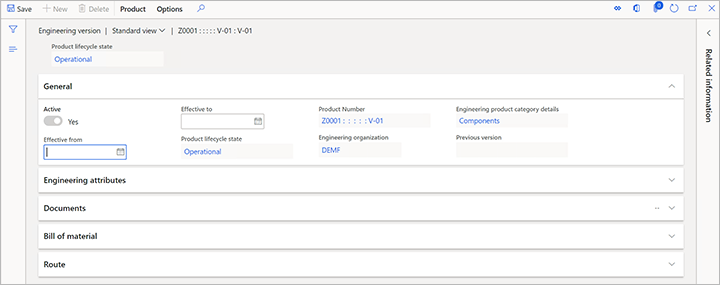
На странице Технологическая версия на экспресс-вкладке Спецификация выберите Создать спецификацию.
В диалоговом окне Создать спецификацию задайте следующие значения:
- Номер спецификации: Z0001
- Название: Комплект динамиков
- Сайт: 1

Выберите ОК, чтобы добавить спецификации и закрыть диалоговое окно.
На экспресс-вкладке Спецификации выберите Спецификация.
На странице Спецификации на экспресс-вкладке Строки спецификации добавьте три строки, по одной для кодов номенклатуры D0001, D0003 и D0006.
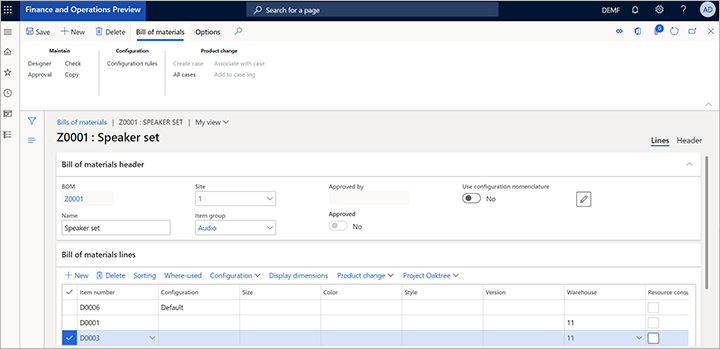
Нажмите Сохранить.
Закройте страницу.
На странице Технологическая версия на экспресс-вкладке Спецификация выберите Утвердить.
В появившемся диалоговом окне выберите ОК.
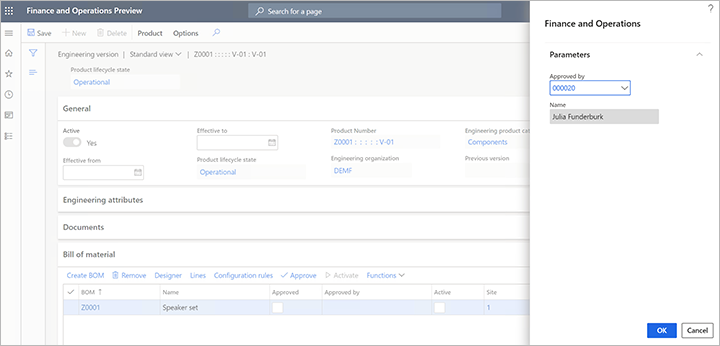
На странице Технологическая версия на экспресс-вкладке Спецификация выберите Активировать.
Обратите внимание, что для спецификации установлены флажки Активно и Утверждено.
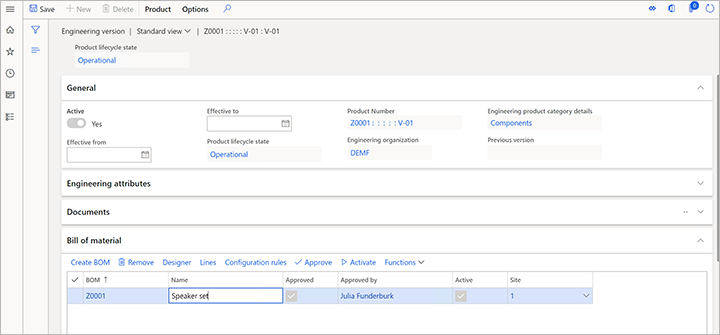
Закройте страницу.
Выпуск инженерного продукта для местной компании
Продукт был спроектирован в соответствии с инженерным подразделением. В данном примере продукт — это прототип, который инженерное подразделение разработало для клиента. Так как клиент является клиентом юридического лица USMF, продукт должен быть выпущен для данного юридического лица.
Оставьте для юридического лица значение DEMF. (При необходимости воспользуйтесь средством выбора компании в правой части панели переходов.)
Выберите Управление сведениями о продукте > Продукты > Выпущенные продукты.
Выберите продукт Z0001.
В области действий на вкладке Продукт в группе Поддержка выберите Структура выпуска продуктов, чтобы открыть мастер Выпуск продуктов.
На странице Выбор технологических продуктов для выпуска установите флажок Выбрать для продукта Z0001.
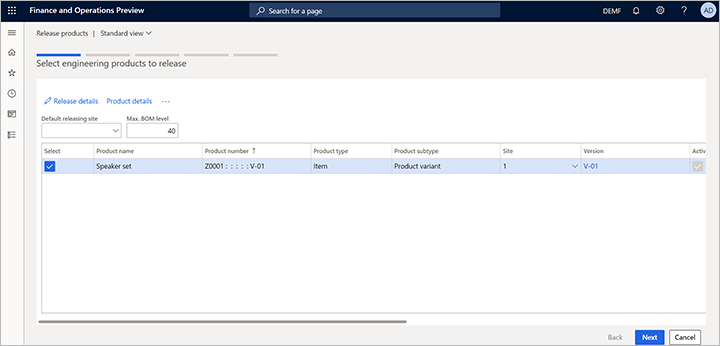
Выберите Сведения о выпуске.
Открывается страница Описание выпуска продукта, на которой можно просмотреть сведения о продукте, который будет выпущен, и его структуру продукта. Обратите внимание, что параметр Отправить спецификацию установлен как Да. Таким образом, будут выпущены как продукт Z0001, так и все его дочерние номенклатуры из спецификации.
Можно выбрать любой дочерний элемент в левой области, чтобы просмотреть сведения о нем. Если какая-либо дочерняя номенклатура имеет спецификацию, можно также выбрать выпуск спецификации этого дочерней номенклатуры.
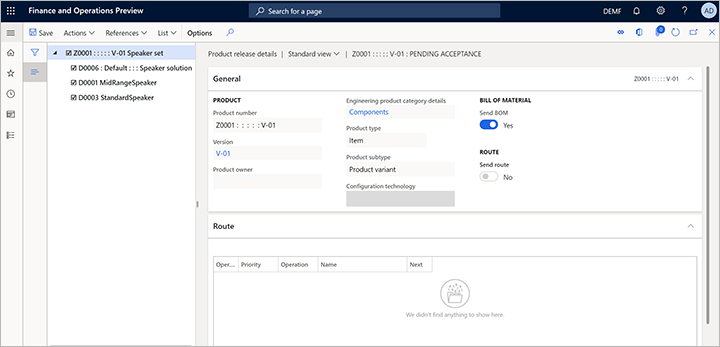
Закройте страницу, чтобы вернуться в мастер Выпуск продуктов.
Выберите Далее, чтобы открыть страницу Выбор продуктов для выпуска. Если были выбраны какие-либо стандартные (нетехнологические) продукты, они будут отображаться на этой странице. Обратите внимание, что при запуске стандартного продукта путем выбора пункта Структура продукта выпуска также выпускаются его спецификация и маршрут.
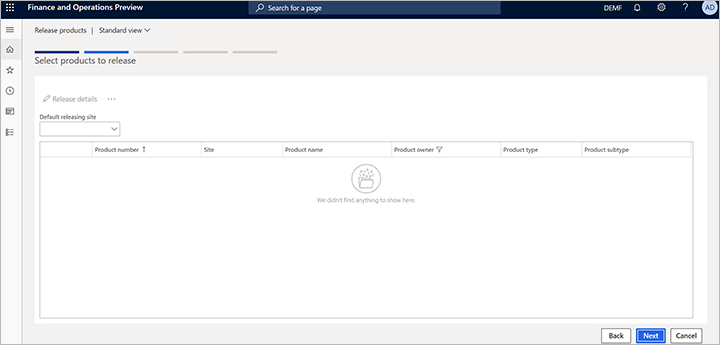
Выберите Далее, чтобы открыть страницу Выбор вариантов продуктов для выпуска. В данном примере не существует никаких вариантов.
Выберите Далее, чтобы открыть страницу Выбор компаний.
Выберите компании, для которых должен быть выпущен продукт. В данном примере выберите флажок для USMF.
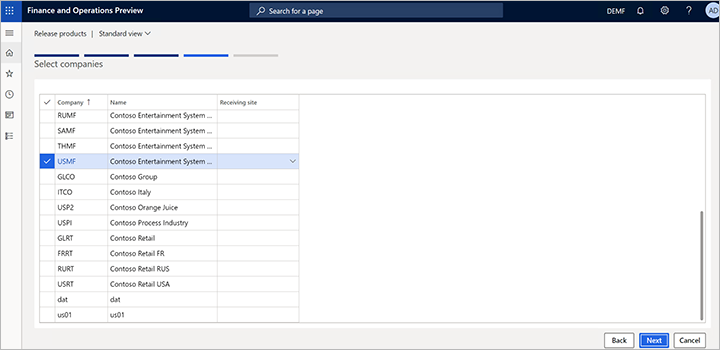
Выберите Далее, чтобы открыть страницу Подтверждение выбора.
Выберите Готово.
Проверка и приемка продукта перед его выпуском в местной компании
В отделе разработки были выпущены сведения для местных компаний, в которых будет использоваться продукт. В этом примере это местная компания USMF.
Так как для поля Приемка продукта задано значение Вручную на странице Параметры управления техническими изменениями для компании USMF, продукты должны быть приняты вручную до того, как они будут выпущены в эту компанию. Другими словами, они должны быть просмотрены и приняты, прежде чем они станут выпущенными продуктами.
Чтобы просмотреть продукт и выпустить его в компании USMF, выполните следующие действия.
Установите юридическое лицо USMF. (Воспользуйтесь средством выбора компании в правой части панели переходов.)
Выберите Управление техническими изменениями > Общие > Выпуски продуктов > Открыть использование продуктов.
На странице Открытие выпуска продуктов отображается продукт Z0001, который имеет статус Ожидание приемки.
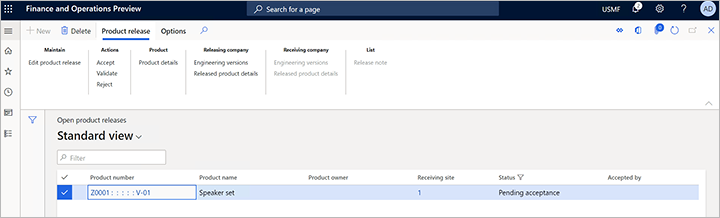
Выберите значение в столбце Код продукта, чтобы открыть страницу Сведения о выпуске продукта. Обратите внимание на следующие детали:
- На экспресс-вкладке Общие отображаются сведения о выпуске продукта, например, компания выпуска (DEMF для этого примера), сайт выпуска (1) и принимающий сайт (1). Поскольку принимающий сайт не был указан в мастере Выпуск продуктов, значение выпускающего сайта копируется в принимающий сайт.
- На экспресс-вкладке Сведения о выпуске отображаются сведения о продукте и версии, которая была выпущена. Здесь можно изменить такие настройки, как даты действия.
- На экспресс-вкладке Маршрут отображается маршрут продукта. Однако в данном примере вы не выпустили ни одного маршрута.

После завершения просмотра информации можно приступить к приемке продукта и, таким образом, выпустить его в компании USMF. На панели действий выберите Действия > Принять.
Продукт теперь выпущен в компании USMF. Выберите Управление сведениями о продукте > Продукты > Выпущенные продукты. Вы должны увидеть номенклатуру Z0001.
Использование продукта в проводках в местной компании
Диспетчер справочника для компании USMF хочет убедиться в том, что продукт находится в состоянии Прототип, чтобы пользователи, которые случайно добавили их в процессы, с которыми они работают, были предупреждены.
Выберите Управление сведениями о продукте > Продукты > Выпущенные продукты.
Выберите продукт Z0001, чтобы открыть его страницу сведений. (Можно использовать фильтр для поиска продукта.)
В области действий на вкладке Инженер в группе Управление техническими изменениями выберите Инженерные версии.
На странице Инженерные версии выберите номер версии V-01, чтобы открыть страницу ее сведений.
В области действий на вкладке Продукт в группе Состояние жизненного цикла выберите Изменить состояние жизненного цикла.
В диалоговом окне Изменение состояния жизненного цикла задайте для поля Состояние значение Прототип, затем выберите ОК.
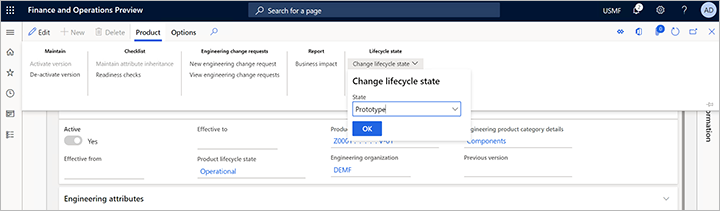
Добавление технологического продукта в заказ на продажу
После этого продукт может продаваться клиенту. Чтобы добавить продукт в заказ на продажу, выполните следующие действия.
Перейдите в раздел Продажи и маркетинг > Заказы на продажу > Все заказы на продажу.
В области действий выберите Создать.
В диалоговом окне Создать заказ на продажу в поле Счет клиента установите US-0002, затем выберите ОК.
Открывается новый заказ на продажу. На экспресс-вкладке Строки заказа на продажу добавьте строку и установите для нее в поле Код номенклатуры значение Z000.
На панели операций выберите Сохранить.
Выводится предупреждающее сообщение о том, что у номенклатуры имеется статус Прототип. Однако поскольку сообщение является всего лишь предупреждением, заказ на продажу все равно был создан.
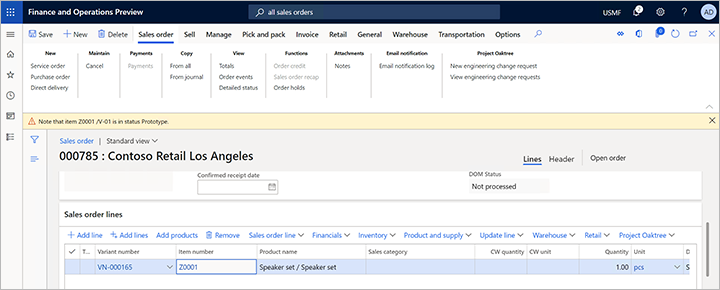
Запрос изменений в технологическом продукте
Продукт отправлен клиенту, но клиент не полностью удовлетворен и предоставляет отзывы, содержащие предложения по улучшению. Когда клиент говорит по телефону с сотрудником отдела продаж, сотрудник отдела продаж может запрашивать изменения, описываемые клиентом.
Перейдите в раздел Продажи и маркетинг > Заказы на продажу > Все заказы на продажу.
Найдите и откройте заказ на продажу, созданный в предыдущем упражнении.
На экспресс-вкладке Строки заказа на продажу выберите Управление техническими изменениями > Запрос нового технического изменения.
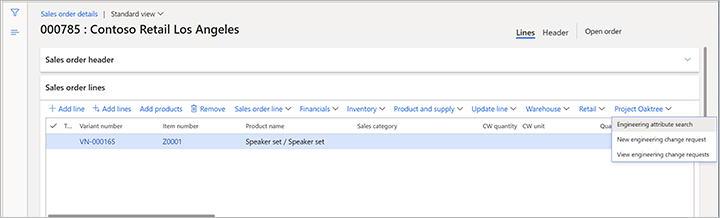
Заполните запрос на техническое изменение на основе обратной связи от клиента. Для этого примера установите следующие значения:
- Запрос на изменение:555
- Название:Изменение клиента Z0001
- Приоритет:низкий
- Категория: изменение комплекта
- Важность:Среднее
На экспресс-вкладке Сведения выберите Создать > Заметку, чтобы добавить заметку в сетку.
В поле Описание для новой заметки укажите, что номенклатура D0003 должна быть удалена из спецификации. Если необходимо добавить информацию для заметки, можно ввести текст в поле Заметки.
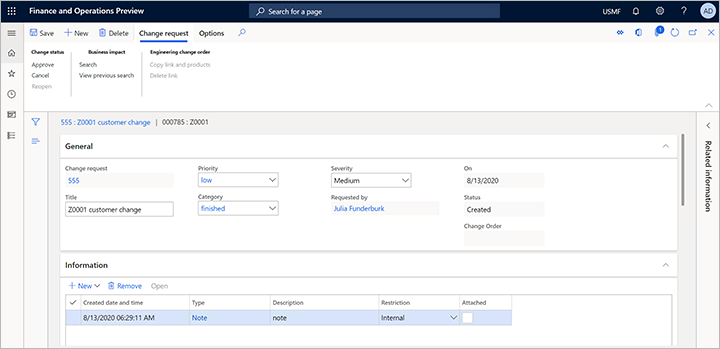
На панели операций выберите Сохранить.
Обратите внимание, что номенклатура была автоматически добавлена на экспресс-вкладку Продукты и что источник запроса на техническое изменение (заказ на продажу) был добавлен на экспресс-вкладке Источник.
Внесение изменений в продукт с помощью заказа на техническое изменение
Сотрудник отдела продаж знает, что продукт важен и был спроектирован специально для клиента. Таким образом, сотрудник отдела продаж обращается к инженеру в компании DEMF, чтобы уведомить его о запросе на изменение. Таким образом инженер может ускорить процесс.
После этого инженер проверяет запрос от клиента и создает заказ на изменение для продукта.
Так как инженер работает в компании DEMF, настройте юридическое лицо DEMF. (Воспользуйтесь средством выбора компании в правой части панели переходов.)
Перейдите в раздел Управление техническими изменениями > Общее > Запросы технических изменений.
Откройте запрос на изменение 555.
Просмотрите сведения, затем утвердите изменение. В области действий на вкладке Запрос изменения в группе Состояние изменения выберите Утвердить.
Перейдите в раздел Управление техническими изменениями > Общее > Заказы на технические изменения.
В области действий выберите Создать, чтобы создать заказ на изменение, и установите для него следующие значения:
- Заказ на изменение:555
- Название:Изменение клиента Z0001
- Категория:Изменение клиента
- Приоритет:Низкий
- Важность:Среднее
На экспресс-вкладке Затрагиваемые продукты выберите Добавить > Добавить существующий продукт, чтобы добавить строку в сетку, затем установите следующие значения для нее:
- Продукт:Z0001
- Воздействие:Новая версия
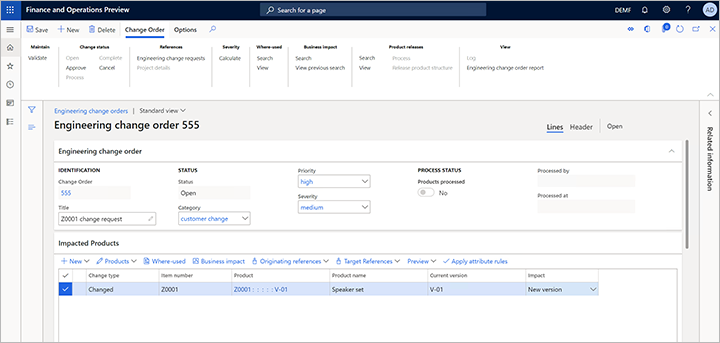
Обратите внимание, что поскольку в поле Влияние устанавливается значение Новая версия, поле Новая версия на вкладке Сведения на экспресс-вкладке Сведения о продукте показывает, какой новый номер версии будет (V-02 в этом примере).
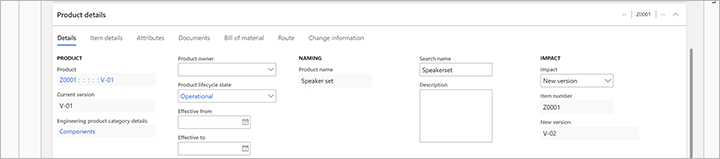
На панели операций выберите Сохранить.
На экспресс-вкладке Сведения о продукте на вкладке Спецификация выберите Строки, чтобы открыть спецификацию для версии V-01 продукта Z0001.
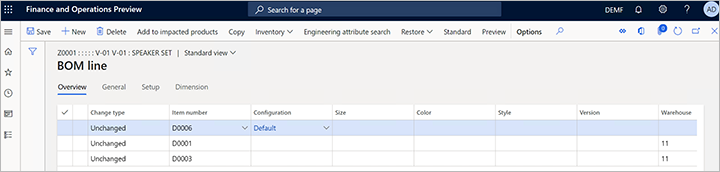
Выберите строку кода номенклатуры D0003, затем на панели операций выберите Удалить. Значение поля Тип изменения для этой строки изменится на Удалено.
На панели операций выберите Сохранить.
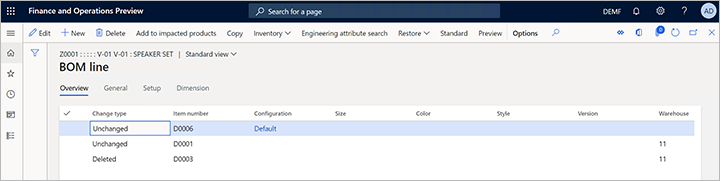
Закройте страницу Строка спецификации, чтобы вернуться на страницу Заказ на техническое изменение.
На экспресс-вкладке Сведения о продукте на вкладке Спецификация обратите внимание на то, что значение поля Тип изменения для спецификации Z0001 теперь имеет значение Изменено.

Заказ теперь должен быть утвержден, прежде чем можно будет обработать изменения. После обработки изменений продукты обновляются с учетом изменений, включенных в заказ на техническое изменение. В данном примере в качестве утверждающего был указан человек, который создает заказ на техническое изменение.
В области действий на вкладке Заказ на изменение в группе Состояние изменения выберите Утвердить.
Выберите Обработать, чтобы обновить сведения о продукте.
Выпуск измененного продукта
После этого продукт может быть снова выпущен в компанию USMF, затем отправлен клиенту. Чтобы выпустить продукт непосредственно из заказа на техническое изменение, выполните следующие действия.
- Откройте заказ на техническое изменение, созданный в предыдущем упражнении, если он еще не открыт.
- В области действий на вкладке Заказ на изменение в группе Выпуски продуктов выберите Найти.
- В результатах поиска отображаются компании, для которых были выпущены затрагиваемые продукты. Закройте результаты поиска.
- В области действий на вкладке Изменить заказ в группе Выпуски продуктов выберите Просмотр, чтобы открыть диалоговое окно Выпуски, в котором можно просмотреть результаты предыдущего поиска.
- Выберите каждую компанию, для которой вы хотите выпустить продукты.
- Выберите ОК, чтобы закрыть диалоговое окно Выпуски и вернуться к заказу на изменение.
- В области действий на вкладке Заказ на изменение в группе Выпуски продуктов выберите Обработать, чтобы выпустить затронутые продукты для выбранных компаний. Или выберите Структура выпуска продукта, чтобы начать процесс выпуска.
Завершение заказа на изменение
Чтобы отметить заказ на изменение как завершенный, что указывает на то, что дальнейших действий не осталось, выберите Завершить на панели операций.