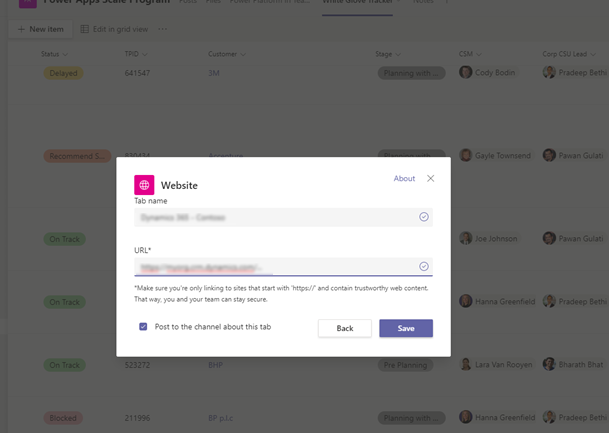Установка приложения Dynamics 365 и настройка вкладки канала сотрудничества Microsoft Teams
В Microsoft Teams выберите Магазин.

Выполните поиск Dynamics, затем выберите плитку Dynamics 365.
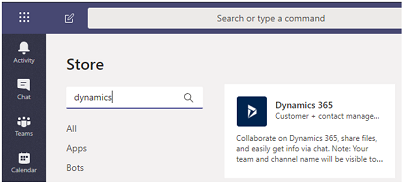
Убедитесь, что для Добавить для вас и Добавить в группу выбраны варианты Да.
Можно использовать приложение Dynamics 365 в собственных целях или использовать на канале Microsoft Teams для совместной работы с другими. Если у вас есть действующий канал Microsoft Teams, выберите оба варианта. В противном случае вы можете начать установку приложения для личного использования и позже установить приложение для Microsoft Teams.
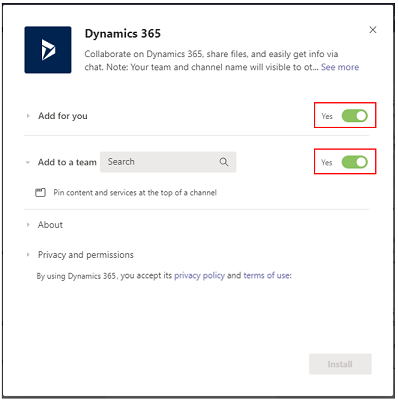
Для Добавление в группу выберите группу, а затем выберите Установка.

Выберите канал в Microsoft Teams для подключения к записи приложения, затем выберите Настройка.
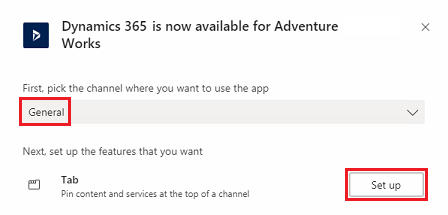
Выберите среду версии 9.x и приложение с единым интерфейсом для подключения, затем выберите Сохранить.
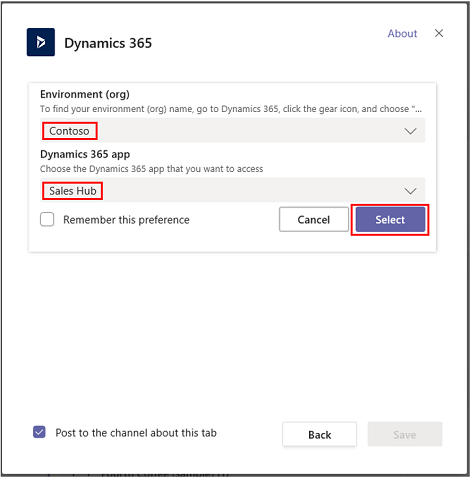
Заметка
- В списке отображаются только среды, содержащие приложения для взаимодействия с клиентами (например, Dynamics 365 Sales и Dynamics 365 Customer Service). Кроме того, отображаются только активные среды (которые не являются неработающими или подготавливаемыми).
- В списке указаны только приложения единого интерфейса.
- Отображаются только модули приложений, лицензированные для выбранной среды.
Выберите Выбор сущности или Выбор представления.
- Выбор сущности: выберите сущность для подключения. Можно выбрать недавно просмотренную запись или использовать поиск, чтобы найти записи. Можно использовать Фильтровать по для уточнения поиска по типу сущности. После выбора запись, нажмите Сохранить.
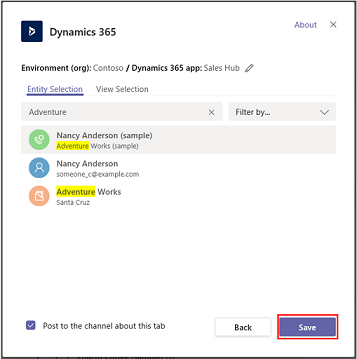
- Выбор представления. Выберите сущность, чтобы просмотреть список доступных представлений. После выбора представления нажмите Сохранить.

Заметка
Если вы выбираете личное представление (Мои представления) вместо Системные представления, рекомендуется предоставить общий доступ к этому представлению другим пользователям, прежде чем можно будет добавить это представление в канал Microsoft Teams. В противном случае другие члены рабочей группы не будут иметь доступ к содержимому вкладки представления.
После выполнения вышеуказанных шагов вы увидите новую вкладку Dynamics 365 в выбранном канале рабочей группы.
См. Сотрудничать с помощью Microsoft Teams для получения сведений о том, как можно использовать функцию вкладки, чтобы взаимодействовать с приложениями Dynamics 365.
Среда для государственных организаций GCC
Интеграция Teams с Dynamics 365 недоступна для сред GCC для государственных организаций. Однако есть обходной путь для просмотра записей с помощью приложения веб-сайта в Teams и последующего добавления его в виде вкладки.
- Откройте канал Teams и выберите Добавить вкладку.
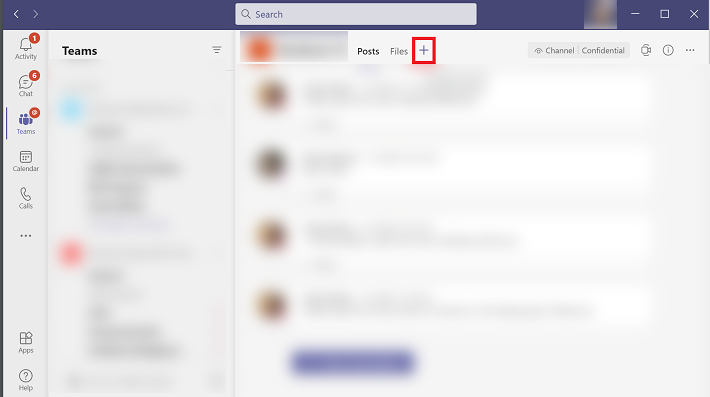
- Найдите приложение Веб-сайт и добавьте его.
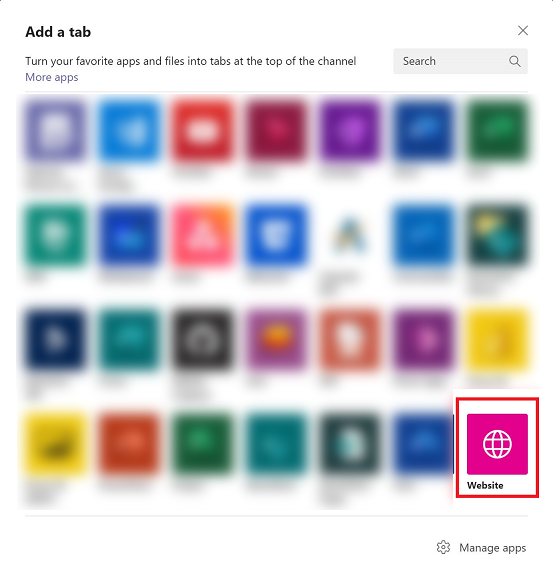
Заметка
Если вы не видите приложение Веб-сайт в Teams, попросите вашего администратора включить этот параметр в центре администрирования Microsoft 365.
- Введите имя для вкладки и URL-адрес вашего приложения Dynamics 365, затем выберите Сохранить.