Тестирование и оценка в Windows
Многие школы используют онлайн-тестирование для формирующих и суммарных оценок. Очень важно, чтобы учащиеся использовали защищенный браузер, не позволяющий им использовать другие ресурсы компьютера или интернет-ресурсы во время теста. Чтобы помочь учебным заведениям с тестированием, Windows предоставляет приложение с именем Take a Test. Приложение — это безопасный браузер, который предоставляет различные функции, помогающие при тестировании, и его можно настроить так, чтобы разрешить доступ только к определенному URL-адресу или списку URL-адресов. При использовании теста учащиеся не могут:
- печать, использование снимка экрана или текстовые предложения (если они не включены преподавателем или администратором)
- доступ к другим приложениям
- изменение параметров системы, таких как расширение дисплея, уведомления, обновления
- доступ к Кортане
- доступ к содержимому, скопированным в буфер обмена
Использование приложения "Тестирование"
В зависимости от варианта использования метода "Тестирование" можно использовать разными способами:
- Для оценки более низких ставок, такой быстрый тест в классе, преподаватель может создать URL-адрес безопасной оценки и поделиться им с учащимися. Затем учащиеся могут открыть URL-адрес для доступа к оценке через тестирование. Дополнительные сведения см. в следующем разделе: Создание ссылки для оценки безопасности.
- Для оценки более высоких ставок можно настроить устройства Windows для использования выделенной учетной записи для тестирования и выполнения тестов в заблокированном режиме, называемом режимом киоска. После входа с помощью выделенной учетной записи Windows выполнит выполнение теста в режиме блокировки, предотвращая выполнение любых приложений, отличных от тестирования. Дополнительные сведения см. в статье Настройка тестирования в режиме киоска.

Создание ссылки для безопасной оценки
Все, что размещено в Интернете, можно представить в заблокированном режиме с помощью приложения "Тестирование", а не только оценки. Чтобы заблокировать веб-содержимое, URL-адрес должен быть внедрен с определенным префиксом, и устройства будут заблокированы, когда пользователи открывают ссылку.
Чтобы создать ссылку для безопасной оценки для теста, существует два варианта:
- Создание ссылки с помощью веб-приложения
- Создание ссылки с помощью активации схемы
Создание ссылки с помощью веб-приложения
Для этого параметра скопируйте URL-адрес оценки и откройте веб-приложение Настройка URL-адреса оценки, где можно:
- Вставьте ссылку на URL-адрес оценки.
- Выберите параметры, которые нужно разрешить во время теста.
- Создайте ссылку, нажав кнопку Создать ссылку.
Это идеальный вариант для преподавателей, которые хотят создать ссылку на определенную оценку и поделиться ею с учащимися, например с помощью OneNote.
Создание ссылки с помощью активации схемы
Для этого параметра необходимо внедрить URL-адрес с определенным префиксом и указать параметры в зависимости от того, что вы хотите разрешить во время теста. URL-адрес должен иметь следующий формат:
ms-edu-secureassessment:<URL>#enforceLockdown
Чтобы включить возможность печати и/или создания снимков экрана, воспользуйтесь указанной выше ссылкой и добавьте один из следующих параметров:
&enableTextSuggestions— включает текстовые предложения.&requirePrinting— включает печать&enableScreenCapture— включает снимок экрана&requirePrinting&enableScreenCapture— включает печать и захват экрана; Если вы хотите включить несколько возможностей&enableTextSuggestions, можно использовать сочетание ,&requirePrintingи&enableScreenCapture.
Если эти параметры не включены, по умолчанию эти возможности отключены.
Для тестов, использующих API блокировки Windows, который проверяет наличие запущенных процессов перед блокировкой, удалите enforceLockdown. Удаление enforceLockdown приведет к тому, что приложение не заблокирует сразу, что позволяет закрыть приложения, которые не могут запускаться во время блокировки. Тестирование заблокирует устройство после закрытия приложений.
Чтобы включить разрешительный режим, не включайте enforceLockdown в параметры схемы. Дополнительные сведения см. в разделе Разрешительный режим.
Распространение ссылки для оценки безопасности
После создания ссылки ее можно будет распространить через Интернет, электронную почту, OneNote или любой другой способ по вашему выбору.
Например, можно создать и скопировать ярлык на URL-адрес оценки на рабочий стол учащихся.
Чтобы пройти тест, учащиеся должны открыть ссылку.
Примечание.
Если вы включили печать, принтер должен быть предварительно настроен для учетной записи, прежде чем учащийся будет выполнять тест.
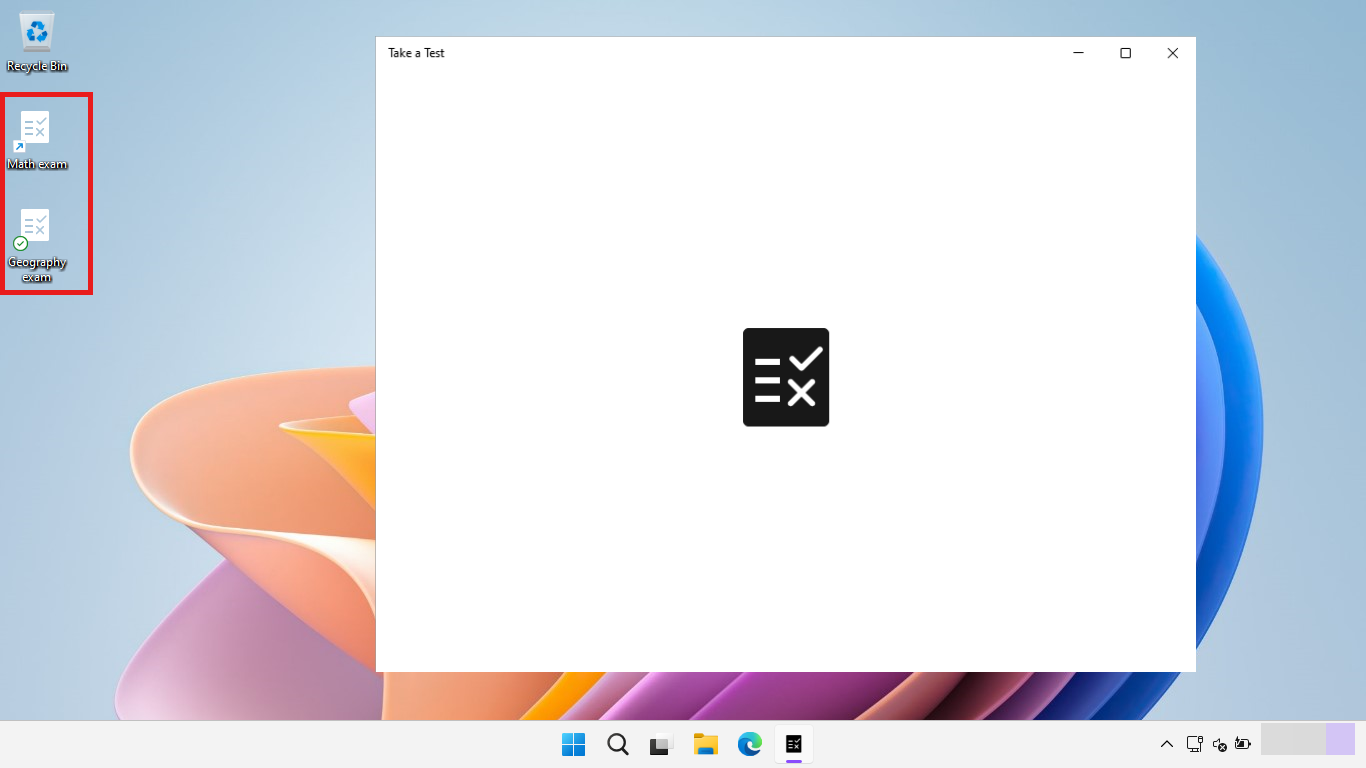
Примечание.
Если используется enforceLockdown, чтобы в любой момент выйти из приложения "Тестирование", нажмите клавиши CTRL+ALT+DELETE. Учащимся будет предложено ввести пароль, чтобы вернуться на рабочий стол.
Дополнительные сведения
Преподаватели могут использовать Microsoft Forms для создания тестов. Дополнительные сведения см. в статье Создание тестов с помощью Microsoft Forms.
Дополнительные сведения о политиках и параметрах приложения "Тестирование" см. в техническом справочнике по приложению "Тестирование".
Обратная связь
Ожидается в ближайшее время: в течение 2024 года мы постепенно откажемся от GitHub Issues как механизма обратной связи для контента и заменим его новой системой обратной связи. Дополнительные сведения см. в разделе https://aka.ms/ContentUserFeedback.
Отправить и просмотреть отзыв по