Сценарий: условная маршрутизация почты в Exchange Online
Иногда может потребоваться другая маршрутизация почты. Эти различные маршруты зависят от получателя или отправителя сообщения, места его отправки, содержимого сообщения и т. д. Например, если у вас есть несколько сайтов по всему миру, может потребоваться маршрутизировать почту на определенный сайт. Это можно сделать с помощью соединителей и правил потока обработки почты (также известных как правила транспорта).
После выполнения приведенных ниже действий правило потока обработки почты будет перенаправлять сообщения, адресованные пользователям, для свойства City которых задано значение New Orleans, на IP-адрес, указанный соединителем из Office 365, на почтовый сервер вашей организации.
Шаг 1. Создание соединителя с помощью Центра администрирования Exchange
Первое, что нужно сделать, — создать соединитель из Office 365 на почтовый сервер вашей организации. Он будет использоваться правилом потока обработки почты, которое мы настроим на шаге 2. В этом соединителе вы выберете, откуда поступают полученные сообщения (например, почтовый ящик в microsoft 365 или Office 365 организации), тип организации, в которую будут отправляться сообщения (например, локальные серверы), безопасность, которую следует применить к подключению, а также имя или IP-адрес целевого сервера. Если вы хотите узнать больше о создании соединителей, проверка из раздела Настройка потока обработки почты с помощью соединителей.
Следующие две процедуры предназначены для создания соединителей из Office 365 на почтовый сервер вашей организации. Эти соединители должны быть созданы в Центре администрирования Exchange (EAC).
Перейдите в раздел Соединители потока обработки>почты. Откроется экран Соединители .
Щелкните + Добавить новый соединитель. Появится экран Новый соединитель.
В разделе Подключение от выберите Office 365.
В разделе Подключение к выберите сервер электронной почты вашей организации или Партнерская организация (если вы хотите подключиться к серверу, отличному от вашей организации).
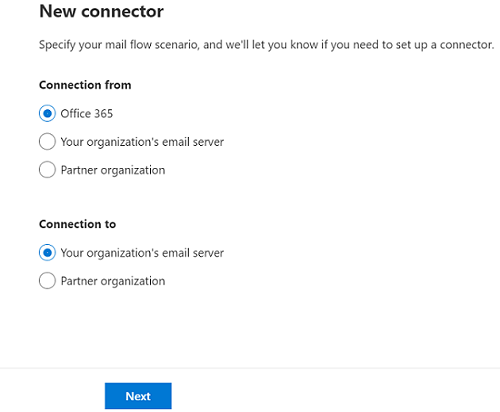
Нажмите кнопку Далее. Появится экран Имя соединителя.
Укажите имя соединителя и добавьте описание.
Установите флажок проверка для параметра Включить в разделе Что вы хотите сделать после сохранения соединителя?

Нажмите кнопку Далее. Откроется экран Использование соединителя .
Выберите Только в том случае, если у меня настроено правило транспорта, которое перенаправляет сообщения в этот соединитель.
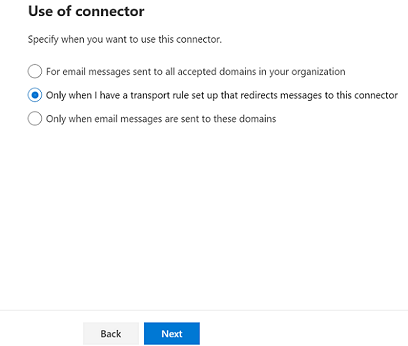
Нажмите кнопку Далее. Откроется экран Маршрутизация .
Введите один или несколько интеллектуальных узлов в текстовое поле. (Эти интеллектуальные узлы являются теми, на которые Microsoft 365 или Office 365 будет доставлять сообщения электронной почты.)
Примечание.
Необходимо указать доменное имя или IP-адрес сервера.
- Выберите +. Под текстовым полем отображается значение интеллектуального узла.
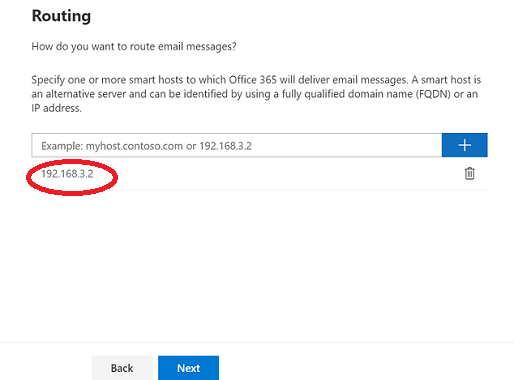
Примечание.
Чтобы перейти к следующему экрану, необходимо щелкнуть + после ввода имени интеллектуального узла.
Нажмите кнопку Далее. Откроется экран Ограничения безопасности .
Установите флажок проверка для параметра Всегда использовать tls для защиты подключения (рекомендуется).
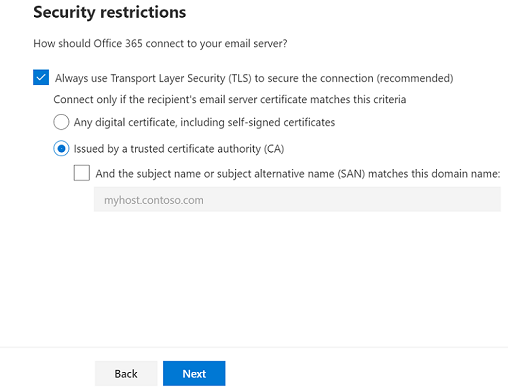
Нажмите кнопку Далее. Откроется экран Электронной почты для проверки .
Введите адрес электронной почты, действительный в почтовом ящике почтового сервера вашей организации.
Выберите +. Под текстовым полем отображается адрес электронной почты, указывающий, что он готов к проверке.
Нажмите кнопку Проверить. Начинается процесс проверки.
После завершения процесса проверки нажмите кнопку Далее. Откроется экран Проверка соединителя .
Просмотрите параметры нового соединителя и нажмите кнопку Создать соединитель. Соединитель будет создан.
Шаг 2. Создание правила потока обработки почты с помощью Центра администрирования Exchange
Теперь, когда мы создали соединитель, необходимо создать правило потока обработки почты, которое будет отправлять в него почту на основе заданных вами критериев. Управлять отправкой сообщений на соединитель можно с помощью множества условий. В следующем примере мы задаем условие правила на основе определенных свойств получателя.
Чтобы создать правило потока обработки почты в EAC, выполните следующие действия.
В EAC перейдите в разделПравилапотока обработки> почты. Нажмите кнопку
 Добавьте правило и выберите Создать новое правило....
Добавьте правило и выберите Создать новое правило....В окне Новое правило назовите правило.
Для параметра Применить это правило, если*, выберите Получатель... и имеет определенные свойства, включая любое из этих слов. Появится поле Выбор свойств пользователя . В разделе Свойство Пользователя выберите Город. City — это атрибут Active Directory, доступный для использования правилом. Укажите название города, например, Москва. Нажмите кнопку Добавить, а затем нажмите кнопку Сохранить , чтобы закрыть поле Выбор свойств пользователя .
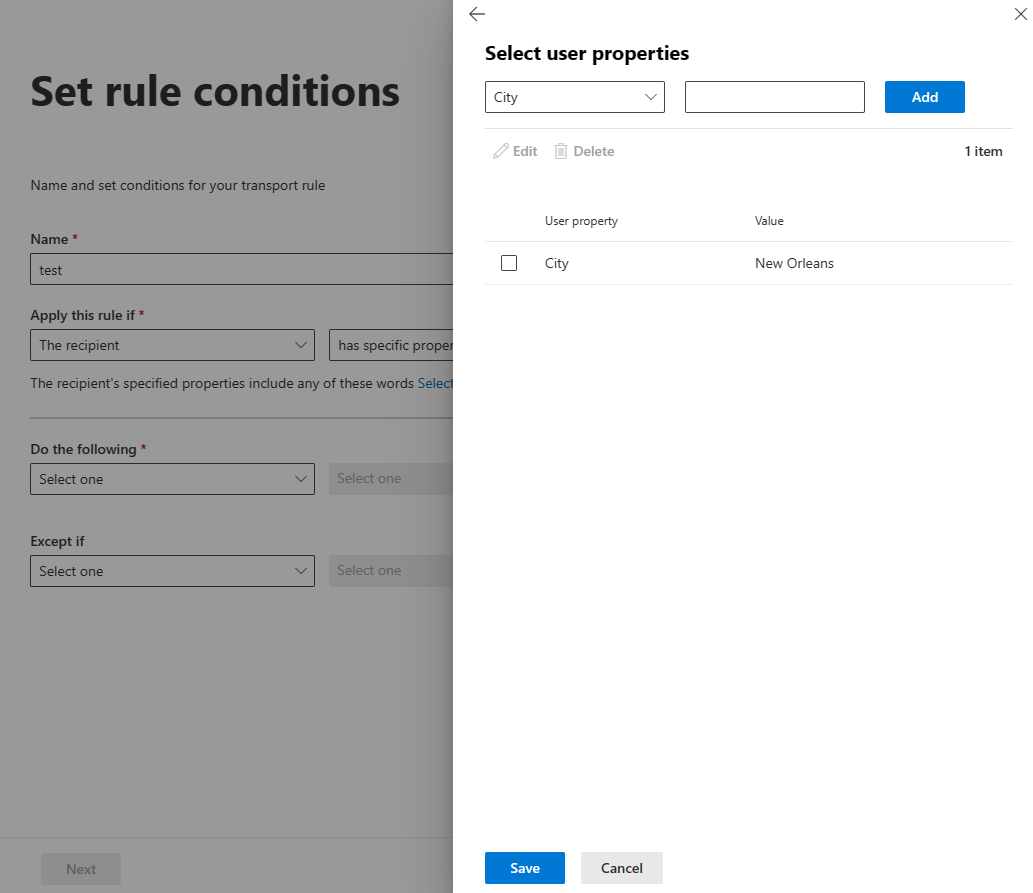
Важно!
Проверьте точность атрибутов пользователей в Active Directory, чтобы убедиться, что правило потока обработки почты работает должным образом. >Обратите внимание, что для репликации изменений, внесенных в соединитель с Office 365 на почтовый сервер вашей организации, требуется время.
Для параметра *Сделать следующее..., выберите Перенаправить сообщение в... и укажите следующий соединитель. Откроется окно Выбор соединителя. Выберите созданный ранее соединитель (от Office 365 до сервера электронной почты вашей организации).
Вы можете выбрать дополнительные свойства для правила, например тестовый режим и время активации правила.
- Чтобы сохранить соединитель, нажмите кнопку Сохранить.