Подготовьте учетную запись Gmail или Google Workspace (ранее G Suite) для подключения к Outlook, Microsoft 365 или Office 365
Важно!
Возможность добавления новых учетных записей в Outlook в Интернете с помощью функции подключенных учетных записей была удалена в сентябре 2018 г.
Перед подключением к учетной записи Gmail из Outlook в Интернете или добавлением учетной записи Gmail в Outlook необходимо подготовить эту учетную запись. Необходимо включить двухшаговую проверку в Gmail, а затем создать пароль приложения, который будет использоваться в Office 365 с вашим адресом Gmail для установления соединения.
Это также необходимо сделать, если администратор планирует перенести Gmail или Google Workspace Gmail в Microsoft 365 или Office 365.
Включение IMAP для учетных записей Gmail и Google Workspace
Перед началом миграции убедитесь, что включен протокол IMAP. В этом случае возникают проблемы, связанные с миграцией.
Чтобы включить IMAP для учетных записей Gmail или Google Workspace, выполните приведенные далее действия.
Войдите в учетную запись Gmail или Google Workspace с помощью поддерживаемого браузера.
Щелкните значок шестеренки , расположенный в правом верхнем углу экрана.
В появившемся раскрывающемся меню выберите Параметры.
Перейдите на вкладку Переадресация и POP/IMAP .
Прокрутите вниз до пункта IMAP-доступа и убедитесь, что выбран параметр Включить IMAP .
Прокрутите вниз. Нажмите кнопку Сохранить изменения.
Включение подключения к Gmail с помощью Microsoft 365 или Office 365
Чтобы использовать пароль приложения с Gmail, сначала нужно включить двухэтапную проверку, а затем получить пароль приложения. Получив пароль приложения, вы можете использовать его в сочетании с именем пользователя для подключения к Gmail.
Включение двухфакторной проверки подлинности
Войдите в свою учетную запись Gmail.
Выберите Приложения> GoogleМоя учетная запись.
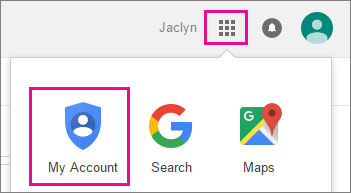
На странице Моя учетная запись выберите Вход & безопасность.
В разделе Пароль & метод входа щелкните стрелку рядом с 2-шаговой проверкой подлинности и введите пароль, если потребуется.
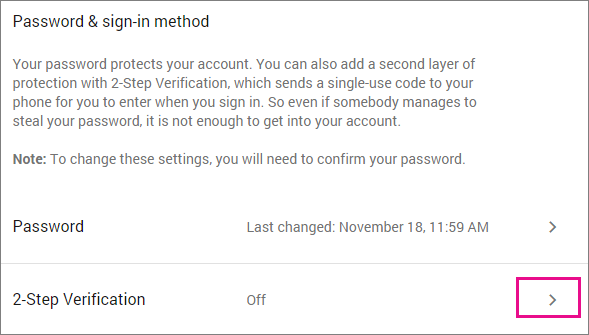
Примечание.
Если у вас есть учетная запись Google Apps и вы не видите этот параметр, администратор должен сначала включить его. Инструкции (для администраторов) см . в разделе Включение двухшаговой проверки подлинности для пользователей Google Workspace.
На странице Двухэтапная аутентификация при входе в аккаунт нажмите кнопку Приступить к настройке.
При необходимости введите пароль еще раз, а затем на странице Настройка телефона проверьте или введите номер мобильного телефона. На следующем шаге введите номер проверки, отправленный на мобильный телефон, и нажмите кнопку Проверить.
На шаге Доверять этому компьютеру нажмите кнопку Далее, а на шаге Включить двухшаговую проверку выберите Подтвердить.
Создание пароля приложения
Войдите в свою учетную запись Gmail.
Выберите Приложения> GoogleМоя учетная запись.
На странице Моя учетная запись выберите Вход & безопасность.
В разделе Пароль & метод входа щелкните стрелку рядом с паролем приложений и укажите пароль, если потребуется.
На странице Пароли приложений в раскрывающемся списке Выберите приложение выберите пункт Другое.
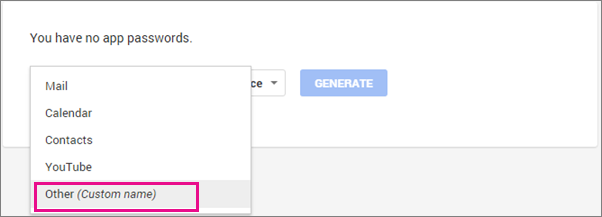
Введите имя, например Myconnection >GENERATE.
Запишите пароль приложения в разделе Пароль вашего приложения для устройства. Вы можете использовать его с адресом Gmail в приложении, в которое вы подключаетесь к учетной записи Gmail (или добавляете учетную запись Gmail). This combination grants complete access to your Gmail account by the app that is using it.
После ввода пароля приложения его не нужно запоминать.
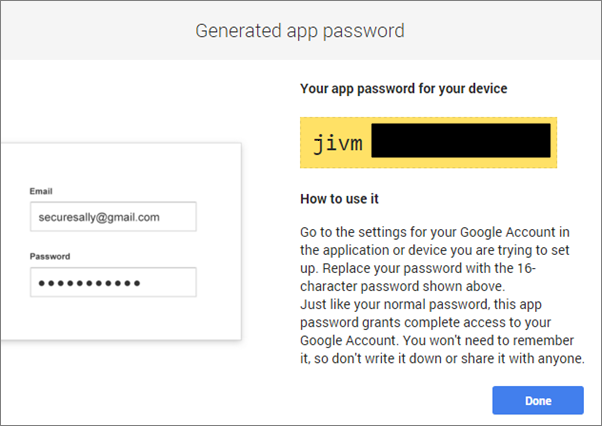
Важно!
Пароль приложения, состоящий из 16 символов, для удобства отображается с пробелами. При вводе его в приложении игнорируйте пробелы: пароль должен быть непрерывной строкой.
Теперь вы можете добавить свою учетную запись Gmail в Outlook. Когда вам будет предложено ввести пароль, вы вводите этот пароль приложения для учетной записи Gmail. Не вводите пароль Gmail. Инструкции по добавлению учетной записи Gmail в Outlook см. в следующих статьях:
Отзыв пароля приложения при необходимости
Если подключение к Gmail требуется на непродолжительное время, например для переноса почтового ящика IMAP администратором, вы можете позднее отозвать пароль приложения.
Чтобы отозвать код пароля приложения, выполните следующие действия:
Войдите в свою учетную запись Gmail.
Выберите Приложения> GoogleМоя учетная запись.
На странице Моя учетная запись выберите Вход & безопасность.
В разделе Пароль & метод входа щелкните стрелку рядом с паролем приложений и укажите пароль, если потребуется.
На странице Пароли приложений нажмите кнопку ОТОЗВАТЬ рядом с паролем приложения, который нужно отозвать.
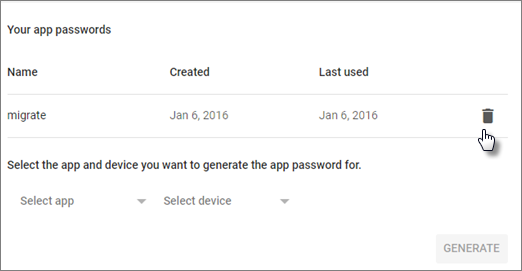
Статьи по теме
Перенос электронной почты и контактов в Microsoft 365
Способы переноса нескольких учетных записей электронной почты в Microsoft 365 или Office 365