Управление связанными почтовыми ящиками в Exchange Server
Связанные почтовые ящики могут потребоваться организациям, которые развертывают Exchange в лесу ресурсов. Сценарий леса ресурсов позволяет организации централизовать Exchange в одном лесу, в то же время предоставляя доступ к организации Exchange с учетными записями пользователей, расположенными в одном или нескольких доверенных лесах (называемых лесами учетных записей). Учетная запись пользователя, которая получает доступ к связанному почтовому ящику, не существует в лесу, в котором развернут Exchange. Поэтому в этом лесу создается отключенная учетная запись пользователя, которая связывается с соответствующим почтовым ящиком.
На следующем рисунке показана связь между связанной учетной записью пользователя, которая используется для доступа к связанному почтовому ящику, и отключенной учетной записью пользователя в лесу ресурсов Exchange, связанной с этим почтовым ящиком.
Связанные почтовые ящики
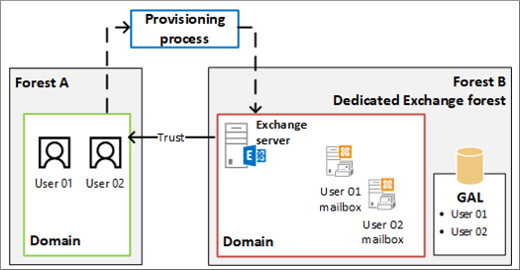
Примечание.
Прежде чем можно будет создавать связанные почтовые ящики, необходимо настроить отношения доверия между лесом Exchange и хотя бы одним лесом учетных записей. Как минимум, необходимо настроить односторонное исходящее доверие, чтобы лес Exchange доверял лесу учетной записи. Дополнительные сведения см. в статье Learn more about setting up a forest trust to support linked mailboxes.
Что нужно знать перед началом работы
Осталось времени до завершения: от 2 до 5 минут.
Для выполнения этой процедуры (процедур) необходимы соответствующие разрешения. Сведения о необходимых разрешениях см. в разделе "Разрешения подготовки получателей" раздела Разрешения получателей .
Учетная запись пользователя (называемая связанной главной учетной записью) должна существовать в лесу учетных записей, чтобы можно было создать новый связанный почтовый ящик. Это вызвано тем, что связанный почтовый ящик связывается с пользователем в лесу учетных записей.
Если вы настроите одностороннее исходящее доверие, в котором лес Exchange доверяет лесу учетных записей, для создания связанного почтового ящика потребуются учетные данные администратора в лесу учетных записей.
Чтобы создать связанный почтовый ящик, не указывая учетные данные администратора в лесу учетных записей, необходимо создать двустороннее доверие или еще одно одностороннее исходящее доверие, в котором лес учетных записей также доверяет лесу Exchange. На этом шаге также требуется ввести учетные данные администратора в лесу учетных записей.
Эту процедуру можно выполнить в Центре администрирования Exchange или командной консоли Exchange.
Сочетания клавиш для процедур, описанных в этой статье, приведены в статье Сочетания клавиш в Центре администрирования Exchange.
Совет
Возникли проблемы? Обратитесь за помощью к участникам форумов Exchange. Посетите форумы по адресу: Exchange Server, Exchange Online или Exchange Online Protection.
Создание связанного почтового ящика
Использование EAC для создания связанного почтового ящика
В Центре администрирования Exchange (EAC) выберите Получатели>Почтовые ящики.
Щелкните Создать>связанный почтовый ящик.
На странице Новый связанный почтовый ящик в поле Доверенный лес или домен выберите имя леса учетных записей, который содержит нужную учетную запись пользователя, для которой создается связанный почтовый ящик. Нажмите кнопку "Далее".
Если в организации настроено одностороннее исходящее доверие, в котором лес Exchange доверяет лесу учетных записей, чтобы получить доступ к контроллеру домена в доверенном лесу, потребуется ввести учетные данные администратора в лесу учетных записей. Введите имя пользователя и пароль для учетной записи администратора в лесу учетных записей, а затем нажмите кнопку Далее.
Примечание.
Учетные данные администратора не будут запрашиваться, если вы создали двустороннее доверие или другое одностороннее исходящее доверие, в котором лес учетных записей доверяет лесу Exchange.
Заполните следующие поля на странице Выбор связанной главной учетной записи.
Связанный контроллер домена. Выберите контроллер домена в лесу учетных записей. Exchange подключится к этому контроллеру домена, чтобы получить список учетных записей пользователей в лесу учетных записей, чтобы можно было выбрать связанную главную учетную запись.
Связанная главная учетная запись. Нажмите кнопку Обзор, выберите учетную запись пользователя в лесу учетных записей и нажмите кнопку ОК. Новый связанный почтовый ящик будет связан с этой учетной записью.
Щелкните Далее и заполните следующие поля на странице Введите общие сведения.
* Имя: используйте это поле, чтобы ввести имя пользователя. Это имя используется в качестве отображаемого имени в EAC и адресной книге организации, а также в Active Directory. Имя вводить обязательно.
Подразделение. Вы можете выбрать подразделение, отличное от стандартного (который является областью получателя). Если область получателей установлена на уровне леса, будет установлено значение по умолчанию для контейнера "Пользователи" домена Active Directory, в котором находится компьютер с запущенным центром администрирования Exchange. Если область получателей настроена на определенный домен, то контейнер пользователей в этом домене выбирается по умолчанию. Если в качестве области получателей задано определенное подразделение организации, то оно выбирается по умолчанию.
Нажмите Обзор, чтобы выбрать другое подразделение. В этом диалоговом окне отображаются все подразделения в лесу Exchange, которые находятся в указанной области. Выберите нужное подразделение и нажмите ОК.
* Имя входа пользователя. Используйте это поле, чтобы ввести имя пользователя, необходимое для создания связанного почтового ящика. Введите имя пользователя здесь. Это имя будет использовано в левой части адреса электронной почты для связанного почтового ящика, если вы не укажете псевдоним.
Примечание.
Так как учетная запись пользователя, созданная в лесу Exchange, отключена при создании связанного почтового ящика, пользователь не использует имя пользователя для входа в связанный почтовый ящик. Они выполняют вход, используя свои учетные данные из леса учетных записей.
Чтобы настроить следующие поля, нажмите кнопку Дополнительные параметры. В противном случае перейдите к шагу 8, чтобы сохранить новый связанный почтовый ящик.
Псевдоним. Введите псевдоним, указывающий псевдоним электронной почты для связанного почтового ящика. Псевдоним пользователя это часть адреса электронной почты слева от символа (@). Псевдоним должен быть уникальным в пределах леса.
Примечание.
Если оставить это поле пустым, для псевдонима электронной почты будет использоваться значение из части имени пользователя .
Имя, Отчество, Фамилия
База данных почтовых ящиков. Используйте этот параметр, чтобы указать базу данных почтовых ящиков вместо того, чтобы разрешить Exchange выбрать базу данных. Нажмите Обзор, чтобы открыть диалоговое окно Выбор базы данных почтовых ящиков. В этом диалоговом окне указаны все базы данных почтовых ящиков в организации Exchange. По умолчанию они отсортированы по имени. Чтобы отсортировать базы данных по имени или версии сервера, щелкните заголовок соответствующего столбца. Выберите необходимую базу данных почтовых ящиков и нажмите ОК.
Политика адресной книги. Используйте этот параметр, чтобы указать политику адресной книги (ABP) для связанного почтового ящика. Политика адресных книг содержит глобальный список адресов, автономную адресную книгу, список помещений и набор списков адресов. При назначении пользователям ABP предоставляет им доступ к настраиваемому глобальному списку в Outlook и Outlook в Интернете (ранее — Outlook Web App). Дополнительные сведения см. в разделе Политики адресных книг в Exchange Server.
Из раскрывающегося списка выберите политику, которую нужно сопоставить с этим почтовым ящиком.
По завершении нажмите кнопку Сохранить, чтобы создать связанный почтовый ящик.
Создание связанного почтового ящика в командной консоли Exchange
В этом примере показано, как создать связанный почтовый ящик для пользователя Ayla Kol в лесе ресурсов Exchange CONTOSO. Домен FABRIKAM находится в лесу учетных записей. Учетная запись администратора FABRIKAM\administrator используется для доступа к связанному контроллеру домена.
New-Mailbox -Name "Ayla Kol" -LinkedDomainController "DC1_FABRIKAM" -LinkedMasterAccount " FABRIKAM\aylak" -OrganizationalUnit Users -UserPrincipalName aylak@contoso.com -LinkedCredential:(Get-Credential FABRIKAM\administrator)
Дополнительные сведения о синтаксисе и параметрах см. в разделе New-Mailbox.
Как проверить, все ли получилось?
Чтобы проверить, успешно ли создан связанный почтовый ящик, выполните одно из следующих действий.
В Центре администрирования Exchange (EAC) выберите Получатели>Почтовые ящики. Новый почтовый ящик отображается в списке почтовых ящиков. В разделе Тип почтового ящика указан тип Связанный.
В командной консоли Exchange выполните следующую команду для вывода информации о новом почтовом ящике.
Get-Mailbox <Name> | Format-List Name,RecipientTypeDetails,IsLinked,LinkedMasterAccount
Изменение свойств связанного почтового ящика
После создания почтового ящика пользователя вы можете изменять и добавлять свойства с помощью Центра администрирования Exchange или командной консоли Exchange.
Также можно одновременно менять свойства нескольких связанных почтовых ящиков. Дополнительные сведения см. в разделе Массовое изменение почтовых ящиков пользователей.
Важно!
Время выполнения этой задачи зависит от количества свойств, которые нужно просмотреть или изменить.
Использование EAC для изменения свойств связанного почтового ящика
В Центре администрирования Exchange (EAC) выберите Получатели>Почтовые ящики.
В списке почтовых ящиков щелкните связанный почтовый ящик, свойства которого требуется изменить, а затем щелкните Изменить

На странице свойств почтового ящика щелкните один из следующих разделов, чтобы просмотреть или изменить свойства.
Общие сведения
В разделе Общие можно просматривать и изменять основные сведения о пользователе.
* Имя связанного почтового ящика: это имя, указанное в Active Directory. Если вы решите изменить это имя, помните, что оно не может превышать 64 символа.
* Отображаемое имя: это имя отображается в адресной книге вашей организации, в строках "По" и "От": в сообщении электронной почты, а также в списке Почтовые ящики в EAC. Это имя не может содержать пробелы до или после отображаемого имени.
* Имя входа пользователя. Для почтовых ящиков пользователей это имя, которое пользователь использует для входа в свой почтовый ящик и для входа в домен. Для связанных почтовых ящиков соответствующая учетная запись пользователя, которая создается в лесу Exchange при создании связанного почтового ящика, отключена. Пользователь использует для входа в связанный почтовый ящик учетные данные из леса учетных записей.
Если вы измените это имя, оно должно быть уникальным в пределах организации.
Связанная главная учетная запись. В этом поле только для чтения отображается пользователь (в формате домен\имя пользователя) из леса учетных записей, связанного со связанным почтовым ящиком. Чтобы изменить связанную главную учетную запись, связанную со связанным почтовым ящиком, необходимо использовать командлет Set-Mailbox в командной консоли Exchange. При изменении связанной главной учетной записи пользователю потребуется использовать учетные данные для новой связанной главной учетной записи для входа в связанный почтовый ящик. Синтаксис команды для изменения связанной главной учетной записи см. в статье Изменение свойств связанного почтового ящика с помощью командной консоли Exchange.
Скрыть из списков адресов. Установите этот флажок, чтобы предотвратить появление связанного почтового ящика в адресной книге и других списках адресов, определенных в организации Exchange. Пользователи все равно смогут отправлять сообщения этому пользователю, используя адрес электронной почты.
Щелкните Дополнительные параметры, чтобы просмотреть или изменить дополнительные свойства:
Подразделение. В этом поле только для чтения отображается подразделение, содержащее учетную запись пользователя. Чтобы переместить учетную запись пользователя в другое подразделение, необходимо использовать средство "Пользователи и компьютеры Active Directory".
База данных почтовых ящиков. В этом поле только для чтения отображается имя базы данных почтовых ящиков, в котором размещается почтовый ящик. Чтобы переместить почтовый ящик в другую базу данных, выберите его в списке почтовых ящиков, а затем щелкните Переместить почтовый ящик в другую базу данных в области сведений.
*Псевдоним Это указывает псевдоним электронной почты для связанного почтового ящика. Псевдоним это часть адреса электронной почты слева от знака "@". Псевдоним должен быть уникальным в пределах леса.
Имя, Отчество, Фамилия
Настраиваемые атрибуты. В этом разделе отображаются настраиваемые атрибуты, определенные для связанного почтового ящика. Чтобы указать значения настраиваемых атрибутов, нажмите кнопку Изменить
 Для получателя можно указать до 15 настраиваемых атрибутов.
Для получателя можно указать до 15 настраиваемых атрибутов.
Заполнение почтового ящика
Используйте раздел Заполнение почтового ящика для просмотра и изменения квот хранения и параметров хранения удаленных элементов для почтового ящика. Эти параметры настраиваются по умолчанию при создании почтового ящика. Они используют значения, настроенные для базы данных почтовых ящиков и применяемые ко всем почтовым ящикам в этой базе данных. Можно настроить эти параметры для каждого почтового ящика, а не использовать установленные по умолчанию настройки базы данных почтовых ящиков.
Последний вход. В этом поле только для чтения отображается время последнего входа пользователя в почтовый ящик.
Использование почтового ящика. В этой области отображается общий размер почтового ящика и процент использованной общей квоты почтового ящика.
Примечание.
Чтобы получить отображаемые в предыдущих двух полях сведения, Центр администрирования Exchange отправляет запрос в базу данных почтовых ящиков. Если он не может связаться с хранилищем базы данных, эти поля остаются пустыми. Если пользователь не вошел в почтовый ящик в первый раз, отображается предупреждение.
Нажмите кнопку Дополнительные параметры, если нужно просмотреть или изменить квоту хранилища почтового ящика и параметры хранения удаленных элементов для почтового ящика.
Параметры квоты хранилища. Чтобы настроить эти параметры для почтового ящика и не использовать значения по умолчанию базы данных почтовых ящиков, щелкните Настроить параметры для этого почтового ящика, введите новое значение и нажмите кнопку Сохранить.
Диапазон значений для каждого из параметров квоты хранилища составляет от 0 до 2 047 гигабайт (ГБ).
Выдача предупреждения в (ГБ): в этом поле отображается максимальный объем хранилища, прежде чем пользователю будет выдано предупреждение. Если размер почтового ящика равен указанному значению или превышает его, пользователю этого ящика на сервере Exchange отправляется предупреждающее сообщение.
Запретить отправку в (ГБ): в этом поле отображается ограничение запрета отправки для почтового ящика. Если размер почтового ящика достигнет указанного значения или превысит его, пользователь не сможет отправлять новые сообщения — появится сообщение об ошибке.
Запретить отправку и получение в (ГБ). В этом поле отображается ограничение запрета на отправку и получение для почтового ящика. Если размер почтового ящика достигнет указанного значения или превысит его, пользователь почтового ящика не сможет отправлять и получать новые сообщения. Сообщения, отправляемые в почтовый ящик, будут возвращаться отправителю с сообщением об ошибке.
Параметры хранения удаленных элементов. Чтобы настроить эти параметры для почтового ящика и не использовать значения по умолчанию базы данных почтовых ящиков, щелкните Настройка параметров для этого почтового ящика, введите новое значение и нажмите кнопку Сохранить.
Хранить удаленные элементы в течение (дней): в этом поле отображается время хранения удаленных элементов до их окончательного удаления и не может быть восстановлено пользователем. При создании почтового ящика это время зависит от параметров хранения удаленных элементов, заданных в базе данных почтовых ящиков. По умолчанию для базы данных почтовых ящиков настроено хранение удаленных элементов в течение 14 дней. Диапазон значений этого свойства находится в пределах от 0 до 24 855 дней.
Не удаляйте элементы без возможности восстановления до создания резервной копии базы данных. Установите этот флажок, чтобы запретить удаление почтовых ящиков и сообщений электронной почты до тех пор, пока не будет создана резервная копия базы данных почтовых ящиков, в которой находится почтовый ящик.
Адрес электронной почты
Используйте раздел Адрес электронной почты для просмотра и изменения адресов электронной почты, связанных с почтовым ящиком. Он включает основные адреса SMTP пользователя и любые связанные прокси-адреса. Основной адрес SMTP (также называется адрес ответа по умолчанию) отображается жирным шрифтом в списке адресов со значением SMTP (прописными буквами) в столбце Тип.
Добавить: щелкните
 чтобы добавить новый адрес электронной почты для этого почтового ящика. Выберите один из следующих типов адресов:
чтобы добавить новый адрес электронной почты для этого почтового ящика. Выберите один из следующих типов адресов:SMTP. Это тип адреса по умолчанию. Нажмите эту кнопку, а затем введите новый адрес SMTP в поле * Адрес электронной почты.
EUM. Адрес EUM (Единая система обмена сообщениями Exchange) используется службой единой системы обмена сообщениями Exchange в Exchange 2016 для поиска пользователей с поддержкой единой системы обмена сообщениями в организации Exchange. Адреса единой системы обмена сообщениями Exchange содержат добавочный номер и абонентскую группу единой системы обмена сообщениями для пользователя с включенной поддержкой единой системы обмена сообщениями. Нажмите эту кнопку и введите добавочный номер в поле Адрес/добавочный номер. После этого нажмите Обзор и выберите абонентскую группу для пользователя. (Примечание. Единая система обмена сообщениями недоступна в Exchange 2019.)
Пользовательский тип адреса. Нажмите эту кнопку и введите один из поддерживаемых типов адресов электронной почты, отличных от SMTP, в поле *Email адрес.
Примечание.
Настраиваемый адрес. Чтобы добавить настраиваемый адрес (например, факс или X.400), нажмите эту кнопку и используйте соответствующее диалоговое окно.
Автоматически обновлять адреса электронной почты на основе политики адресов электронной почты, применяемой к этому получателю. Установите этот флажок, если вы хотите, чтобы адреса электронной почты получателя обновлялись автоматически при внесении изменений в политики адресов электронной почты в вашей организации. По умолчанию этот флажок установлен.
Функции почтового ящика
В разделе Функции почтового ящика можно просматривать и изменять следующие функции и параметры почтовых ящиков:
Политика общего доступа. В этом поле показана политика общего доступа, применяемая к почтовому ящику. Она определяет правила предоставления общего доступа к календарю и контактной информация для внешних пользователей. При создании почтовым ящикам назначается политика общего доступа по умолчанию. Чтобы изменить назначенную пользователю политику общего доступа, выберите другую политику из раскрывающегося списка.
Политика назначения ролей. В этом поле отображается политика назначения ролей, назначенная почтовому ящику. Политика назначения ролей определяет роли управления доступом на основе ролей, назначенные пользователю, и определяет, какие параметры конфигурации почтового ящика и групп рассылки он может изменять. Чтобы изменить выбранную для пользователя политику назначения ролей, выберите другую политику из раскрывающегося списка.
Политика хранения. В этом поле отображается политика хранения, назначенная почтовому ящику. Политика хранения представляет собой группу тегов хранения, которые применяются к почтовому ящику пользователя. Теги позволяют управлять сроками хранения элементов почтовых ящиков пользователей и указывать действия, применяемые к элементам, достигшим определенного возраста. Политика хранения не назначается почтовым ящикам во время их создания. Чтобы назначить пользователю политику хранения, выберите ее из раскрывающегося списка.
Политика адресной книги. В этом поле отображается политика адресной книги, примененная к почтовому ящику. Политика адресных книг позволяет делить пользователей на определенные группы для обеспечения настраиваемых представлений адресной книги. Для применения или изменения политики адресной книги почтового ящика выберите ее из раскрывающегося списка.
Единая система обмена сообщениями. Эта функция отключена по умолчанию. При включении единой системы обмена сообщениями (UM) в Exchange 2016 пользователь сможет использовать функции единой системы обмена сообщениями вашей организации, а набор свойств единой системы обмена сообщениями по умолчанию применяется к пользователю. Нажмите кнопку Включить, чтобы включить единую систему обмена сообщениями для почтового ящика. Сведения о включении единой системы обмена сообщениями см. в разделе Enable a User for Unified Messaging. (Примечание. Единая система обмена сообщениями недоступна в Exchange 2019.)
Примечание.
Для включения единой системы обмена сообщениями необходимо сначала создать абонентскую группу единой системы обмена сообщениями и политику почтовых ящиков единой системы обмена сообщениями.
Мобильные устройства. Используйте этот раздел для просмотра и изменения параметров для Exchange ActiveSync, которые включены по умолчанию. Exchange ActiveSync обеспечивает доступ к почтовому ящику Exchange с мобильного устройства. Чтобы отключить эту функцию для почтового ящика, нажмите Отключить Exchange ActiveSync.
Outlook Web App. Эта функция включена по умолчанию. Outlook в Интернете обеспечивает доступ к почтовому ящику Exchange через веб-браузер. Нажмите Отключить, чтобы отключить Outlook в Интернете для почтового ящика. Нажмите Изменить сведения, чтобы добавить или изменить политику почтовых ящиков Outlook в Интернете для почтового ящика.
IMAP: эта функция включена по умолчанию. Чтобы отключить функцию IMAP для почтового ящика, щелкните Отключить.
POP3: эта функция включена по умолчанию. Чтобы отключить функцию POP3 для почтового ящика, щелкните Отключить.
MAPI: эта функция включена по умолчанию. MAPI обеспечивает доступ к почтовому ящику Exchange из клиента MAPI, такого как Outlook. Чтобы отключить MAPI для почтового ящика, нажмите Отключить.
Удержание для судебного разбирательства. Эта функция отключена по умолчанию. Судебное удержание позволяет сохранять удаленные элементы почтовых ящиков и записывать изменения в элементах. Удаленные элементы и все экземпляры измененных элементов возвращаются при поиске на обнаружение. Нажмите кнопку Включить, чтобы поместить почтовый ящик на хранение для судебного разбирательства. Если почтовый ящик помещен на хранение для судебного разбирательства, нажмите кнопку Отключить, чтобы отменить хранение для судебного разбирательства. Если почтовый ящик помещен на хранение для судебного разбирательства, нажмите кнопку Изменить сведения, чтобы просмотреть и изменить следующие параметры хранения для судебного разбирательства:
Дата удержания. Это поле только для чтения указывает дату и время, когда почтовый ящик был помещен на удержание по делу.
Поставить на удержание: это поле только для чтения указывает пользователя, который поставил почтовый ящик на удержание для судебного разбирательства.
Примечание. Используйте это поле, чтобы уведомить пользователя о удержании в судебном порядке, объяснить, почему почтовый ящик находится на удержании в судебном порядке, или предоставить пользователю дополнительные инструкции, такие как информирование пользователя о том, что удержание в судебном порядке не повлияет на его повседневное использование электронной почты.
URL-адрес. Используйте это поле для предоставления URL-адреса веб-сайта, который предоставляет сведения или рекомендации по удержанию судебного разбирательства в почтовом ящике.
Примечание.
Текст из этих полей отображается в почтовом ящике, только если пользователь использует Outlook 2010 или более поздней версии. Он отсутствует в Outlook в Интернете и других почтовых клиентах. Чтобы просмотреть текст из полей "Заметка" и "URL-адрес" в Outlook, щелкните вкладку Файл и на странице Сведения, в разделе Настройки учетной записи, вы увидите комментарий по поводу хранения для судебного разбирательства.
Архивация. Если архивный почтовый ящик не существует для пользователя, эта функция отключена. Чтобы включить архивный почтовый ящик, щелкните Включить. Если у пользователя есть архивный почтовый ящик, отображаются его размер и статистика использования. Нажмите кнопку Изменить сведения, чтобы просмотреть и изменить следующие параметры архивного почтового ящика:
Состояние. Это поле только для чтения указывает, существует ли архивный почтовый ящик.
База данных. В этом поле только для чтения отображается имя базы данных почтового ящика, в котором размещается архивный почтовый ящик.
Имя. Введите имя архивного почтового ящика в этом поле. Это имя отображается под списком папок в Outlook или Outlook в Интернете.
Использование квоты. В этой области, доступной только для чтения, отображается общий размер архивного почтового ящика и процент использованной общей квоты архивного почтового ящика.
Значение квоты (ГБ): в этом поле отображается общий размер архивного почтового ящика. Чтобы изменить размер, введите в этом поле новое значение или выберите его в раскрывающемся списке.
Предупреждение о проблеме в (ГБ): в этом поле отображается максимальный объем хранилища для архивного почтового ящика, прежде чем пользователю будет выдано предупреждение. Если размер архивного почтового ящика достигает указанного значения или превышает его, Exchange отправляет пользователю предупреждающее сообщение. Чтобы изменить это ограничение, введите новое значение в поле или выберите значение из раскрывающегося списка.
Параметры доставки. Используйте параметры доставки, чтобы пересылать сообщения электронной почты, отправленные пользователю, другому получателю и задать максимальное число получателей, которым пользователь может отправить сообщение. Нажмите кнопку Изменить сведения, чтобы открыть и изменить параметры.
Адрес пересылки. Установите флажок Включить пересылку и нажмите кнопку Обзор , чтобы отобразить страницу Выбор почтового пользователя и почтового ящика . Эта страница используется, чтобы выбрать получателя, которому нужно переадресовывать все сообщения электронной почты, отправляемые в этот почтовый ящик. Сообщения будут доставляться в связанный почтовый ящик и на адрес переадресации.
Ограничение получателей. Этот параметр определяет максимальное число получателей, в которые пользователь может отправить сообщение. Установите флажок Максимальное количество получателей, чтобы ограничить число получателей в полях "Кому:", "Копия:" и "СК:" в сообщениях электронной почты, а затем укажите максимальное количество получателей.
Примечание.
В локальных организациях Exchange количество получателей не ограничено. В организациях Exchange Online можно указать не более 500 получателей.
Ограничения размера сообщений. Эти параметры определяют размер сообщений, которые пользователь может отправлять и получать. Нажмите кнопку Изменить сведения, чтобы открыть и изменить параметры.
Отправленные сообщения. Чтобы указать максимальный размер сообщений, отправленных этим пользователем, установите флажок Максимальный размер сообщения (КБ) и введите в поле значение. Размер сообщений должен находиться в диапазоне от 0 до 2 097 151 КБ. Если размер отправляемого пользователем сообщения превышает указанный размер, оно будет возвращено отправителю с соответствующим сообщением об ошибке.
Полученные сообщения. Чтобы указать максимальный размер сообщений, полученных этим пользователем, установите флажок Максимальный размер сообщения (КБ) и введите значение в поле . Размер сообщений должен находиться в диапазоне от 0 до 2 097 151 КБ. Если пользователь получает сообщение, размер которого превышает установленное значение, это сообщение будет возвращено отправителю с описательным сообщением об ошибке.
Ограничения доставки сообщений. Эти параметры определяют, кто может отправлять сообщения электронной почты этому пользователю. Нажмите кнопку Изменить сведения, чтобы открыть и изменить параметры.
Принять сообщения из: используйте этот раздел, чтобы указать, кто может отправлять сообщения этому пользователю.
Все отправители. Выберите этот параметр, чтобы указать, что пользователь может принимать сообщения от всех отправителей. Сюда относятся отправители из вашей организации Exchange и внешние отправители. Этот вариант выбран по умолчанию. Этот параметр включает внешних пользователей, только если снят флажок Требовать проверку подлинности всех отправителей. Если этот флажок установлен, сообщения от внешних пользователей будут отклоняться.
Только отправители в следующем списке. Выберите этот параметр, чтобы указать, что пользователь может принимать сообщения только от указанного набора отправителей в организации Exchange. Нажмите кнопку Добавить, чтобы открыть страницу Выбор получателей со списком всех получателей в вашей организации Exchange. Выберите нужных получателей, добавьте их в список и нажмите ОК. Чтобы найти конкретного получателя, введите его имя в поле поиска и нажмите Поиск.
Требовать проверку подлинности всех отправителей. Выберите этот параметр, чтобы запретить анонимным пользователям отправлять сообщения пользователю.
Отклонить сообщения из: используйте этот раздел, чтобы запретить пользователям отправлять сообщения этому пользователю.
Нет отправителей. Выберите этот параметр, чтобы указать, что почтовый ящик не будет отклонять сообщения от отправителей в организации Exchange. Этот вариант выбран по умолчанию.
Отправители в следующем списке. Выберите этот параметр, чтобы указать, что почтовый ящик будет отклонять сообщения от указанного набора отправителей в организации Exchange. Нажмите Добавить, чтобы открыть страницу Выбор получателей со списком всех получателей в вашей организации Exchange. Выберите нужных получателей, добавьте их в список, а затем нажмите ОК. Чтобы найти определенного получателя, введите его имя в поле поиска и нажмите Поиск.
Участник
Используйте раздел Member Of для просмотра списка групп рассылки или групп безопасности, к которым принадлежит этот пользователь. На этой странице нельзя изменять сведения о членстве. Обратите внимание, что пользователь может соответствовать критериям для одной или нескольких динамических групп рассылки в вашей организации. Однако динамические группы рассылки не отображаются на этой странице, так как их членство вычисляется при каждом использовании.
Подсказка
Используйте раздел Подсказка для добавления подсказок, предупреждающих пользователей о возможных проблемах при отправке сообщения данному получателю. Подсказка это текст, который отображается на панели информации при добавлении получателя в строки "Кому", "Копия" и "СК" нового сообщения электронной почты.
Примечание.
Подсказки могут содержать HTML-теги, но сценарии не допускаются. Длина пользовательской подсказки не должна превышать 175 отображаемых символов. HTML-теги при этом не учитываются.
Делегация почтовых ящиков
Используйте раздел Делегирование почтовых ящиков , чтобы назначить разрешения другим пользователям (также называемым делегатам), чтобы разрешить им входить в почтовый ящик пользователя или отправлять сообщения от имени пользователя. Можно назначать следующие разрешения:
Отправить как. Это разрешение позволяет пользователям, кроме владельца почтового ящика, использовать почтовый ящик для отправки сообщений. После назначения этого разрешения делегату все сообщения, которые делегат отправляет через этот почтовый ящик, будут отображаться так, как если бы их отправил владелец почтового ящика. Тем не менее это разрешение не позволяет делегату входить в почтовый ящик этого пользователя.
Отправить от имени: это разрешение также позволяет делегату использовать этот почтовый ящик для отправки сообщений. Тем не менее, когда это разрешение назначается делегату, адрес От: в сообщениях, отправляемых делегатом, будет указывать, что сообщение отправлено именно делегатом от лица владельца почтового ящика.
Полный доступ. Это разрешение позволяет делегату входить в почтовый ящик пользователя и просматривать содержимое почтового ящика. Однако после назначения этого разрешения делегату он не сможет отправлять сообщения из почтового ящика. Чтобы разрешить делегату отправлять сообщения электронной почты из почтового ящика пользователя, по-прежнему необходимо назначить делегату разрешение Отправить как или Отправить от имени.
Для назначения разрешений представителям нажмите кнопку Добавить под соответствующим разрешением, чтобы открыть страницу Выбрать получателя, в которой отображается список всех получателей в организации Exchange, которым можно назначить разрешение. Выберите получателей, которым нужно назначить разрешения делегата, добавьте их в список и нажмите кнопку ОК. Чтобы найти определенного получателя, введите его имя в поле поиска и нажмите Поиск.
Изменение свойств связанных почтовых ящиков с помощью командной консоли Exchange
Используйте командлеты Get-Mailbox и Set-Mailbox для просмотра и изменения свойств связанных почтовых ящиков. Одним из преимуществ использования командной консоли Exchange является возможность изменять свойства для нескольких связанных почтовых ящиков. Сведения о том, какие параметры соответствуют свойствам почтового ящика, см. в следующих разделах:
Ниже приведены примеры изменения свойств связанного почтового ящика с помощью командной консоли Exchange.
В этом примере с помощью команды Get-Mailbox ведется поиск всех связанных почтовых ящиков в организации.
Get-Mailbox -ResultSize unlimited -Filter "RecipientTypeDetails -eq 'LinkedMailbox'"
В этом примере с помощью команды Set-Mailbox ограничивается количество получателей в полях "Кому", "Копия" и "СК" сообщений электронной почты до 500. Это ограничение применяется ко всем связанным почтовым ящикам в организации.
Get-Mailbox -ResultSize unlimited -Filter "RecipientTypeDetails -eq 'LinkedMailbox'" | Set-Mailbox -RecipientLimits 500
В этом примере изменяется главная учетная запись в лесу учетных записей fabrikam.com, сопоставленная со связанным почтовым ящиком в лесу Exchange.
Set-Mailbox -Identity "Ayla Kol" -LinkedDomainController DC1.fabrikam.com -LinkedMasterAccount "fabrikam\robinw" -LinkedCredential:(Get-Credential fabrikam\administrator)
Как проверить, все ли получилось?
Чтобы убедиться в том, что свойства почтового ящика успешно изменены, выполните следующие действия:
В центре администрирования Exchange выберите почтовый ящик и нажмите кнопку Изменить, чтобы открыть измененное свойство или компонент. В зависимости от измененного свойства оно может отображаться в области "Сведения" выбранного почтового ящика.
В командной консоли Exchange для проверки изменений используется командлет Get-Mailbox. С помощью командной консоли Exchange можно просмотреть несколько свойств нескольких почтовых ящиков. Выполните следующую команду, чтобы проверить, изменилось ли максимальное количество получателей в примере выше.
Get-Mailbox -ResultSize unlimited -Filter "RecipientTypeDetails -eq 'LinkedMailbox'" | Format-List Name,RecipientLimitsВ примере выше, где изменялась связанная учетная запись, выполните следующую команду, чтобы проверить, изменилось ли значение.
Get-Mailbox "Ayla Kol" | Format-List LinkedMasterAccount