Перейдите к элементам из домашней страницы Microsoft Fabric
В этой статье содержится высокоуровневое представление навигации по элементам и действиям из Microsoft Fabric Home. Каждый продукт имеет свой собственный дом, и есть сходство, что все они разделяют. Эти сходство описаны в этой статье. Подробные сведения о домашнем интерфейсе для конкретного продукта, например "Главная фабрика данных", посетите соответствующую страницу для этого продукта.
Обзор домашней страницы
На домашнем сайте вы увидите элементы, которые вы создаете, и у вас есть разрешение на использование. Эти элементы относятся ко всем рабочим областям, к которым вы обращаетесь. Это означает, что элементы, доступные на каждом доме, отличаются. Во-первых, у вас может быть не много содержимого, но это изменение при запуске создания и совместного использования элементов Microsoft Fabric.
Примечание.
Главная не зависит от рабочей области. Например, область "Последние" в домашней среде может включать элементы из разных рабочих областей.
В Microsoft Fabric элемент термина относится к приложениям, lakehouses, складам, отчетам и т. д. Ваши элементы доступны и доступны для просмотра в Microsoft Fabric, и часто лучше всего начать работу в Microsoft Fabric — из дома. Однако после создания по крайней мере одной новой рабочей области, предоставления доступа к рабочей области или добавлению элемента в мою рабочую область, вы можете найти его более удобным для перехода непосредственно в рабочую область. Одним из способов перехода к рабочей области является использование области навигации и селектора рабочей области.
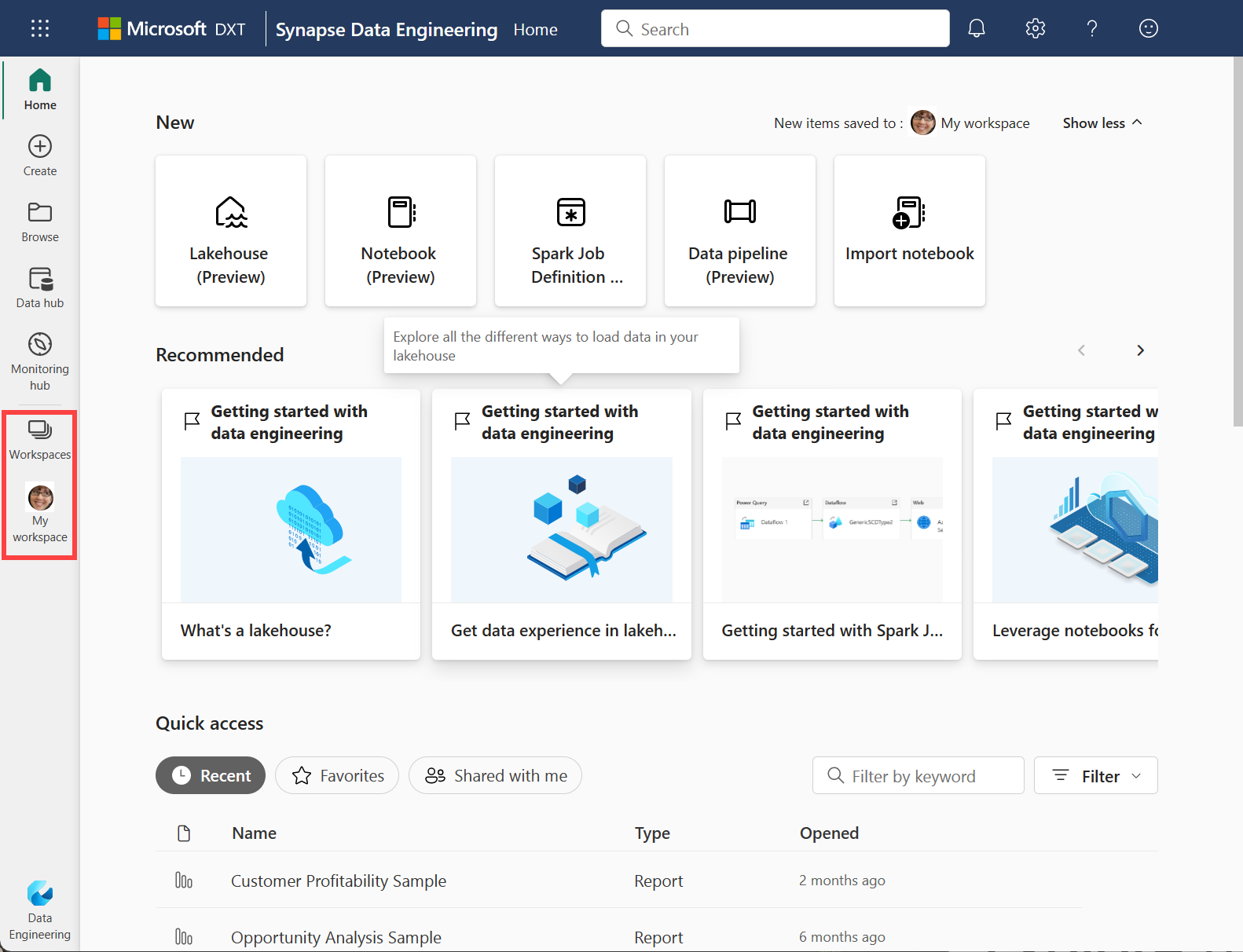
Чтобы открыть дома, выберите его в верхней части левой области навигации.
![]()
Самое важное содержимое под рукой
Элементы, к которым можно получить доступ, отображаются на домашней странице. Если ваш домашний холст становится переполненным, используйте глобальный поиск , чтобы найти необходимые, быстро. Макет и содержимое на домашней странице отличаются для каждого пользователя и каждого продукта, но также существует множество сходств. Эти сходства перечислены здесь и подробно рассматриваются далее в этой статье.
Примечание.
главная страница Power BI отличается от других возможностей продукта. Дополнительные сведения см. в главная страница Power BI.

- Левая панель навигации (панель навигации) для вашего продукта связывает вас с различными представлениями элементов и ресурсами создателя.
- Селектор для переключения возможностей продукта.
- Верхняя строка меню для ориентации себя в Microsoft Fabric, поиск элементов, справка и отправка отзывов Майкрософт. Элемент управления "Диспетчер учетных записей" — это важный значок для поиска сведений о учетной записи и управления пробной версией Fabric.
- Параметры создания новых элементов.
- Ссылки на рекомендуемое содержимое. Это содержимое помогает приступить к работе с продуктом и ссылки на элементы и рабочие области, которые вы часто посещаете.
- Ваши элементы, организованные последними, избранными и элементами, которыми вы поделились своими коллегами. Элементы, которые отображаются здесь, совпадают с интерфейсом продукта, за исключением интерфейса Power BI.
Важно!
В домашнем режиме отображается только содержимое, к которому можно получить доступ. Например, если у вас нет разрешений на отчет, этот отчет не отображается на домашней странице. Исключением из этого является изменение подписки или лицензии на подписку с меньшим доступом, а затем появится запрос на запуск пробной версии или обновление лицензии.
Поиск элементов из домашней страницы
Microsoft Fabric предлагает множество способов поиска и просмотра содержимого. Все подходы обращаются к одному пулу контента разными способами. Поиск иногда самый простой и быстрый способ найти что-то. В то время как в других случаях с помощью панели навигации для открытия рабочей области или выбора карта на холсте "Главная" лучше всего подходит.
Использование области навигации

Вдоль левой стороны находится узкий вертикальный бар, называемый панелью навигации. В этом примере используется панель навигации фабрики данных. Обратите внимание, что моя рабочая область — это активная рабочая область . Параметры в области навигации зависят от выбранного продукта. Панель навигации упорядочивает действия, которые можно предпринять с элементами таким образом, чтобы вы могли быстро добраться до места. Иногда использование панели навигации — самый быстрый способ добраться до элементов.
В нижней части области навигации вы найдете и откройте рабочие области. Используйте селектор рабочей области для просмотра списка рабочих областей и выбора одного из них. Под селектором рабочей области находится имя открытой рабочей области.
— По умолчанию отображается селектор рабочих областей и моя рабочая область.
— При открытии рабочей области его имя заменяет мою рабочую область.
— Каждый раз, когда вы создаете новый элемент, он добавляется в открытую рабочую область.
Панель навигации находится там при открытии дома и остается там, когда вы открываете другие области Microsoft Fabric. Каждая панель навигации по продукту Microsoft Fabric включает панель навигации "Главная", "Обзор", "OneLake", "Создание" и "Рабочие области".
Поиск и открытие рабочих областей
Рабочие области — это места для совместной работы с коллегами для создания коллекций элементов, таких как lakehouses, склады и отчеты.
Существуют различные способы поиска и открытия рабочих областей. Если вы знаете имя или владельца, можно выполнить поиск. Вы также можете выбрать значок рабочих областей в области навигации и выбрать рабочую область, которую нужно открыть.
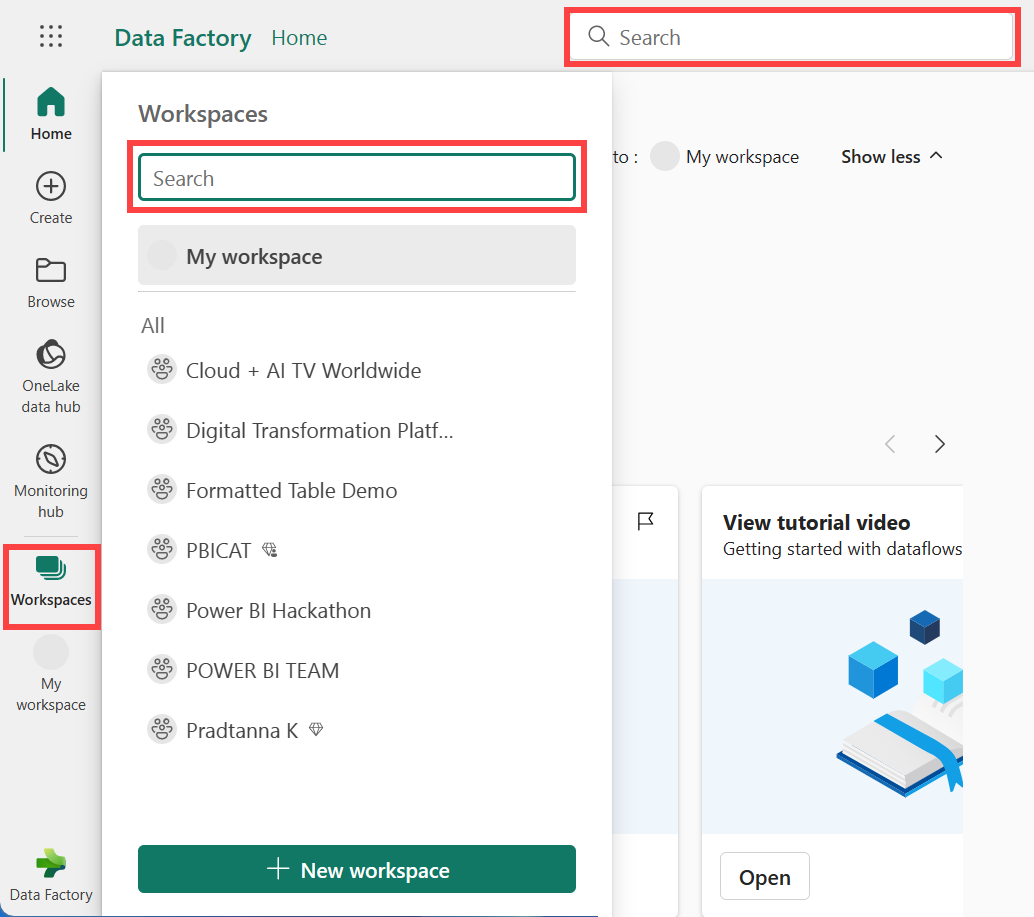
Рабочая область открывается на холсте, а имя рабочей области отображается на панели навигации. При открытии рабочей области можно просмотреть его содержимое. Он включает такие элементы, как записные книжки, конвейеры, отчеты и озера.
Дополнительные сведения см. в разделе "Рабочие области".
Поиск и открытие других возможностей продукта
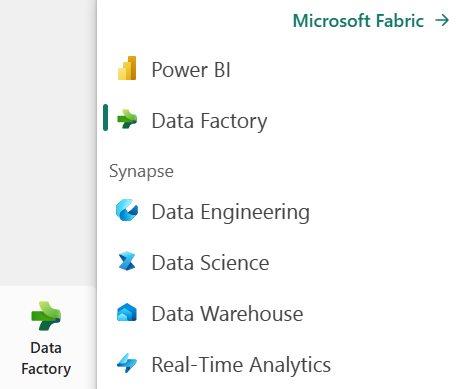
В левом нижнем углу находится селектор взаимодействия. Щелкните значок, чтобы просмотреть все доступные возможности продуктов Microsoft Fabric. Выберите интерфейс, чтобы открыть его и сделать его активным.
Поиск контента с помощью поиска, сортировки и фильтрации
Дополнительные сведения о многих способах поиска из Microsoft Fabric см. в статье "Поиск и сортировка". Глобальный поиск доступен по элементам, имени, ключевое слово, рабочей области и т. д.
Поиск ответов в области справки с учетом контекста
Щелкните значок справки (?), чтобы открыть контекстную панель справки и найти ответы на вопросы.
Microsoft Fabric предоставляет контекстную чувствительность к контексту в правой части браузера. В этом примере мы выбрали "Обзор" в области навигации, а панель справки автоматически обновляется, чтобы отобразить статьи о функциях экрана обзора . Например, мы отображаем статьи о просмотре недавнего содержимого и просмотре содержимого, к которому вы предоставили общий доступ другим пользователям. Если есть сообщения сообщества, связанные с текущим представлением, они отображаются в разделах форума.
Оставьте область справки открытой по мере работы и воспользуйтесь предлагаемыми разделами, чтобы узнать, как использовать функции и терминологию Microsoft Fabric. Или выберите X , чтобы закрыть панель справки и сохранить пространство экрана.
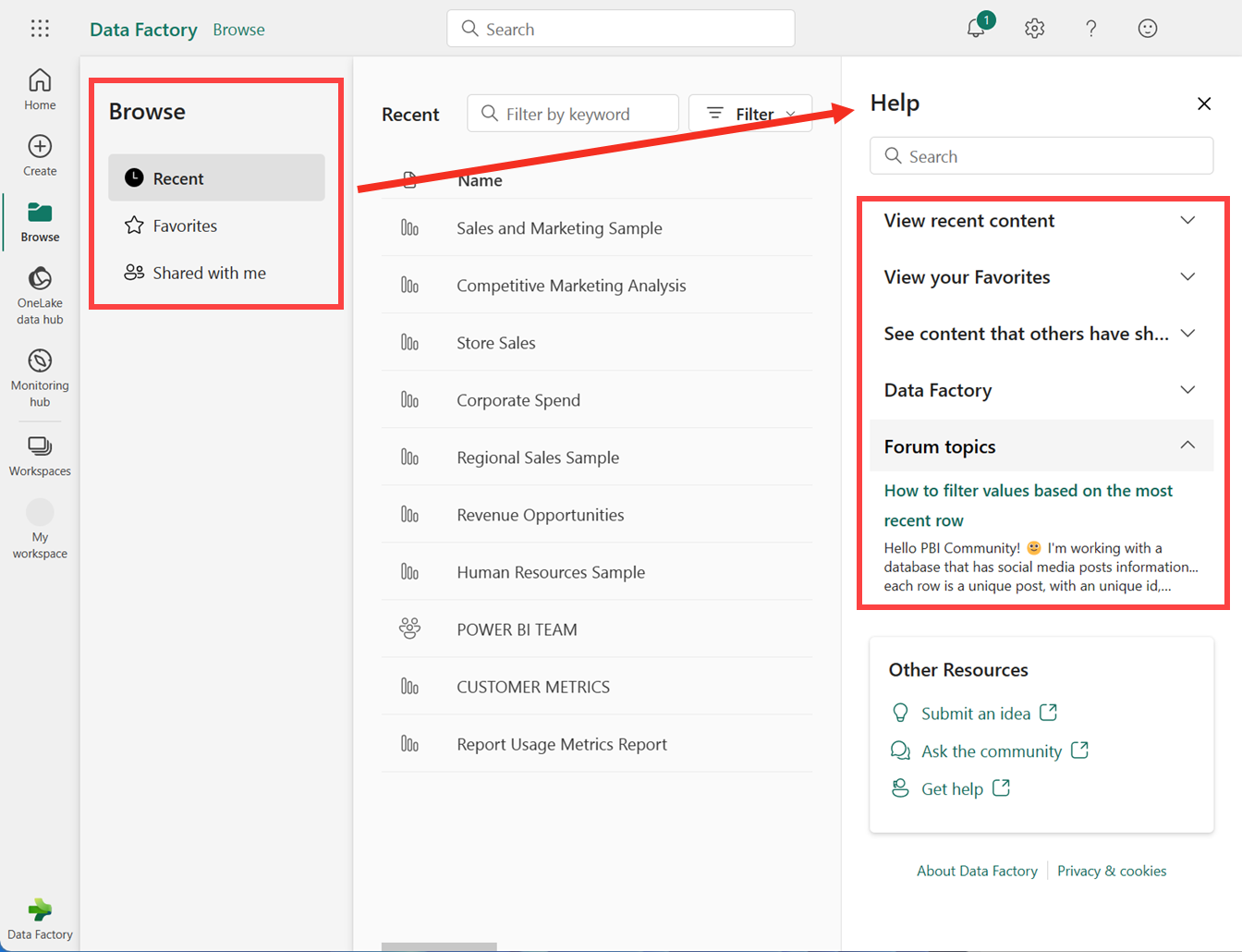
Область справки также отлично подходит для поиска ответов на ваши вопросы. Введите свой вопрос или ключевое слово в поле поиска.
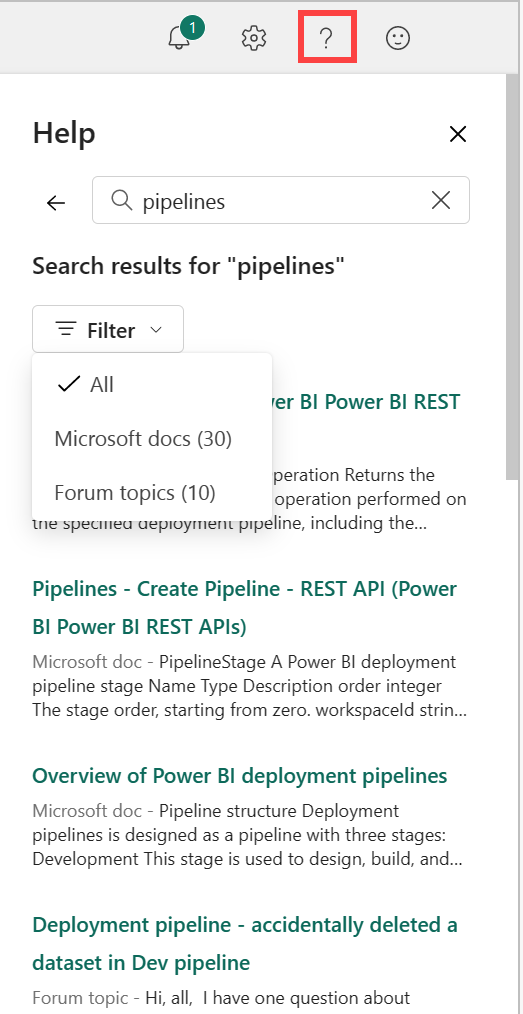
Чтобы вернуться к области справки по умолчанию, выберите стрелку влево.
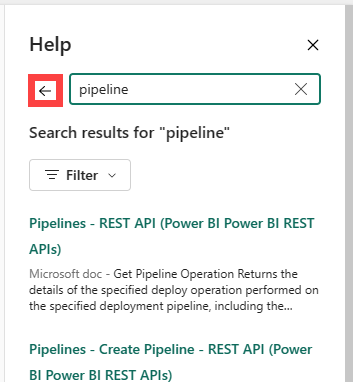
Дополнительные сведения о поиске см. в разделе "Поиск и сортировка".
Дополнительные сведения о области справки см. в справке по продукту.
Поиск справки и поддержки
Если ответы самостоятельного помощника не устраняют проблему, прокрутите страницу внизу панели справки для получения дополнительных ресурсов. Используйте ссылки, чтобы обратиться за помощью к сообществу или подключиться к службе поддержки Microsoft Fabric. Дополнительные сведения о обращении в службу поддержки см. в разделе "Параметры поддержки".
Поиск учетной записи и сведений о лицензии
Сведения о вашей учетной записи и лицензии доступны в диспетчере учетных записей. Выберите крошечную фотографию в правом верхнем углу Microsoft Fabric, чтобы открыть диспетчер учетных записей.
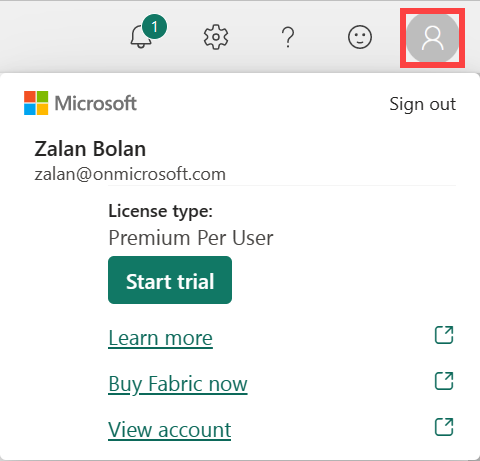
Дополнительные сведения о лицензиях и пробных версиях см. в разделе "Лицензии".
Поиск уведомлений, параметров и отзывов
В правом верхнем углу дома есть несколько полезных значков. Время на изучение центра уведомлений, Параметры и параметров обратной связи. Значок ?отображает параметры справки и поиска, а значок диспетчера учетных записей отображает сведения о вашей учетной записи и лицензии. Оба этих компонента подробно описаны ранее в этой статье.
Найдите необходимые сведения на холсте "Главная"
Последний раздел Home — это центральная область, называемая холстом. Содержимое холста обновляется при выборе различных элементов. По умолчанию на холсте "Главная" отображаются параметры создания новых элементов, рекомендуемых элементов, последних, избранного и содержимого, к которым вы предоставили общий доступ. Если выбрано меньшее представление, свернут новый раздел холста.
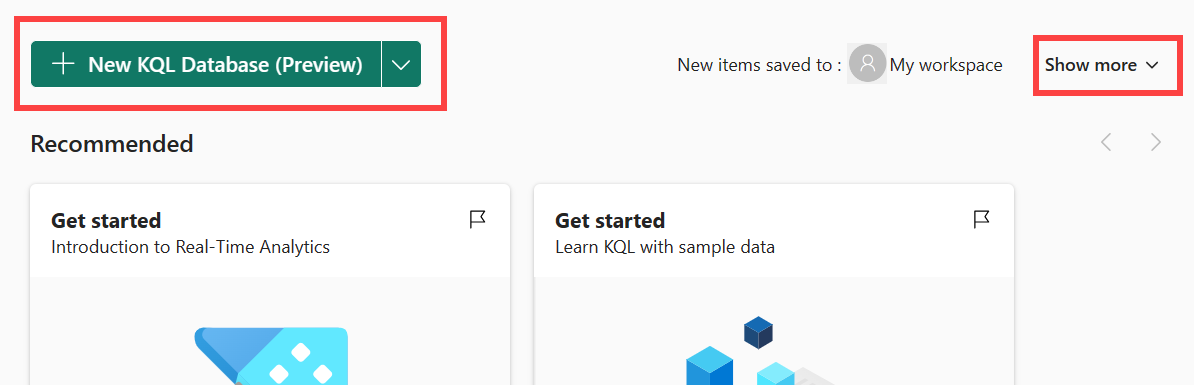
При создании нового элемента он сохраняется в рабочей области "Моя", если вы не выбрали рабочую область из рабочих областей. Дополнительные сведения о создании элементов в рабочих областях см. в статье "Создание рабочих областей".
Примечание.
Power BI Home отличается от других продуктов. Дополнительные сведения см. в главная страница Power BI.
Рекомендуемая область может включать содержимое для начала работы, а также элементы и рабочие области, которые часто используются.
Связанный контент
Обратная связь
Ожидается в ближайшее время: в течение 2024 года мы постепенно откажемся от GitHub Issues как механизма обратной связи для контента и заменим его новой системой обратной связи. Дополнительные сведения см. в разделе https://aka.ms/ContentUserFeedback.
Отправить и просмотреть отзыв по