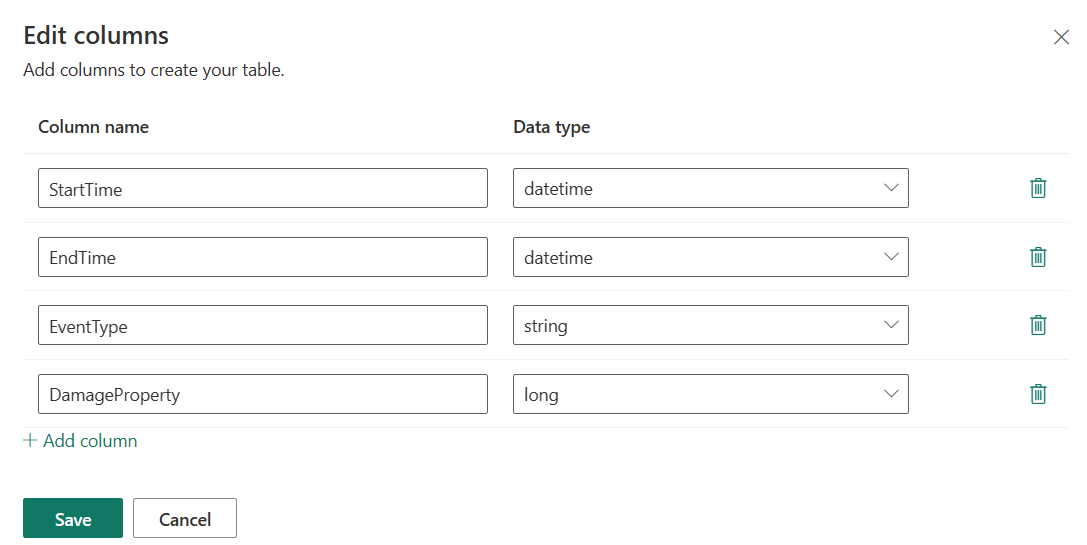Создание пустой таблицы
Таблицей называется сущность, в которой размещаются данные. Таблица содержит упорядоченный набор столбцов и ноль или больше строк данных. Каждая строка содержит одно значение данных для каждого столбца таблицы. Порядок строк в таблице неизвестен и не влияет на запросы, за исключением некоторых табличных операторов (например, верхнего оператора), которые изначально не определены.
Вы можете создать пустую таблицу без источника данных для использования в качестве среды тестирования или приема данных на более позднем этапе. Из этой статьи вы узнаете, как создать пустую таблицу в контексте базы данных KQL.
Необходимые компоненты
- Рабочая область с емкостью с поддержкой Microsoft Fabric
- База данных KQL с разрешениями на редактирование
Создание пустой таблицы в базе данных KQL
Перейдите к нужной базе данных KQL.
Нажмите кнопку +Создать>таблицу.
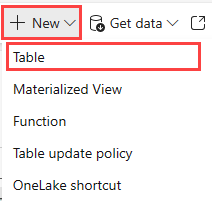
Введите имя таблицы.

Примечание.
Имена таблиц могут содержать до 1024 символов, включая буквы, цифры, дефисы и символы подчеркивания. Специальные символы не поддерживаются.
Выберите Далее: Источник.
Оригинал
- По умолчанию для типа источника задано значение None. Если выбрать None, можно вручную определить схему таблицы.
- Выберите Далее: Схема.

Схема
Средство автоматически выводит схему на основе данных. Чтобы создать схему без источника данных, необходимо добавить столбцы в режиме предварительного просмотра частичных данных.
Средство просмотра команд
В средстве просмотра команд показаны команды для создания таблиц, сопоставления и приема данных в таблицах.
Чтобы открыть средство просмотра команд, нажмите кнопку v справа от средства просмотра команд. В средстве просмотра команд можно просмотреть и скопировать автоматические команды, созданные из входных данных.
Предварительный просмотр частичных данных
Частичный просмотр данных автоматически выводится на основе данных.
Чтобы добавить новый столбец, выберите "Добавить новый столбец " в разделе "Частичный просмотр данных".
Изменить столбцы
Введите имя столбца. Имя столбца должно начинаться с буквы и может содержать числа, периоды, дефисы или символы подчеркивания.
Выберите тип данных для столбца. Тип столбца по умолчанию,
stringно может быть изменен в раскрывающемся меню поля типа столбца.Выберите " Добавить столбец ", чтобы добавить дополнительные столбцы.
Нажмите кнопку "Сохранить", чтобы добавить столбцы в таблицу.
Предварительный просмотр частичных данных отражает добавленные столбцы:
Примечание.
При необходимости можно изменить существующие столбцы и добавить новые столбцы, нажав кнопку "Изменить столбцы " или + кнопку в правом столбце в разделе "Частичный просмотр данных".
Нажмите кнопку "Далее": сводка для создания сопоставления таблиц.
Вкладка сводных данных
В окне "Создание таблицы" пустая таблица помечается зеленой проверка меткой, чтобы указать, что она была создана успешно.
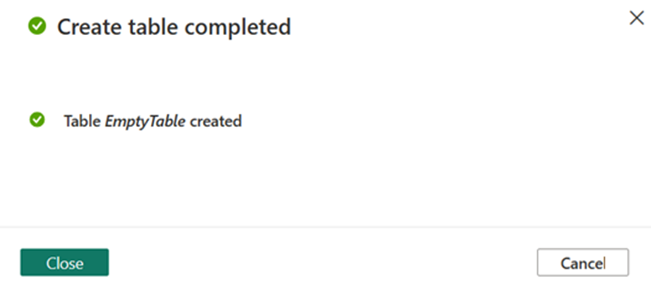
Связанный контент
Обратная связь
Ожидается в ближайшее время: в течение 2024 года мы постепенно откажемся от GitHub Issues как механизма обратной связи для контента и заменим его новой системой обратной связи. Дополнительные сведения см. в разделе https://aka.ms/ContentUserFeedback.
Отправить и просмотреть отзыв по