Устранение неполадок с дисплеем HoloLens 2
Обзор
Дисплей HoloLens 2 состоит из волноводов и световых проекторов. Надев гарнитуру, пользователи смотрят сквозь волноводы (линзы внутри визора). Световые проекторы расположены в корпусе над бровей. HoloLens 2 использует лазерный свет для освещения дисплея.
Устранение неполадок
Выполните следующие действия, чтобы обеспечить наилучшее качество отображения голограмм, представленных на дисплеях:
Увеличьте яркость дисплея. Голограммы выглядят наилучшим образом, когда для дисплея установлена самая высокая яркость. Когда устройство HoloLens надето на голову, кнопки регулировки яркости находятся в левой части визора рядом с виском.
Приблизьте визор к глазам. Переместите визор ниже в ближайшую к глазам позицию.
Сдвиньте визор вниз. Попытайтесь переместить бровь на лбу вниз, что приведет к тому, что визор переместится вниз ближе к вашему носу.
Выполните калибровку для отслеживания взгляда. Для оптимизации изображений на дисплее используется определение межзрачкового расстояния (IPD) и средства отслеживания взгляда. Если вы не выполните калибровку для отслеживания взгляда, качество изображения может быть хуже. Чтобы выполнить калибровку глаз, выберите Параметры>Система>Калибровка>Запустить калибровку для отслеживания взгляда.
Выполните калибровку цвета для дисплея. В Windows Holographic версии 21H1 и выше вы можете выбрать альтернативный цветовой профиль для дисплея HoloLens 2. Это может сделать цветопередачу более точной, особенно при низком уровне яркости дисплея. Калибровку цвета для дисплея можно выполнить, открыв приложение Параметры на странице Система > Калибровка.
Примечание
Так как этот параметр сохраняет новый цветовой профиль во встроенном ПО дисплея, он применяется к устройству в целом (а не для каждой учетной записи пользователя отдельно).
Как использовать калибровку цвета для дисплея
Запустите приложение Параметры и выберите Система > Калибровка.
В разделе Калибровка цвета экрана нажмите кнопку Запустить калибровку цвета экрана.
Будет запущен интерфейс калибровки цвета для дисплея и появится уведомление о необходимости перевести визор в правильное положение.
После выполнения нескольких инструкций яркость вашего дисплея будет автоматически снижена до 30 %.
Совет
Если у вас возникают проблемы с просмотром сцены со сниженной яркостью, вы можете вручную настроить яркость HoloLens 2 с помощью кнопок яркости на левой стороне устройства.
Нажимайте кнопки 1–6, чтобы опробовать каждый цветовой профиль, и выберите оптимальный для вас (обычно это профиль с самым нейтральным отображением сцены, с ожидаемыми уровнями серого и естественными тонами кожи).
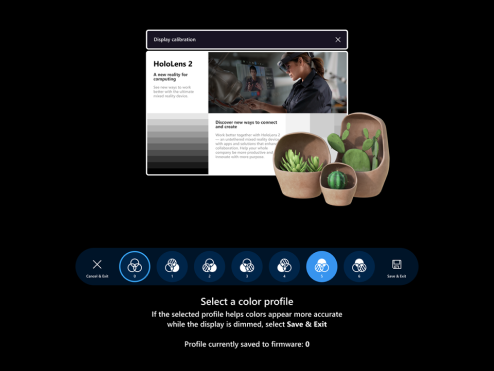
Выбрав профиль, нажмите кнопку Сохранить и выйти.
Если вы не хотите вносить изменения, нажмите кнопку Отменить и выйти.
Совет
Ниже приведены некоторые полезные советы, связанные с использованием параметра калибровки цвета экрана.
- Вы можете повторно выполнить калибровку цвета в приложении "Параметры" в любое время.
- Если кто-либо из пользователей на устройстве ранее использовал этот параметр для изменения цветовых профилей, дата и время последнего изменения будут отображены на странице "Параметры".
- При повторном запуске калибровки цвета цветовой профиль, который был сохранен ранее, будет выделен, а профиль 0 не будет отображаться (так как профиль 0 представляет изначальный цветовой профиль для дисплея).
- Если вы хотите восстановить первоначальный цветовой профиль, это можно сделать на странице "Параметры" (см. сведения о том, как сбросить цветовой профиль).
Как сбросить цветовой профиль
Если вас не устраивает пользовательский цветовой профиль, сохраненный на устройстве HoloLens 2, вы можете восстановить исходный цветовой профиль устройства:
- Запустите приложение Параметры и выберите Система > Калибровка.
- В разделе Калибровка цвета экрана нажмите кнопку Сбросить до цветового профиля по умолчанию.
- В открывшемся диалоговом окне выберите Перезапустить, если вы готовы перезапустить HoloLens 2 и применить изменения.
Основные известные проблемы с калибровкой цвета для дисплея
- На странице "Параметры" строка состояния, сообщающая о последнем изменении цветового профиля, будет отображать неактуальные данные, пока вы не перезагрузите эту страницу.
- Временное решение: откройте другую страницу "Параметры" и повторно откройте страницу "Калибровка".
- Если ваше устройство HoloLens 2 перейдет в спящий режим при выполнении калибровки цвета, оно возобновит работу в доме в смешанной реальности, а уровень яркости дисплея все равно будет снижен.
- Возможно, вам потребуется нажать кнопки яркости на левой стороне устройства несколько раз, пока они не начнут работать надлежащим образом.
- Локализация выполнена не для всех рынков.
ВОПРОСЫ И ОТВЕТЫ
Что за узоры иногда отображаются в нижних углах экрана?
Иногда HoloLens 2 отображает разные узоры в левом нижнем и правом углах дисплея. Примеры показаны ниже (анимированные изображения GIF). Узоры появляются при нормальном функционировании устройства HoloLens 2 для калибровки дисплея для оптимального взаимодействия.
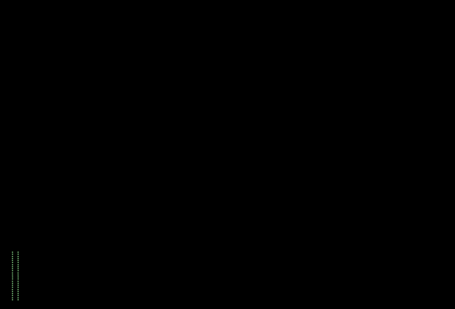
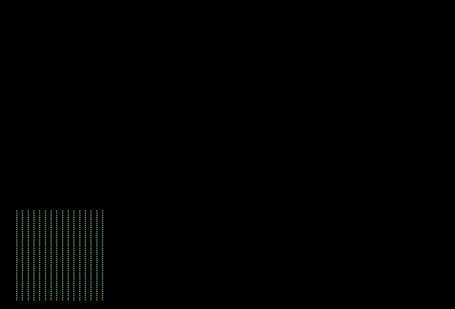
Почему я не могу сделать точную фотографию своего дисплея HoloLens 2?
Дисплей HoloLens 2 предназначен для взаимодействия с человеческим глазом. Устройство использует активную систему цветокоррекции, которая адаптируется к глазу пользователя. В отличие от человеческого глаза, камеры видят окружение по-другому. Ниже указаны некоторые факторы, которые могут влиять на несоответствие снимков камеры тому, что видит пользователь.
- Положение глаз. Дисплей HoloLens 2 разработан специально для отслеживания положения глаз пользователя. HoloLens 2 использует технологию отслеживания взгляда, чтобы адаптироваться к положению глаз пользователя. Камера, смещенная всего на несколько миллиметров, может искажать изображение. Точно расположить камеру сложно, и при этом требуется точное соответствие положению глаза на таком же расстоянии от устройства, выполняющего цветокоррекцию.
- Движение глаз. Дисплей адаптируется к движению глаз пользователя, чтобы настроить цвета. Изображение на экране может отличаться в зависимости от того, куда смотрит пользователь: в центр, на край или в угол дисплея. Однократная запись изображения в лучшем случае отображает, как дисплей выглядит по оси, соответствующей направлению взгляда.
- Бинокулярное видение. Дисплей HoloLens 2 предназначен для просмотра обоими глазами. Мозг адаптирован к восприятию двух изображений и их объединению. Изображения только одного дисплея игнорируют сведения от другого дисплея.
- Выдержка камеры. Выдержка камеры должна быть кратной значению 1/120 секунды. Частота кадров дисплея HoloLens составляет 120 Гц. В связи с тем, как HoloLens 2 формирует изображения, записи одного кадра также будет недостаточно для обеспечения соответствия визуальному восприятию человека. В то же время, если устройство перемещается (даже в случае микроперемещений), система заново проецирует изображение на дисплее, чтобы стабилизировать голограммы. Для записи нескольких кадров без перемещения HoloLens обычно требуются лабораторные условия.
- Размер диафрагмы камеры. Чтобы получить точное изображение, размер диафрагмы камеры не должен превышать 3 мм. В сравнении с человеческим глазом камеры мобильных телефонов с небольшими диафрагмами улавливают свет, поступающий с меньшей площади. На устройстве применяется цветокоррекция для изображений, наблюдаемых с использованием диафрагмы с большими значениями. С небольшими значениями диафрагмами узоры обеспечения однородности более четкие и остаются видимыми, несмотря на цветокоррекцию, применяемую системой.
- Входной зрачок камеры. Входной зрачок камеры должен иметь диаметр не менее 3 мм для получения точного изображения. В противном случае камера будет записывать некоторые высокочастотные изображения, невидимые глазу. Позиция входного зрачка должна располагаться перед камерой и на фокусном расстоянии глаза от устройства, чтобы не допустить нарушений и других изменений на записываемом изображении.
- Позиция камеры. Камеры, удовлетворяющие требованиям для просмотра дисплея HoloLens 2, крупные, и их сложно расположить достаточно близко перед дисплеем HoloLens 2 для наблюдения изображения с цветокоррекцией. Если камера расположена неправильно, цветокоррекция может отрицательно повлиять на запись экрана HoloLens 2.
- Коррекция изображения. Обычные цифровые камеры и камеры смартфонов применяют кривую воспроизведения полутонов (TRC), которая усиливает контрастность и цвет, чтобы обеспечить более стильный результат. Будучи примененной к дисплею HoloLens 2, эта кривая воспроизведения полутонов усиливает несоответствия.
Но все равно можно сделать репрезентативные изображения с дисплея HoloLens 2 с помощью специализированных промышленных фотоаппаратов. К сожалению, смартфоны, потребительские и профессиональные камеры не записывают изображения, соответствующие тому, что видит пользователь в HoloLens 2.
Как влияет калибровка отслеживания взгляда на качество изображения на дисплее?
Дисплей HoloLens 2 активно корректирует цвет изображений с учетом положения глаз пользователя. Калибровка отслеживания взгляда учитывает два важных исходных параметра: (1) межзрачковое расстояние (IPD) пользователя и (2) направление, в котором смотрит каждый глаз. Без калибровки отслеживания взгляда система по умолчанию использует номинальное расположение глаз без их движений. Разница между активной цветокоррекцией и отсутствием коррекции зависит от физиологии пользователя. Например, пользователи, у которых IPD соответствует стандартному системному значению, будут наблюдать меньше улучшений цветокоррекции. А пользователи с меньшим или большим IPD по сравнению со стандартным системным значением будут наблюдать больше изменений в изображении на дисплее.
Учтите, что новая функция в Windows Holographic версии 20H2 будет автоматически запускать обнаружение положения глаз.
В чем разница между дисплеями HoloLens (1-е поколение) и HoloLens 2?
Среди основных запросов, полученных корпорацией Майкрософт от пользователей HoloLens 1, было (1) увеличение поля зрения и (2) увеличение яркости. Технологические разработки позволили корпорации Майкрософт создать волноводы с удвоенной площадью поля зрения и световые проекторы с дисплеем, который до трех раз ярче. Оборудование задает базовые показатели для трех связанных аспектах качества изображения на дисплее: (1) поле зрения, (2) яркость и (3) однородность цвета. Непрерывное развитие технологий позволяет вносить улучшения во всех аспектах сразу без ущерба для других. Пока же существующие технологии устанавливают ограничения.
Какие ожидающиеся улучшения повысят качество изображения HoloLens 2?
Мы работаем над большим количеством разработок для повышения качества изображения, и в предстоящих обновлениях ожидается следующее:
- Автоматическое определение положения глаз. Эта функция позволяет выполнять калибровку отслеживания взгляда в фоновом режиме. Пользователям больше не нужно выполнять калибровку отслеживания взгляда для работы активной цветокоррекции. Она просто будет работать.
- Улучшения калибровки цветов. Это обновление сосредоточено на цветовых значениях темных цветов (например, темно-серого). Сейчас более темные цвета приобретают красный оттенок. Эта проблема также возникает при затемнении всего дисплея — весь дисплей становится красноватым. Эта проблема возникает из-за слишком большой насыщенности в канале красного цвета для этих темных цветов. Мы определили кривые лазерной подсветки для этих затемненных цветов и работаем над предоставлением пользователю процедуры калибровки. Результатом будет увеличенная цветовая точность в спектре яркости. При этом не изменится внешний вид белых фонов при полной яркости. Мы по-прежнему рекомендуем использовать в приложениях шаблоны оформления с темным режимом.
- Режим чтения. Разработчики приложений могут пожертвовать полем зрения дисплея, чтобы обеспечить более высокое угловое разрешение. Разработчики приложений могут переопределять проекционную матрицу, чтобы содержимое отображалось с разрешением отрисовки дисплея. Эта функция приводит к сокращению поля зрения на 30 % и соответствующему увеличению углового разрешения. Мы работаем над реализацией этой возможности в Mixed Reality Toolkit. После выпуска режим чтения будет работать в любой ОС HoloLens 2. Он не зависит от выпуска ОС.
Обновления операционной системы предоставляются автоматически. Вы также можете тестировать ранние выпуски улучшений программного обеспечения с помощью программы предварительной оценки.
Какие инструкции доступны разработчикам для применения принципов проектирования с темным режимом?
Пользователям будет удобнее работать при отсутствии белого фона. Темный режим — это принцип оформления, используемый приложениями для применения черного или темного фона. По умолчанию система использует темный режим, но при желании вы можете изменить его, выбрав Параметры>Система>Цвет.
Разработчикам рекомендуется соблюдать руководство по оформлению в темном режиме:
Если для голограммы требуется белый фон, сохраняйте размер голограммы меньше, чем полное поле зрения дисплея. Этот размер позволяет пользователям размещать голограмму в центре дисплея.
Как очистить дисплей HoloLens 2?
Используйте ткань с микрофиброй, чтобы аккуратно протереть визор. Для дезинфекции визора используйте 70 % изопропиловый спирт, чтобы слегка увлажнить ткань, а затем протрите визор. Изучите полные рекомендации на странице часто задаваемых вопросов об очистке HoloLens 2.
Обратная связь
Ожидается в ближайшее время: в течение 2024 года мы постепенно откажемся от GitHub Issues как механизма обратной связи для контента и заменим его новой системой обратной связи. Дополнительные сведения см. в разделе https://aka.ms/ContentUserFeedback.
Отправить и просмотреть отзыв по