Настройка устройства iOS или iPadOS с помощью Корпоративный портал и Intercede
Зарегистрируйте устройство в приложении Корпоративный портал Intune, чтобы получить безопасный мобильный доступ к электронной почте, файлам и приложениям вашей организации. После регистрации устройства оно становится управляемым. Теперь ваша организация может назначать этому устройству политики и приложения с помощью своего поставщика управления мобильными устройствами (MDM), например Intune.
Во время регистрации вы также установите производные учетные данные на устройстве. Вашей организации может потребоваться использовать производные учетные данные в качестве метода проверки подлинности при доступе к ресурсам или для подписывания и шифрования сообщений электронной почты.
Скорее всего, вам потребуется настроить производные учетные данные, если используется смарт-карта для:
- Вход в учебные или рабочие приложения, Wi-Fi и виртуальные частные сети (VPN)
- Подписывая и шифруя учебные или рабочие электронные письма с помощью сертификатов S/MIME
В этой статье описаны следующие действия:
- Регистрация мобильного устройства iOS или iPadOS с помощью Корпоративный портал Intune.
- Получите производные учетные данные от поставщика производных учетных данных организации Intercede.
Что такое производные учетные данные?
Производные учетные данные — это сертификат, производный от учетных данных смарт-карты и установленный на устройстве. Он предоставляет удаленный доступ к рабочим ресурсам, предотвращая доступ несанкционированных пользователей к конфиденциальной информации.
Производные учетные данные используются для:
- Проверка подлинности учащихся и сотрудников, которые входят в учебные или рабочие приложения, Wi-Fi и VPN
- Подписывая и шифруя учебные или рабочие электронные письма с помощью сертификатов S/MIME
Производные учетные данные являются реализацией рекомендаций национального института стандартов и технологий (NIST) для производных учетных данных проверки личности (PIV) в составе специальной публикации (SP) 800-157.
Предварительные требования
Для завершения регистрации необходимо:
- Смарт-карта, предоставляемая вашим учебным заведением или рабочей средой
- Доступ к компьютеру или киоску самообслуживания, где можно войти с помощью смарт-карты
- Ваше мобильное устройство
- Приложение Корпоративный портал Intune для iOS и iPadOS, установленное на вашем устройстве
Регистрация устройства
Откройте приложение Корпоративный портал для iOS/iPadOS на мобильном устройстве и войдите с помощью рабочей учетной записи.
Запишите код, отображаемый на экране.
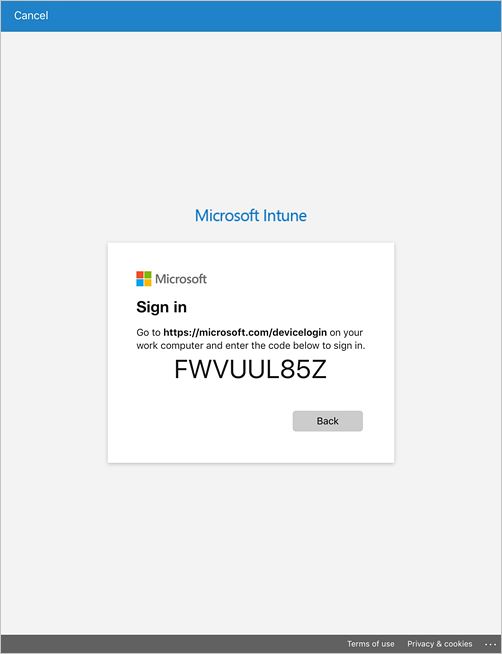
Переключитесь на устройство с поддержкой смарт-карт и перейдите к https://microsoft.com/devicelogin.
Введите ранее записанный код.
Вставьте смарт-карту для входа.
Вернитесь в приложение Корпоративный портал на мобильном устройстве и следуйте инструкциям на экране, чтобы зарегистрировать устройство.
После завершения регистрации Корпоративный портал уведомит вас о настройке смарт-карты. Коснитесь уведомления. Если вы не получили уведомление, проверьте свой адрес электронной почты.
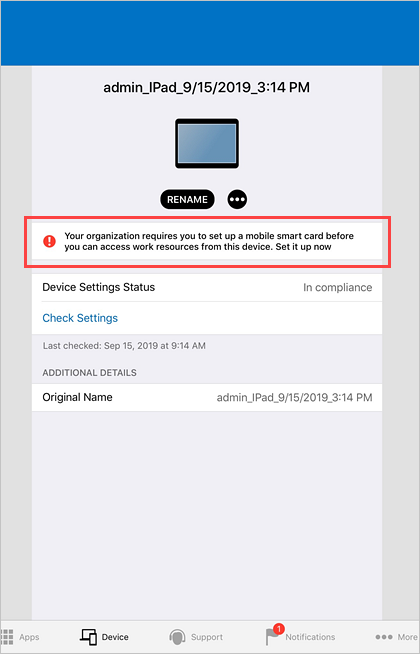
На экране Настройка доступа к смарт-карте для мобильных устройств выполните следующие действия.
А. Перейдите по ссылке на инструкции по настройке вашей организации. Если ваша организация не предоставляет дополнительные инструкции, вы будете отправлены в эту статью.
Б. Нажмите Кнопку Начать.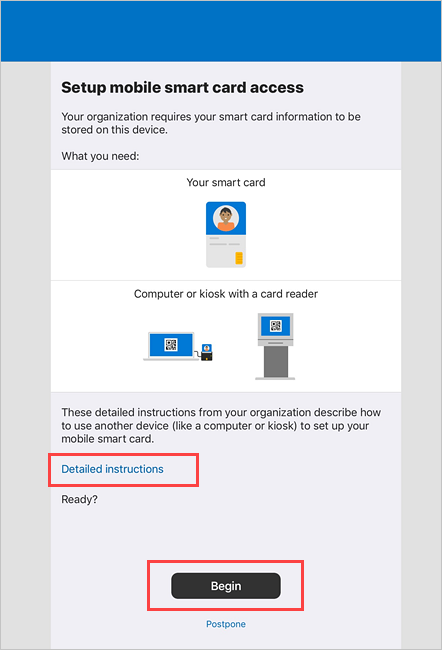
Переключитесь на устройство с поддержкой смарт-карты или киоск самообслуживания и откройте приложение MyID. Войдите с помощью рабочих учетных данных.
Выберите параметр для запроса идентификатора.
На вопрос о том, какой профиль вы хотите использовать, выберите параметр для активации с помощью мобильных учетных данных. Появится QR-код.
Вернитесь на мобильное устройство. На экране Корпоративный портал >Получить QR-код нажмите кнопку Продолжить.
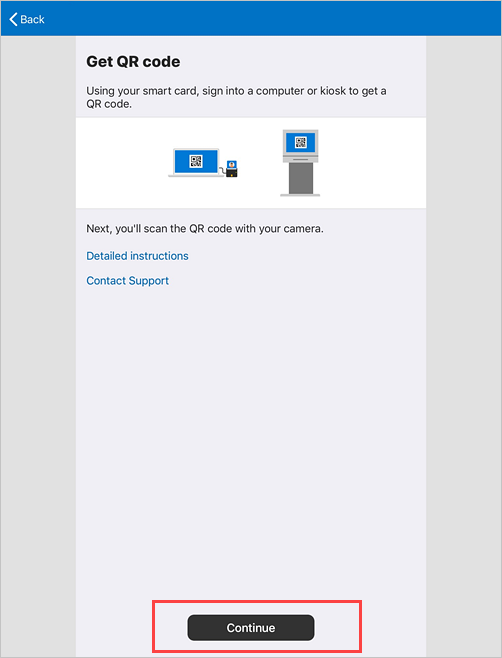
Нажмите Использовать камеру>ОК.
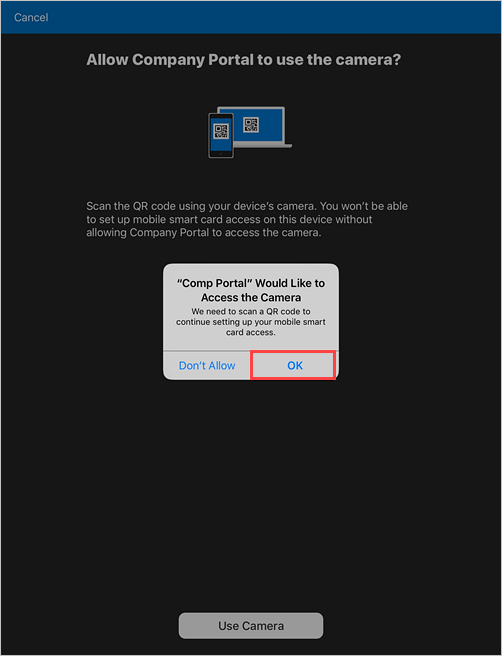
Отсканируйте изображение QR-кода на устройстве с поддержкой смарт-карты.
Подождите, пока Корпоративный портал завершит настройку устройства.
Дальнейшие действия
После завершения регистрации вы получите доступ к рабочим ресурсам, таким как электронная почта, Wi-Fi и любые приложения, предоставляемые вашей организацией. Дополнительные сведения о получении, поиске, установке и удалении приложений в Корпоративный портал см. в следующих разделах:
- Управление приложениями с веб-сайта Корпоративный портал
- Использование управляемых приложений на устройстве
Требуется дополнительная помощь? Обратитесь в службу поддержки вашей компании. Его контактные данные доступны на веб-сайте Корпоративного портала.
Обратная связь
Ожидается в ближайшее время: в течение 2024 года мы постепенно откажемся от GitHub Issues как механизма обратной связи для контента и заменим его новой системой обратной связи. Дополнительные сведения см. в разделе https://aka.ms/ContentUserFeedback.
Отправить и просмотреть отзыв по