Управление виртуальными машинами с помощью Azure Explorer для Eclipse
Средство Azure Explorer, входящее в состав набора средств Azure для Eclipse, предоставляет разработчикам на Java удобное решение для управления виртуальными машинами в их учетной записи Azure из интегрированной среды разработки Eclipse.
Необходимые компоненты
Для выполнения описанных в статье шагов необходимо установить Azure Toolkit for Eclipse. Для этого требуется следующее:
- Поддерживаемый пакет средств разработки Java для Azure(JDK).
- Интегрированная среда разработки Eclipse.
- См. подробнее об Azure Toolkit for Eclipse в руководстве по установке.
- Войдите в свою учетную запись Azure для работы с Azure Toolkit for Eclipse.
Примечание.
На сайте Eclipse Marketplace на странице Azure Toolkit for Eclipse приведен список сборок, совместимых с набором средств.
Отображение представления Azure Explorer
Если представление обозревателя Azure не отображается в Eclipse, сделайте следующее:
Щелкните Окно, наведите указатель на Показать представление, а затем выберите Другие.
В диалоговом окне Показать представление разверните Azure, выберите Azure Explorer и щелкните Открыть.
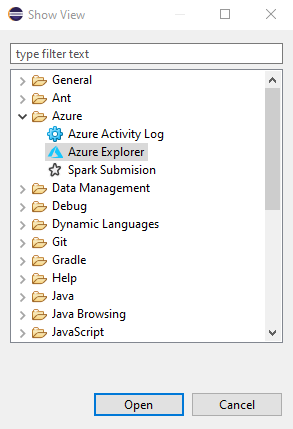
Создание виртуальной машины
Войдите в свою учетную запись Azure, следуя инструкциям по входу для набора средств Azure для Eclipse.
В представлении Azure Explorer разверните узел Azure, щелкните правой кнопкой мыши Виртуальные машины и выберите Создать виртуальную машину.
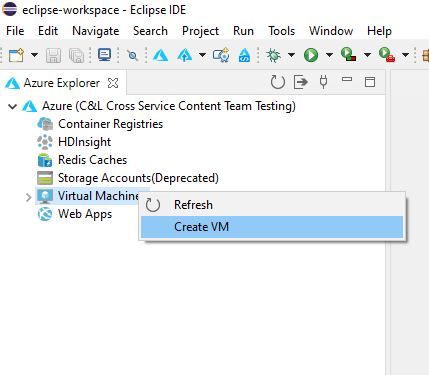
В диалоговом окне Выбор подписки выберите подписку и нажмите кнопку Далее.
В окне Выбор образа виртуальной машины выберите Расположение (например, Западная часть США). Вы сможете перейти к рекомендуемому образу или выбрать собственный. В рамках этого краткого руководства мы будем использовать рекомендуемый образ.
Если вы выберете пользовательский образ, введите следующие данные:
Издатель: указывает издателя, создавшего образ, который будет использоваться для создания виртуальной машины (например, Майкрософт).
Предложение: определяет предложение виртуальной машины выбранного издателя (например, JDK).
SKU: указывает нужный номер SKU из выбранного предложения (например, JDK_8).
Номер версии: указывает, какую версию из выбранного номера SKU нужно использовать.
Нажмите кнопку Далее.
В диалоговом окне Основные параметры виртуальной машины введите следующие значения.
Имя виртуальной машины: указывает имя новой виртуальной машины, которое должно начинаться с буквы и содержать только буквы, цифры и дефисы.
Размер: указывает количество ядер и объем памяти, выделяемые для виртуальной машины.
Имя пользователя: указывает учетную запись администратора, создаваемую для управления виртуальной машиной.
Пароль : указывает пароль для учетной записи администратора. Повторно введите пароль в поле Подтверждение, чтобы подтвердить учетные данные.
Нажмите кнопку Далее.
В диалоговом окне Связанные ресурсы введите следующие значения.
Группа ресурсов: определяет группу ресурсов для виртуальной машины. Выберите один из следующих параметров.
- Создать: определяет, что нужно создать группу ресурсов.
- Использовать существующий: указывает, что нужно выбрать группу ресурсов, связанную с учетной записью Azure.
Учетная запись хранения: определяет учетную запись хранения, используемую для хранения виртуальной машины. Можно использовать существующую учетную запись хранения или создать новую.
Виртуальная сеть и Подсеть: определяют виртуальную сеть и подсеть, к которым будет подключена виртуальная машина. Вы можете выбрать имеющуюся сеть и подсеть или создать их. При выборе элемента Создать отображается следующее диалоговое окно.
Общедоступный IP-адрес: указывает внешний IP-адрес для виртуальной машины. Вы можете создать IP-адрес или выбрать значение (Нет), если у виртуальной машины не будет общедоступного IP-адреса.
Группа безопасности сети: определяет необязательный брандмауэр для виртуальной машины. Вы можете выбрать имеющийся брандмауэр или задать значение (Нет), чтобы не использовать брандмауэр.
Группа доступности: определяет необязательную группу доступности, в которую может входить виртуальная машина. Вы можете выбрать существующую группу доступности, создать ее или задать значение (Нет), если виртуальная машина не входит в группу доступности.
Нажмите кнопку Готово.
Примечание.
Ход создания можно проверить в правом нижнем углу рабочей области Eclipse.
Перезапуск виртуальной машины
Чтобы перезапустить виртуальную машину с помощью Azure Explorer в Eclipse, сделайте следующее:
В представлении Azure Explorer щелкните правой кнопкой мыши виртуальную машину и выберите Перезапустить.
В диалоговом окне подтверждения нажмите кнопку ОК.
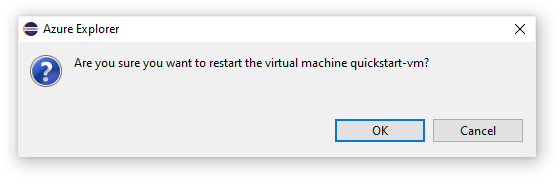
Завершение работы виртуальной машины
Чтобы завершить работу виртуальной машины с помощью Azure Explorer в Eclipse, сделайте следующее:
В представлении Azure Explorer щелкните правой кнопкой мыши виртуальную машину и выберите Завершить работу.
В диалоговом окне подтверждения нажмите кнопку ОК.
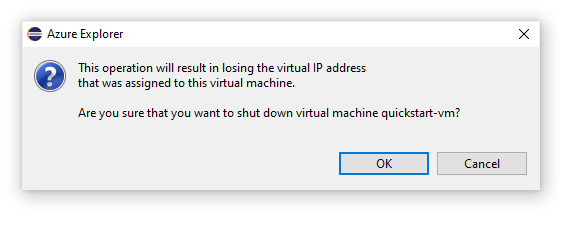
Удаление виртуальной машины
Чтобы удалить виртуальную машину с помощью Azure Explorer в Eclipse, сделайте следующее:
В представлении Azure Explorer щелкните правой кнопкой мыши виртуальную машину и выберите Удалить.
В диалоговом окне подтверждения нажмите кнопку ОК.
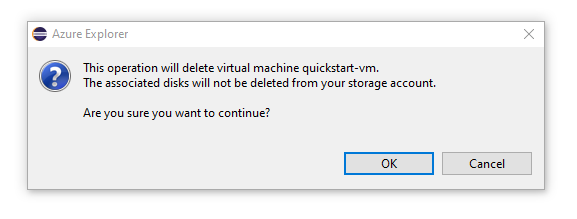
Следующие шаги
Дополнительные сведения о размерах виртуальных машин Azure и ценах на них см. в следующих ресурсах:
- Размеры виртуальных машин Azure
- Цены на виртуальные машины Azure
Сообщить об ошибке или запросить новые функции можно в нашем репозитории GitHub. Также можно задать вопросы на сайте Stack Overflow, пометив их тегом azure-java-tools.
Дополнительные сведения об использовании Java в Azure см. по следующим ссылкам:
Обратная связь
Ожидается в ближайшее время: в течение 2024 года мы постепенно откажемся от GitHub Issues как механизма обратной связи для контента и заменим его новой системой обратной связи. Дополнительные сведения см. в разделе https://aka.ms/ContentUserFeedback.
Отправить и просмотреть отзыв по