Упражнение. Настройка проекта
Вы являетесь новым разработчиком в Tailwind Traders. Прежде чем начать, необходимо настроить среду разработки. Не беспокойтесь, в компании Tailwind Traders упростили адаптацию. Чтобы приступить к работе, необходимо выполнить лишь несколько простых шагов.
Формирование шаблонов ресурсов проекта
Активируйте песочницу и войдите в Azure Cloud Shell (также называемую рабочей средой Tailwind Traders), как указано в верхней части этой страницы.
Скопируйте следующую строку и вставьте ее в терминал Azure Cloud Shell справа.
git clone https://github.com/MicrosoftDocs/mslearn-build-api-azure-functions && ./mslearn-build-api-azure-functions/DB_SETUP/CREATE_DATABASE.shЭта команда создает базу данных с данными продукта. Этот процесс может занять до 10 минут. Вы можете продолжить работу с этим модулем. Процесс продолжает выполняться, даже если вы покидаете эту страницу.
Клонирование проекта в Visual Studio Code
Откройте Visual Studio Code.
В верхней строке меню выберите Вид>Палитра команд.
В командной строке введите Clone.
В палитре команд выберите Git: клон.
Введите следующий URL-адрес репозитория:
https://github.com/MicrosoftDocs/mslearn-build-api-azure-functionsВыберите папку на локальном диске, где требуется клонировать проект.
При появлении запроса на открытие клонированного репозитория выберите Открыть.
Visual Studio Code обнаруживает файл рабочей области в этом проекте и спрашивает, нужно ли открыть его. Нажмите кнопку Открыть рабочую область.

При открытии рабочей области в Visual Studio Code отображаются два проекта: frontend и api. Проект "интерфейс" содержит веб-приложение. Проект заключается в api создании бессерверного API с помощью Функции Azure.
Запуск проекта интерфейса
Откройте встроенный терминал в Visual Studio Code, нажав клавиши CTRL + SHIFT + `.
Выберите frontend.
Чтобы запустить интерфейсный проект в браузере, в интегрированном терминале выполните
npm startкоманду.npm startНебольшой веб-сервер, называемый обслуживанием , выполняется в окне терминала Visual Studio Code. В нем отображается URL-адрес, на котором запущено интерфейсное приложение.
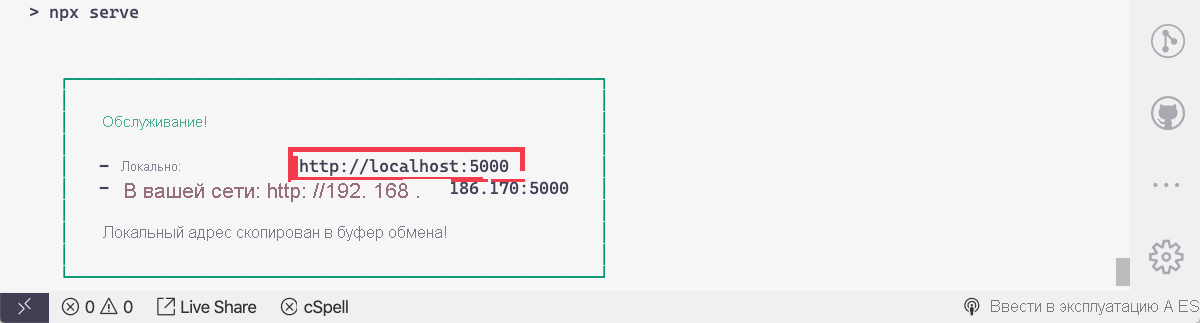
Чтобы открыть приложение в браузере, выберите этот URL-адрес в окне терминала.
Приложение загружается, но нет данных, так как вы не создали API для этого приложения.
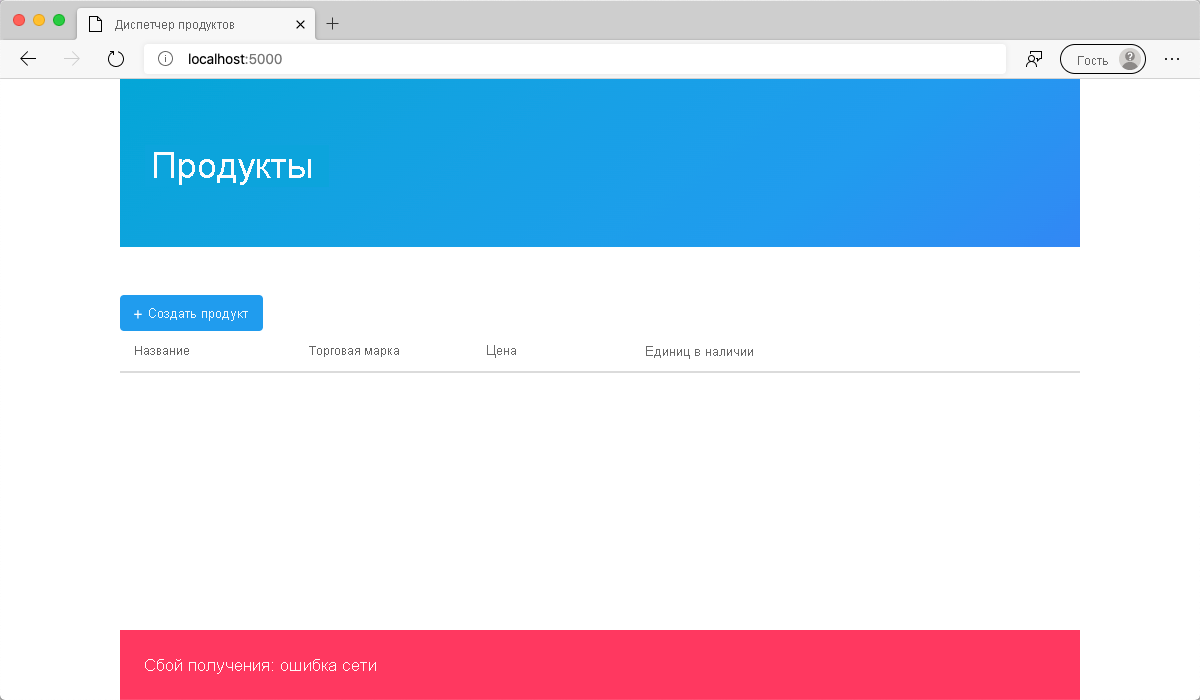
Отлично! Вы в качестве производительного разработчика в компании Tailwind Traders успешно настроили среду. Это означает, что можно перейти к созданию проекта Функций Azure, который будет использоваться в качестве API для приложения "Менеджер продуктов".