Упражнение. Создание визуальных элементов в Power BI
Ранее мы подключили два разных источника данных, а затем сформировали и объединили их. То есть теперь у нас есть модель данных, которую можно использовать в качестве основы для создания отчетов.
Это не означает, что мы будем работать только с такой моделью данных. Вы можете внести дополнительные изменения в редактор Power Query после загрузки модели. Вы также можете перезагрузить модель, чтобы применить все внесенные изменения.
Чтобы приступить к созданию отчета с использованием созданной модели данных, откройте представление Отчет в Microsoft Power BI Desktop.
Представление Отчет включает пять основных областей.
- Лента, на которой показаны стандартные задачи, связанные с отчетами и визуализациями.
- Представление Отчет или холст, где создаются и размещаются визуализации.
- Вкладка Страницы в нижней области, на которой можно выбрать или добавить страницу отчета.
- Панель Визуализации, где можно менять визуализации, настраивать цвета и оси, применять фильтры, перетаскивать поля и многое другое.
- Панель Поля, откуда элементы запросов и фильтры можно перетащить в представление Отчет или в область Фильтры на панели Визуализации.
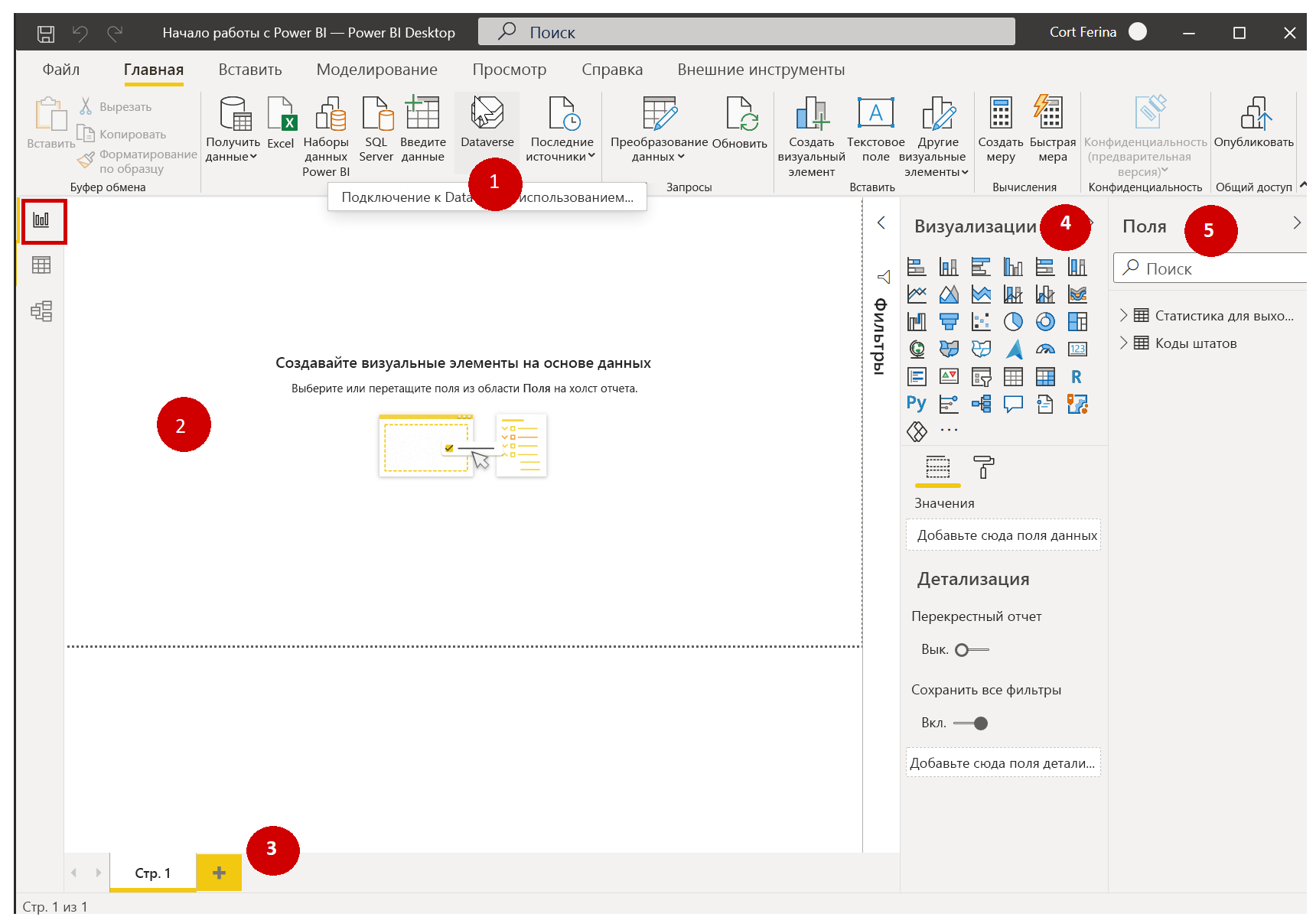
Панели Визуализации и Поля можно свернуть, щелкнув маленькую стрелку сбоку, чтобы в представлении Отчет стало больше места для создания привлекательных визуализаций.
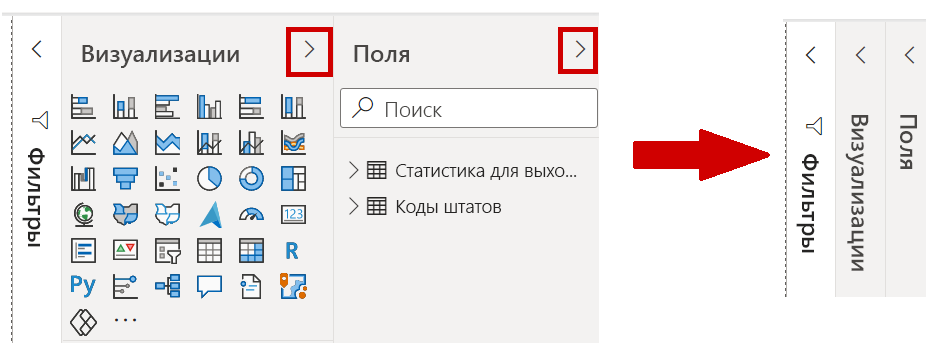
Создание визуализаций
Чтобы создать визуализацию, просто перетащите поле из списка Поля в представление Отчет. Давайте перетащим поле State (Штат) из RetirementStats и посмотрим, что произойдет.
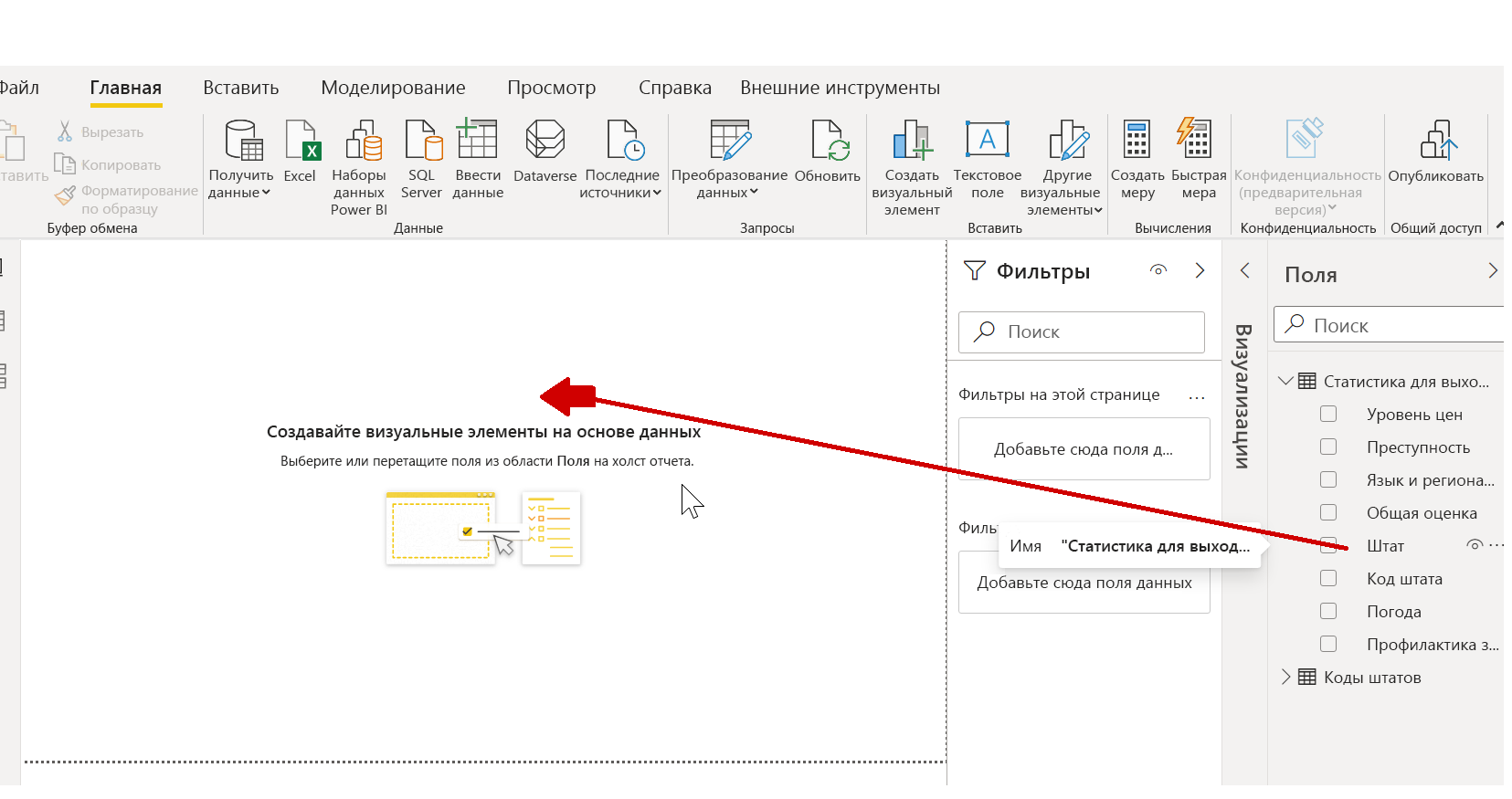
Посмотрите, что получилось. В Power BI Desktop автоматически создалась визуализация на основе карты, так как программа распознала, что в поле State (Штат) содержались данные геолокации.
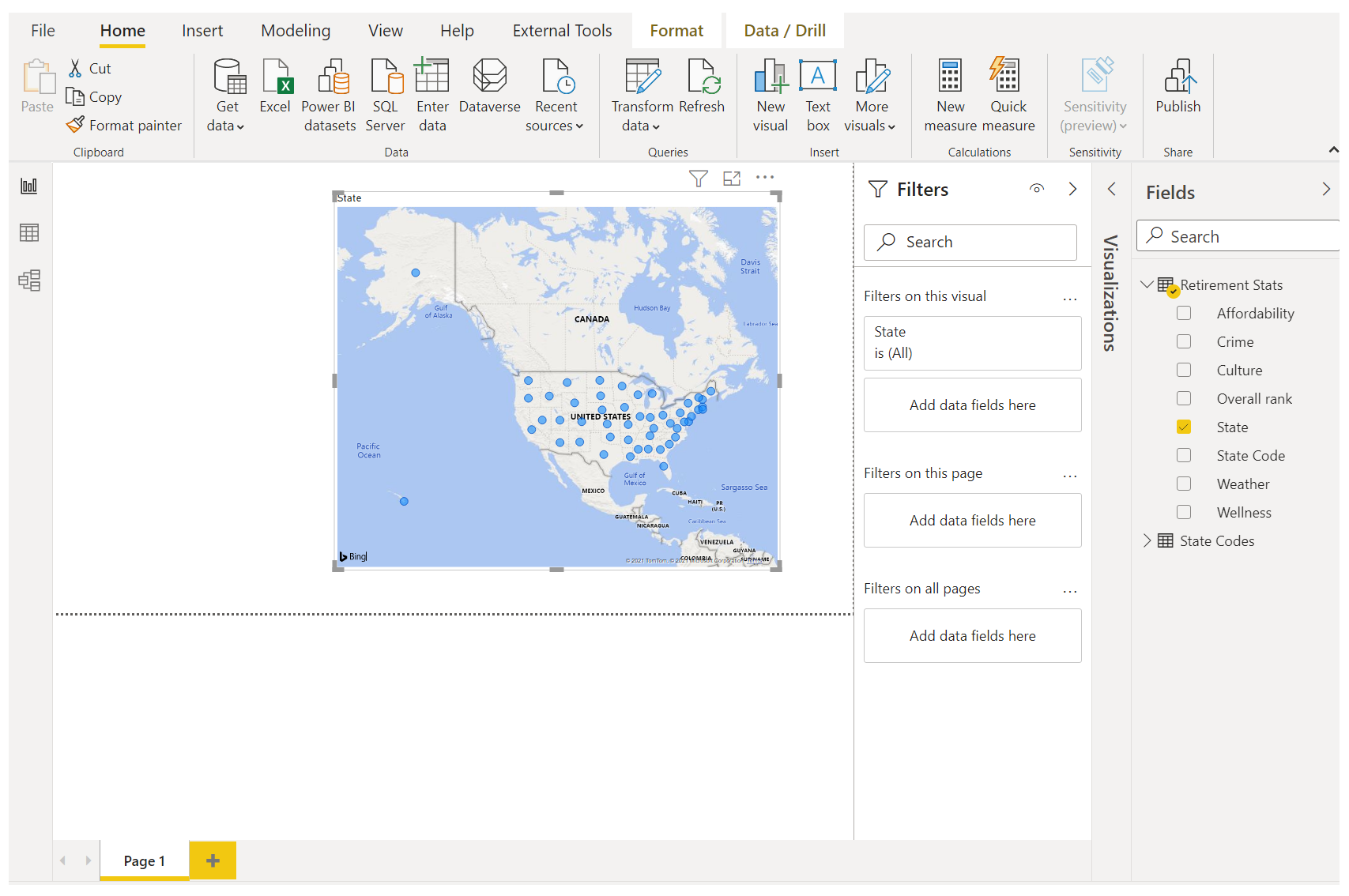
Обратите внимание на то, что вы можете выбрать различные типы визуализации в области Визуализации. Затем в области под этими значками можно перетаскивать поля в разные области для применения условных обозначений или чтобы менять визуализацию другим способом.
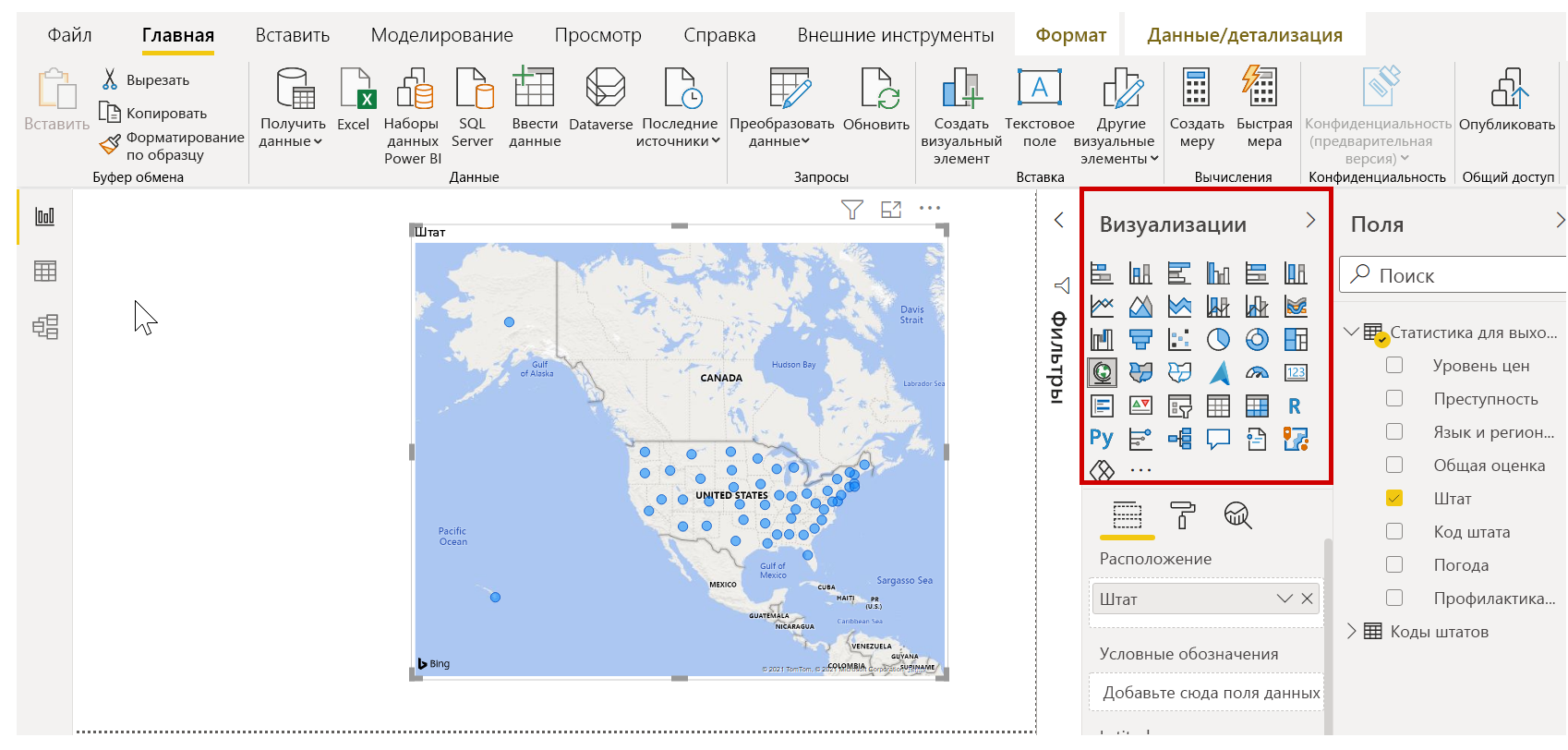
Давайте создадим несколько визуализаций на этой первой странице отчета и посмотрим на результат.
Вы можете изменить тип любого визуального элемента. Выберите его на холсте, а затем выберите другую плитку на панели Визуализации. Давайте попробуем. Вместо карты (значок плитки с глобусом) выберите картограмму (следующая плитка, напоминающая карту штатов с различными цветами).
Первый визуальный элемент
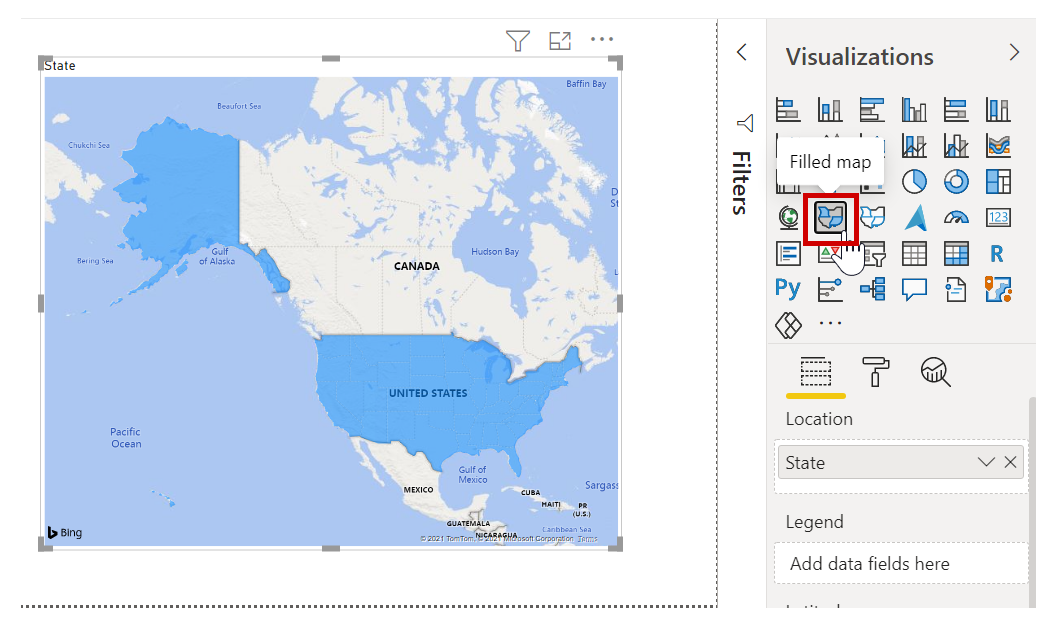
Чтобы изменить размер визуального элемента, потяните за его стороны или углы. Перед созданием следующего визуального элемента давайте переместим этот визуальный элемент в верхний левый угол.
Выберите любую пустую область холста. При этом визуальный элемент не должен быть выбран. Теперь можно перетащить поля и создать визуальный элемент.
Второй визуальный элемент
Перетащите поле State из RetirementStats в пустую область холста. Затем перетащите поле Общий рейтинг в раздел значений столбца, а затем в поле Преступление — в раздел значений строки для этого визуального элемента. Теперь давайте изменим этот визуальный элемент на визуальный элемент График и гистограмма с группировкой, выбрав соответствующую плитку на панели Визуализации.
Все почти готово. На вкладке Поля переместите поле Преступность в область Значения строк. Ниже показано, как теперь должен выглядеть визуальный элемент.
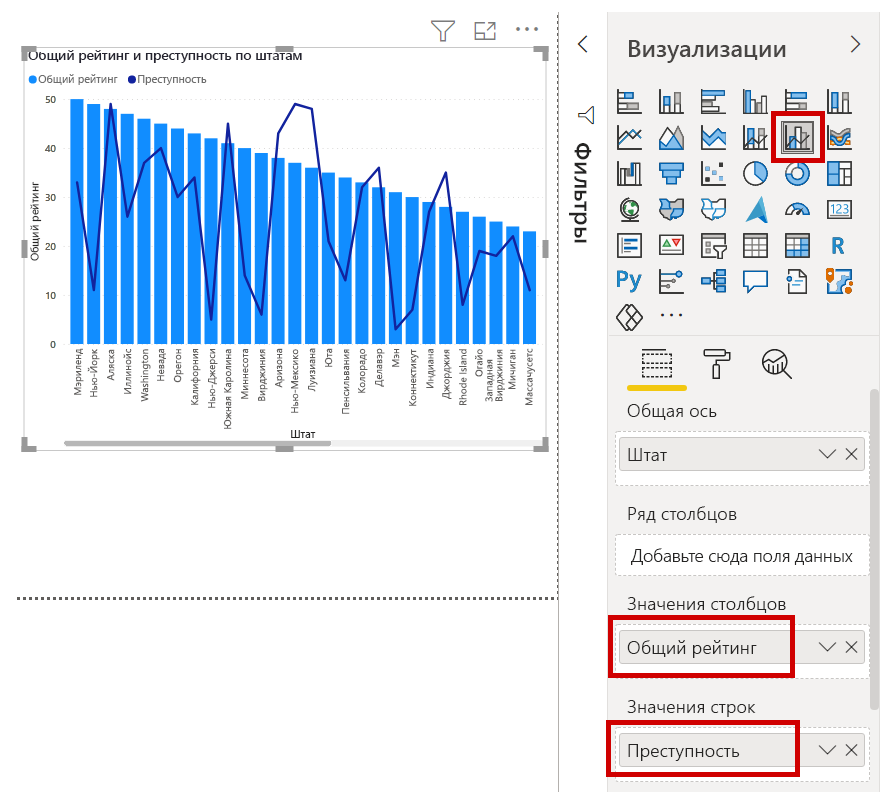
Вы можете экспериментировать с визуальным элементом на свое усмотрение — менять тип визуального элемента, добавлять поля, менять цвета и расположение визуального элемента на холсте. Все эти изменения интересны, их легко отменить и они быстро применяются.
Давайте немного забежим вперед и посмотрим, как выглядит представление Отчет после добавления нескольких визуализаций и новых страниц отчета. Не волнуйтесь, вы сможете рассмотреть этот отчет позже. В итоговый урок этого модуля входит ссылка для загрузки финальной версии PBIX-файла. Затем вы можете загрузить отчет в локальную версию Power BI Desktop и увидеть общую картину.
На первой странице отчета представлена перспектива данных на основе поля Overall rank (Общий рейтинг). При выборе одной из визуализаций на панели полей и фильтров отображаются выбранные поля и структура визуализации (то есть,какие поля применяются к разделам Общая ось, Значения столбцов и Значения строк).
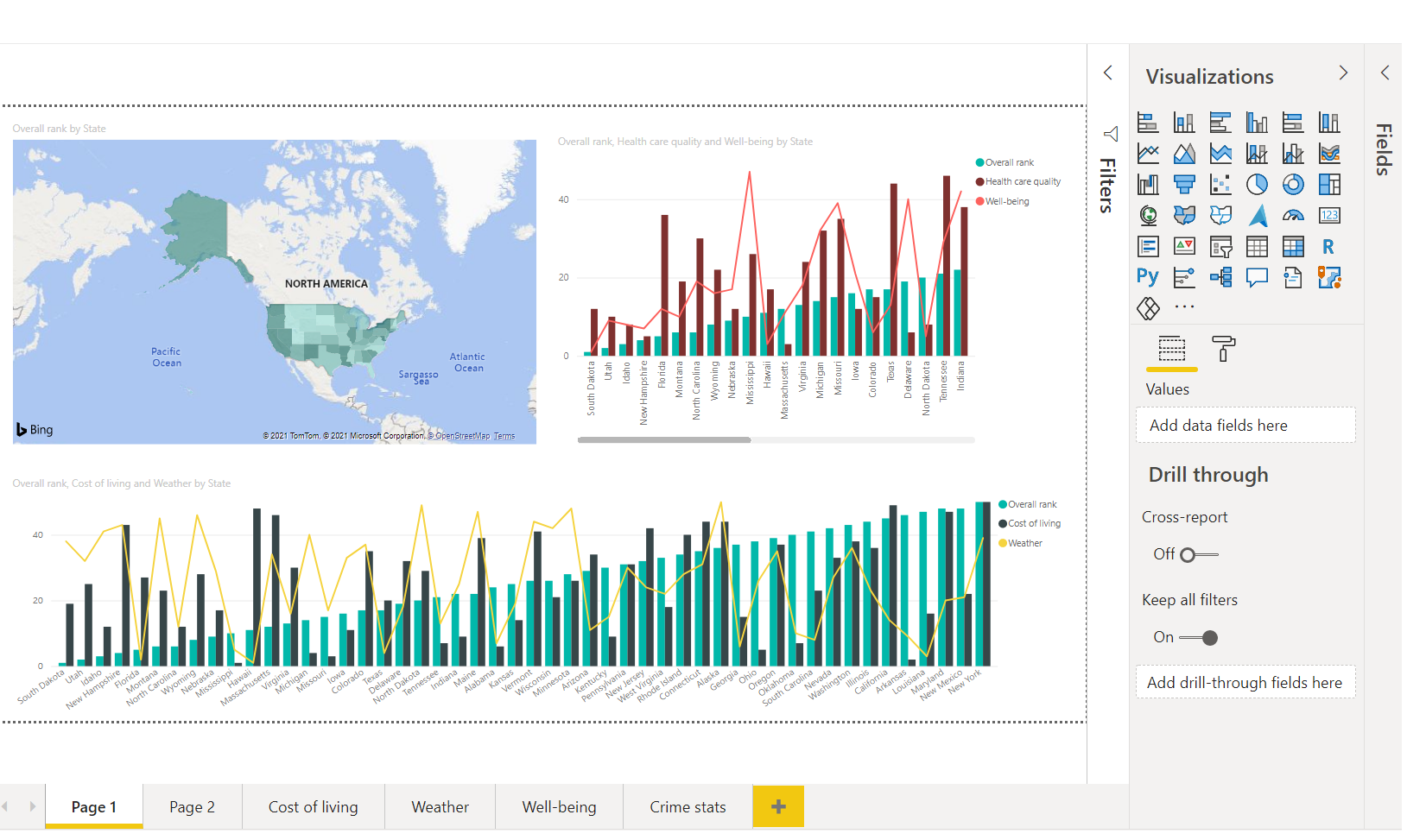
Этот отчет состоит из шести страниц, на каждой из которых показаны конкретные элементы наших данных.
- На первой странице (показана на предыдущем изображении) отображаются все штаты на основе общего рейтинга.
- На второй странице представлены сведения о десяти лучших штатах исходя из общего рейтинга.
- На третьей странице показаны 10 штатов с самой низкой стоимостью проживания (и связанные данные).
- На четвертой странице содержатся сведения о погоде для 15 самых солнечных штатов.
- На пятой странице представлены 15 штатов с самым высоким уровнем благосостояния.
- И на шестой странице основное внимание уделяется статистике преступности. Здесь представлены десять штатов с самым низким и высоким уровнем преступности.
Вот так выглядит страница, посвященная стоимости проживания.
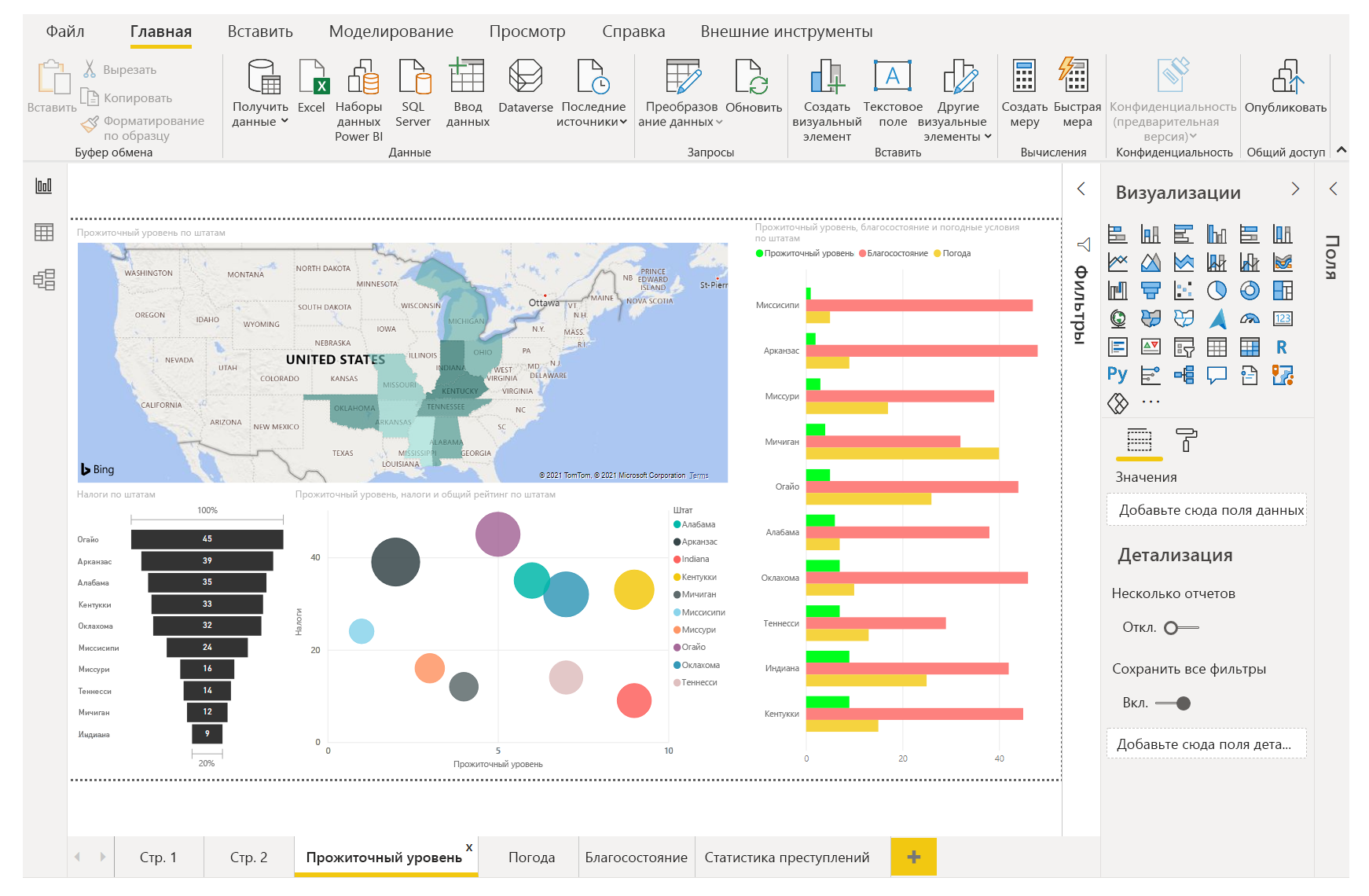
Присутствуют все виды интересных отчетов и визуализаций, которые вы можете создать. Но лучшее в создании отчетов — это возможность использовать их совместно с другими пользователями. В следующем уроке мы покажем, насколько легко предоставлять общий доступ к отчетам в Power BI.
Добавление страниц отчета
Во всех отчетах есть по крайней мере одна пустая страница, с которой можно начать работу. Страницы отображаются на панели навигатора слева от холста.
На страницу можно добавить различные визуализации, но важно не переусердствовать. С большим числом визуализаций страница будет выглядеть перегруженной и на ней будет трудно найти правильную информацию.
Чтобы добавить страницу в отчет, просто щелкните Создать страницу на ленте "Вставка" или нажмите знак "плюс" (+) рядом с последней страницей отчета в нижней части холста.
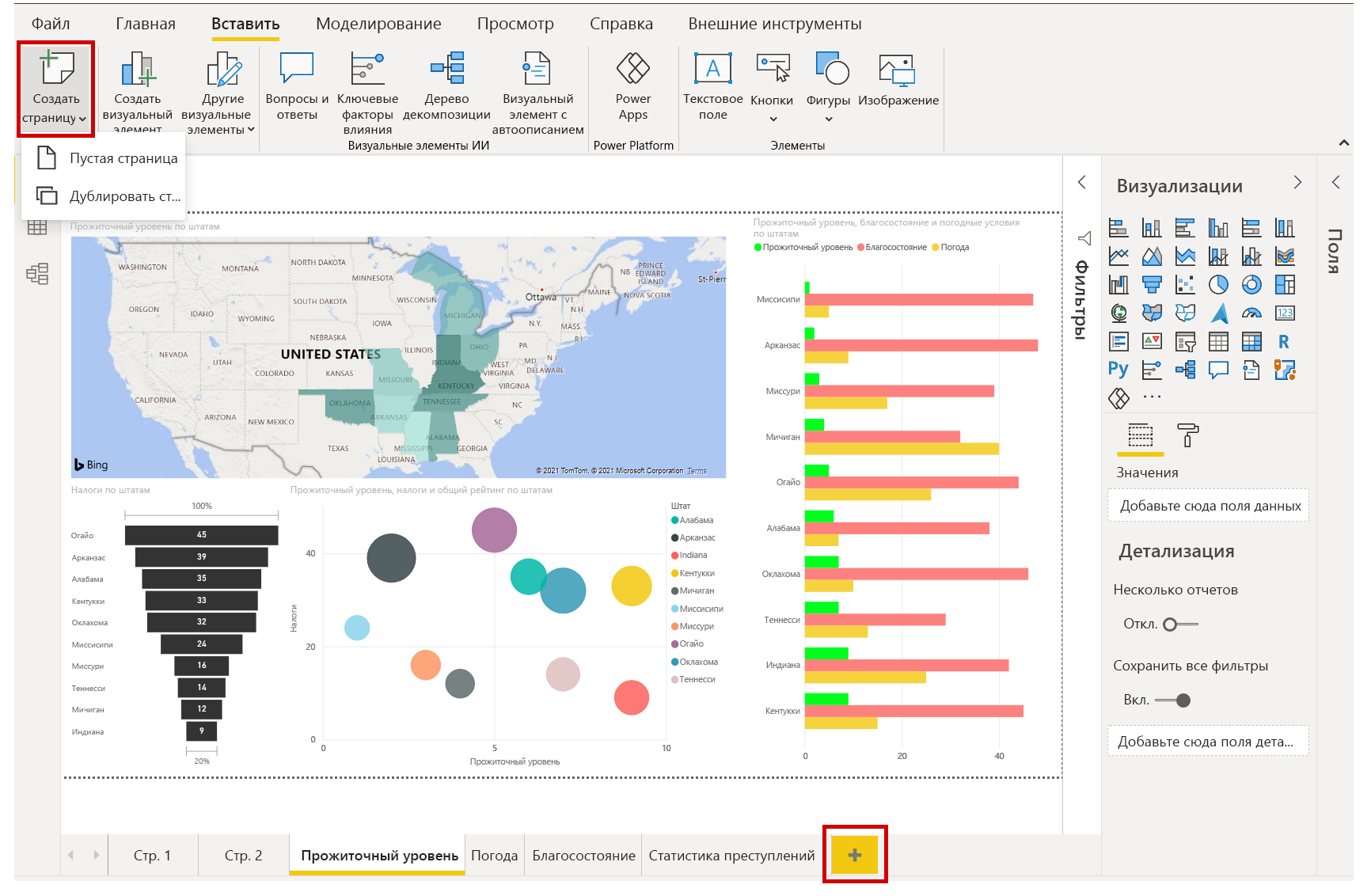
Теперь у вас есть отчет, хоть и с несколькими визуальными элементами. Перейдем к следующему уроку, чтобы узнать, как предоставить другим пользователям общий доступ к этим отчетам с полезными сведениями.