Упражнение. Общий доступ к отчету Power BI
Теперь, когда у нас есть достаточно полный отчет Microsoft Power BI Desktop (хотя бы такой, с которым можно продолжить работу), им можно поделиться с другими пользователями в службе Power BI. В Power BI Desktop существует несколько способов, как поделиться результатами своей работы. Их можно опубликовать в службе Power BI, отправить PBIX-файл прямо из службы Power BI или же сохранить этот файл и отправить его, как и любой другой файл. Вы можете также экспортировать отчет в файл Microsoft PowerPoint и даже создать отчет в формате PDF.
Публикация в службе Power BI
Сначала рассмотрим публикацию в службу Power BI прямо из Power BI Desktop. На ленте выберите вкладку Home (Главная) и щелкните Опубликовать.
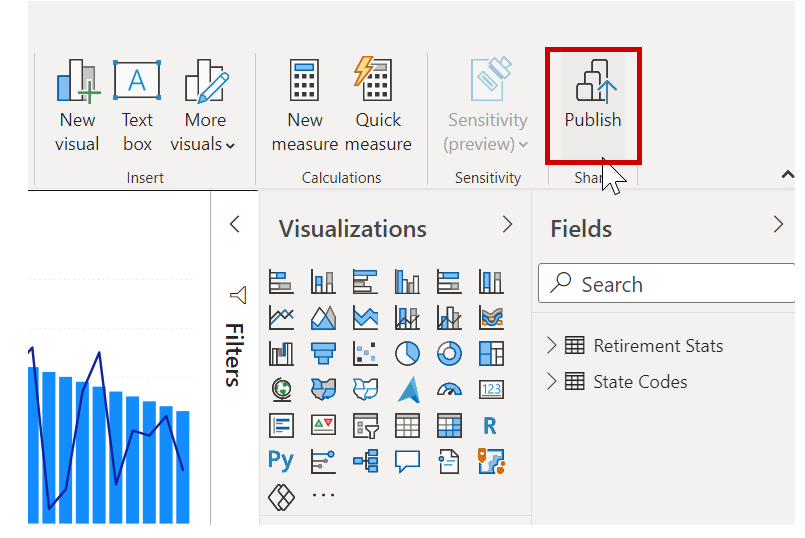
Возможно, вам будет предложено войти в Power BI.
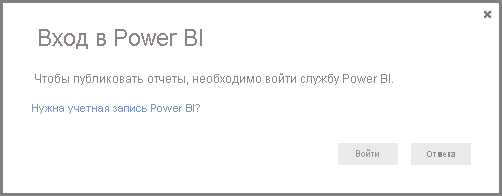
В следующем появившемся окне вам будет предложено указать назначение для публикуемого отчета. Вы можете опубликовать отчет в рабочей области, доступной для всей организации (и таким образом предоставить доступ к отчету всем пользователям в организации), или же опубликовать его для других доступных рабочих областей. Отобразятся только те рабочие области, которые доступны вам и организации.
Вы также можете просто поделиться отчетом в своей рабочей области (с именем Моя рабочая область). Отсюда вы можете выполнить с ним другие действия в службе Power BI (включая предоставление общего доступа большему числу пользователей). В этом примере мы предоставим общий доступ, используя раздел Моя рабочая область.
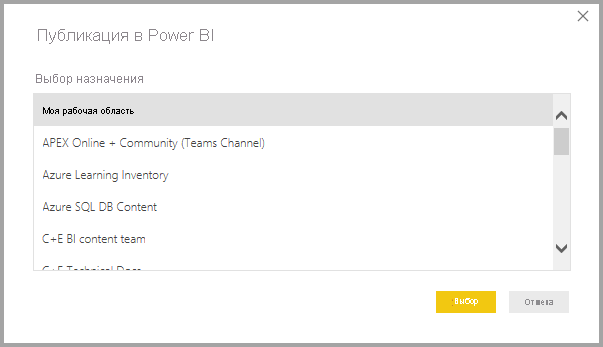
Если вы выполнили вход и завершили процесс публикации, отобразится следующее диалоговое окно.
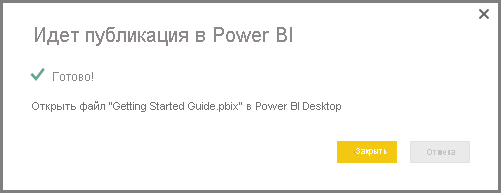
При входе в Power BI вы увидите только что загруженный файл Power BI Desktop в разделах службы Информационные панели, Отчеты и Наборы данных.
Кроме того, чтобы предоставить общий доступ к результатам своей работы, можно загрузить их из службы Power BI. Используя следующую ссылку, можно открыть службу Power BI в браузере:
Выберите Получить данные, чтобы начать загрузку своего отчета Power BI Desktop.
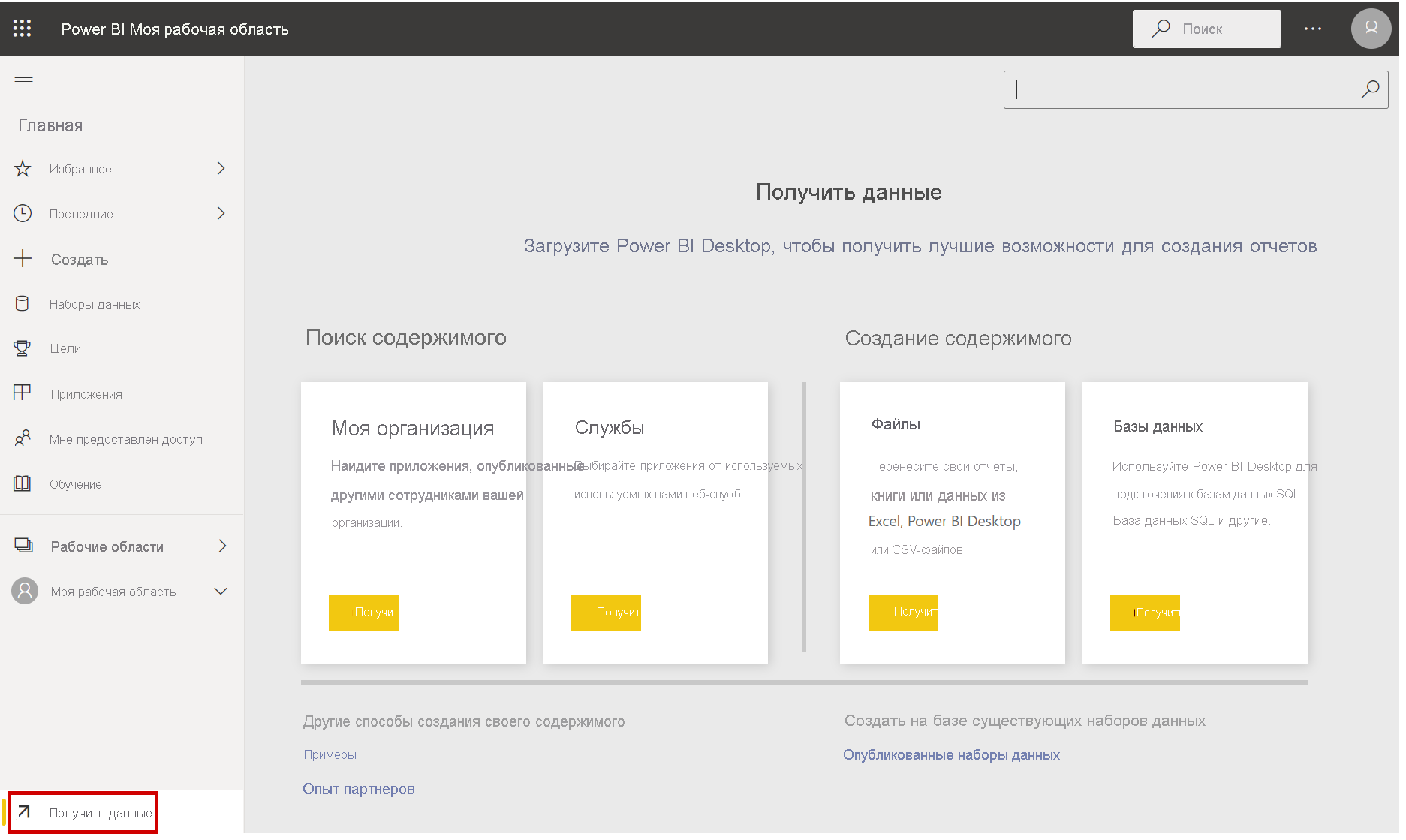
Появится страница получения данных, на которой можно выбрать источник для получения своих данных. В нашем случае нужно выбрать Получить в поле Файлы.
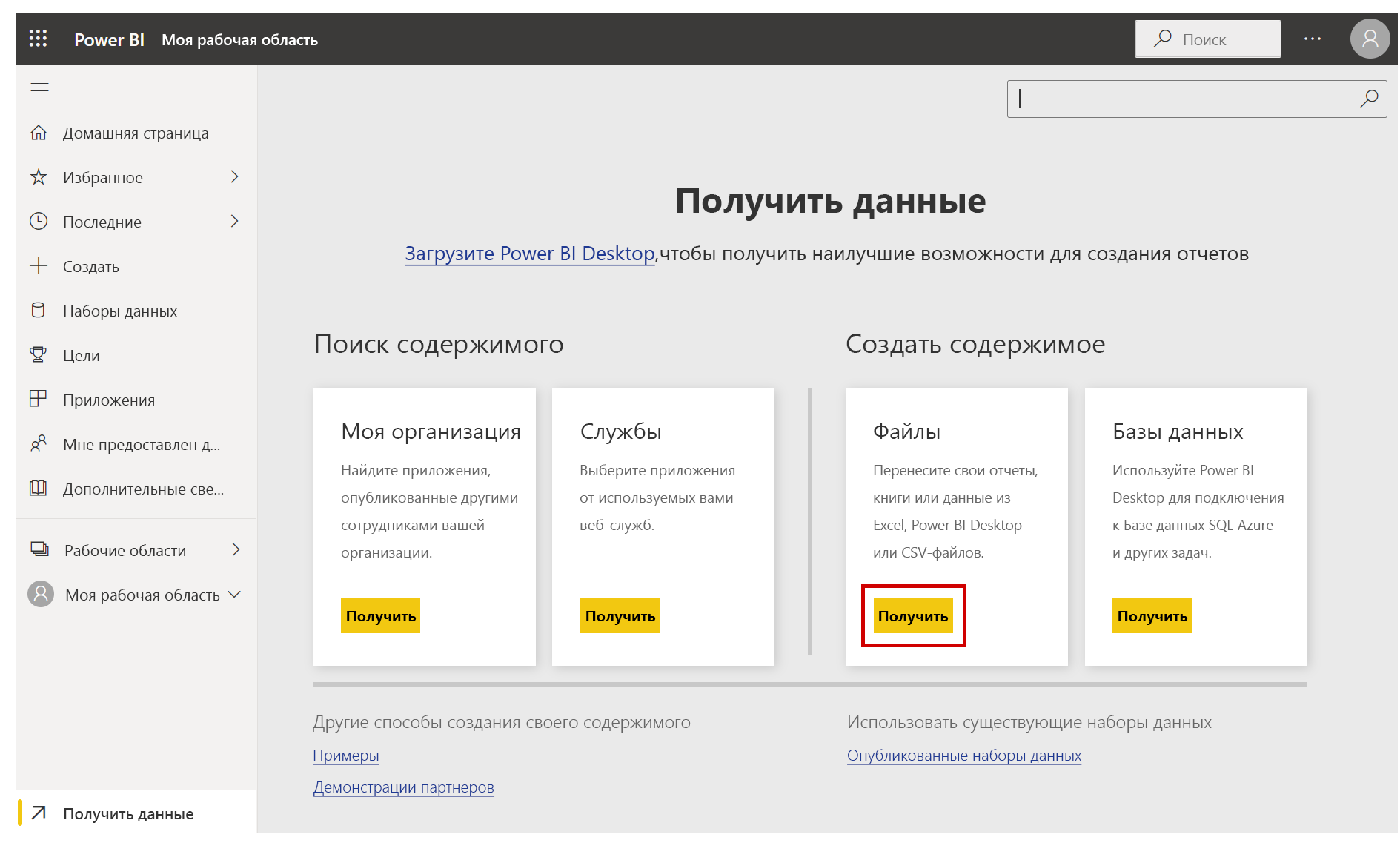
Появится представление Файлы. В нашем случае нужно выбрать Локальный файл.
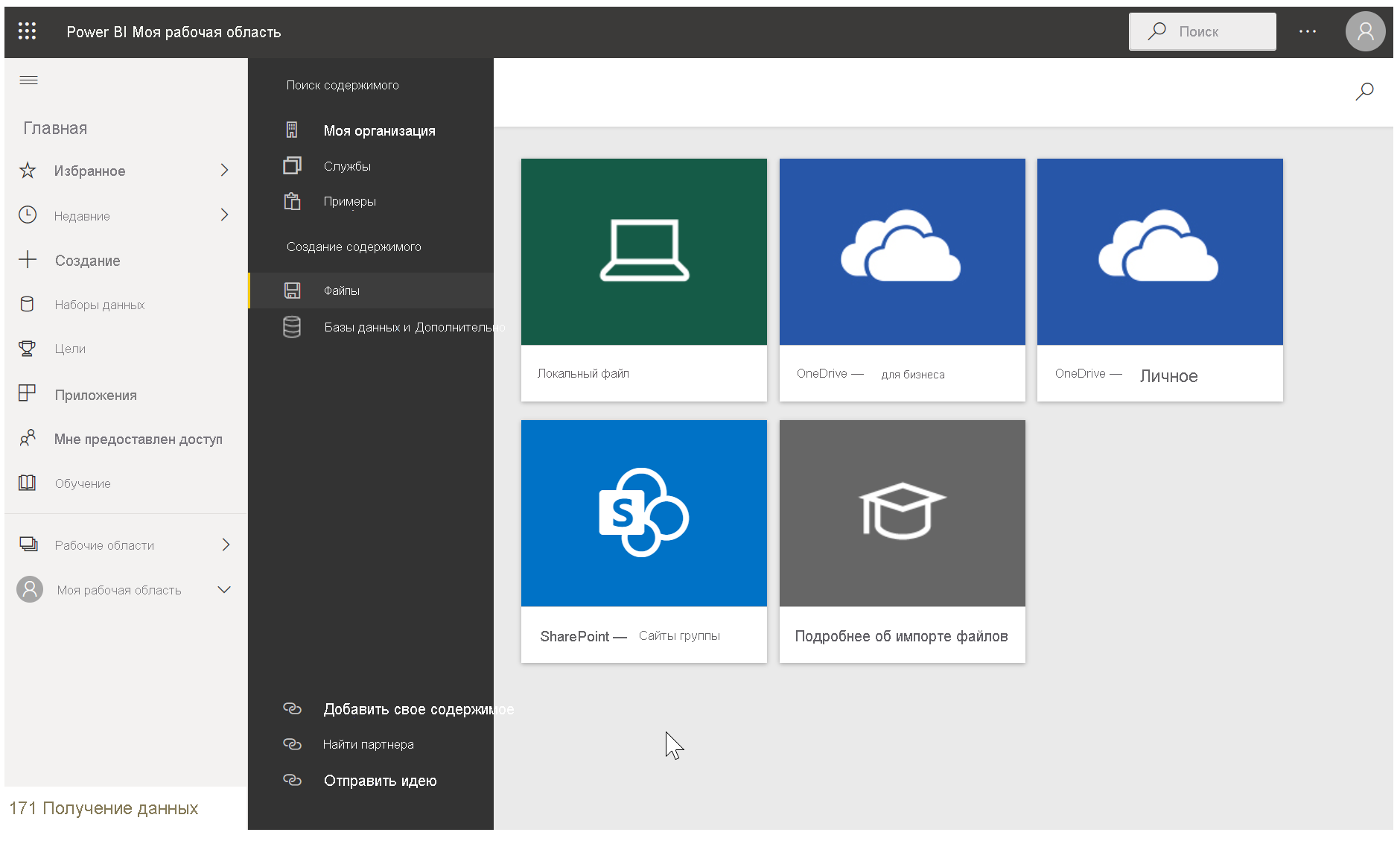
После выбора файла Power BI передаст его.
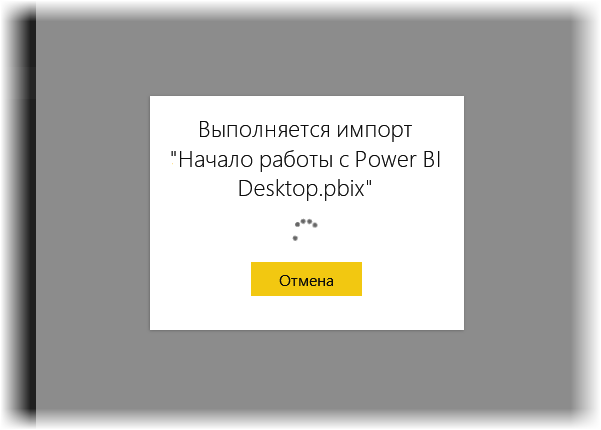
После передачи файла вы можете выбрать его. В службе Power BI выберите Моя рабочая область на левой панели, а затем щелкните вкладку Содержимое для отображения всех отчетов.
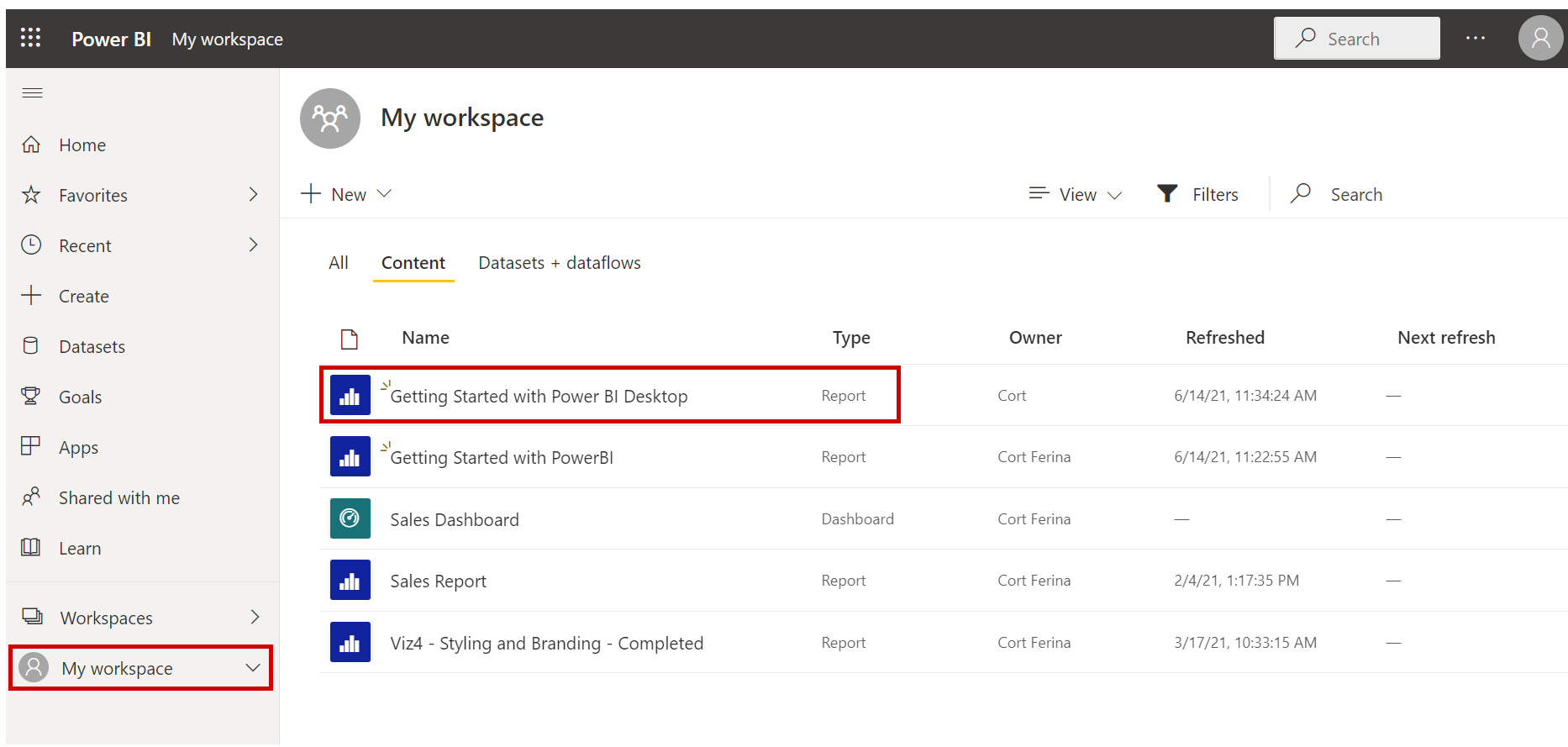
Если выбрать отчет (щелкнув его имя), в службе Power BI отобразится первая страница отчета. Слева на странице вы можете выбрать любую вкладку, чтобы просмотреть соответствующую страницу отчета.
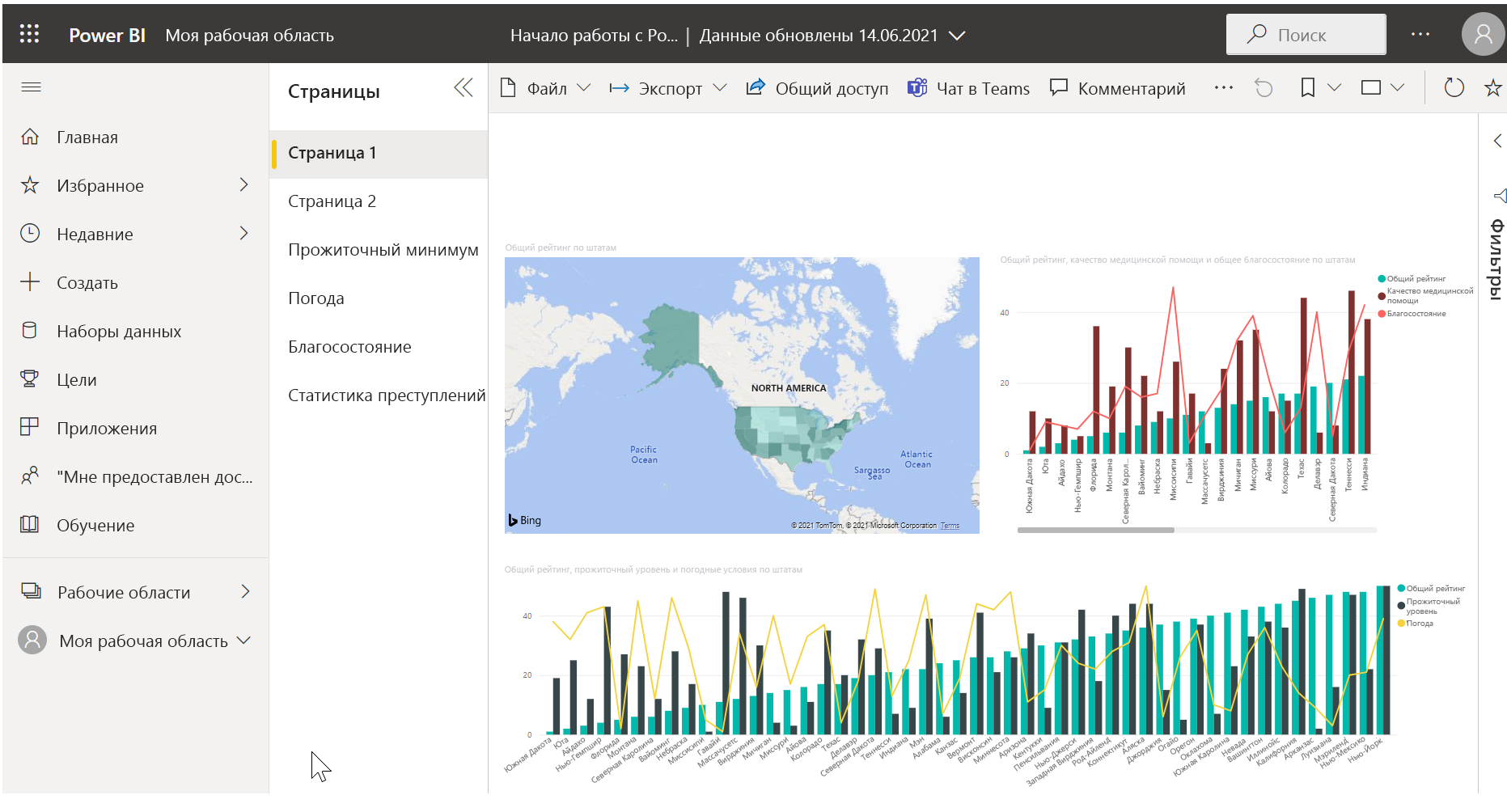
Вы можете внести изменения в отчет в службе Power BI. Для этого выберите Изменить отчет в верхней части холста отчета.
Чтобы сохранить отчет, последовательно выберите Файл Сохранить как> в службе.
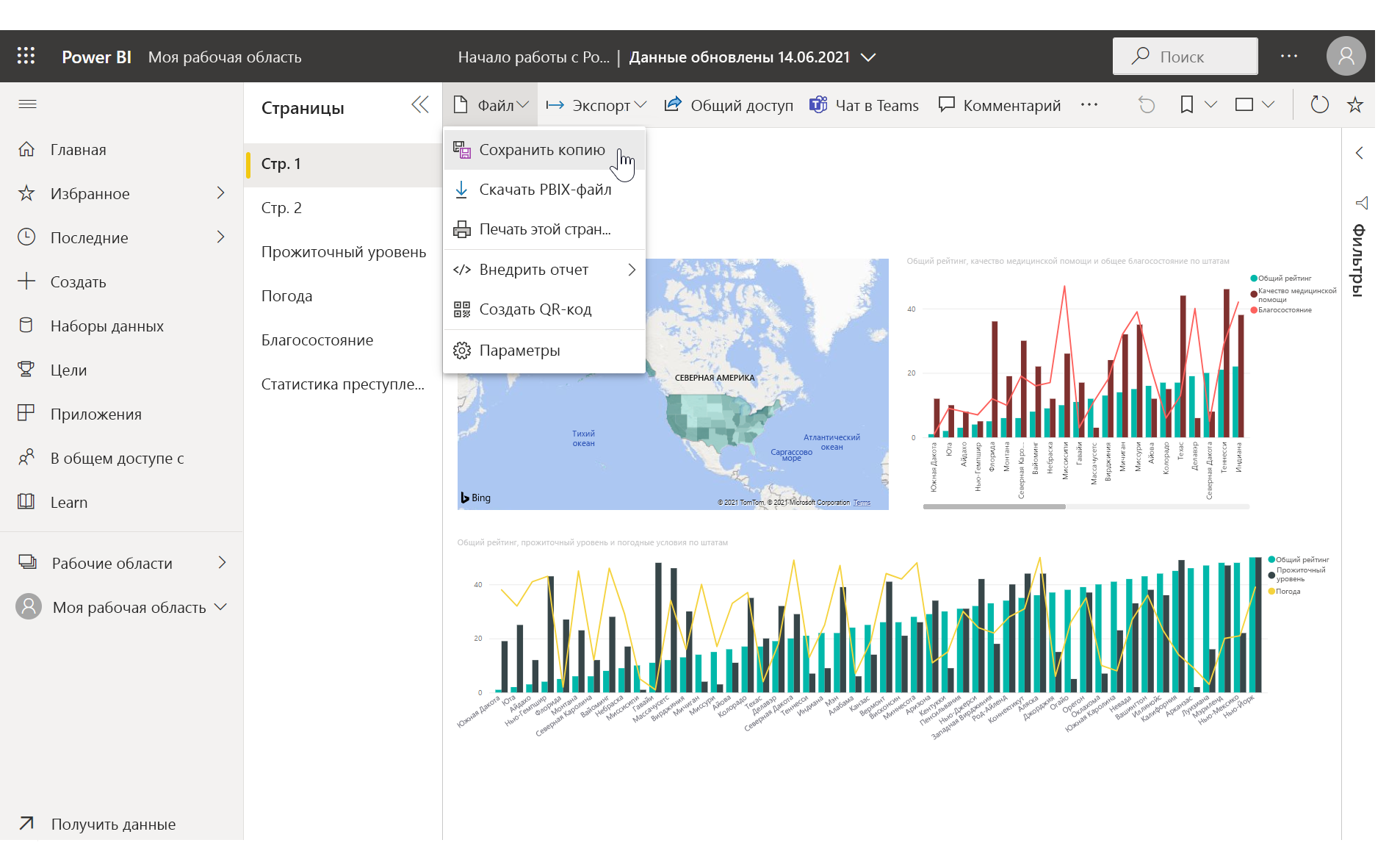
Сохранение в виде файла PowerPoint
Кроме того, вы можете экспортировать отчет Power BI Desktop как набор слайдов PowerPoint. Таким образом, вы можете предоставить общий доступ к отчету во время презентации PowerPoint.
В службе Power BI после загрузки отчета последовательно выберите Экспорт> в PowerPoint.
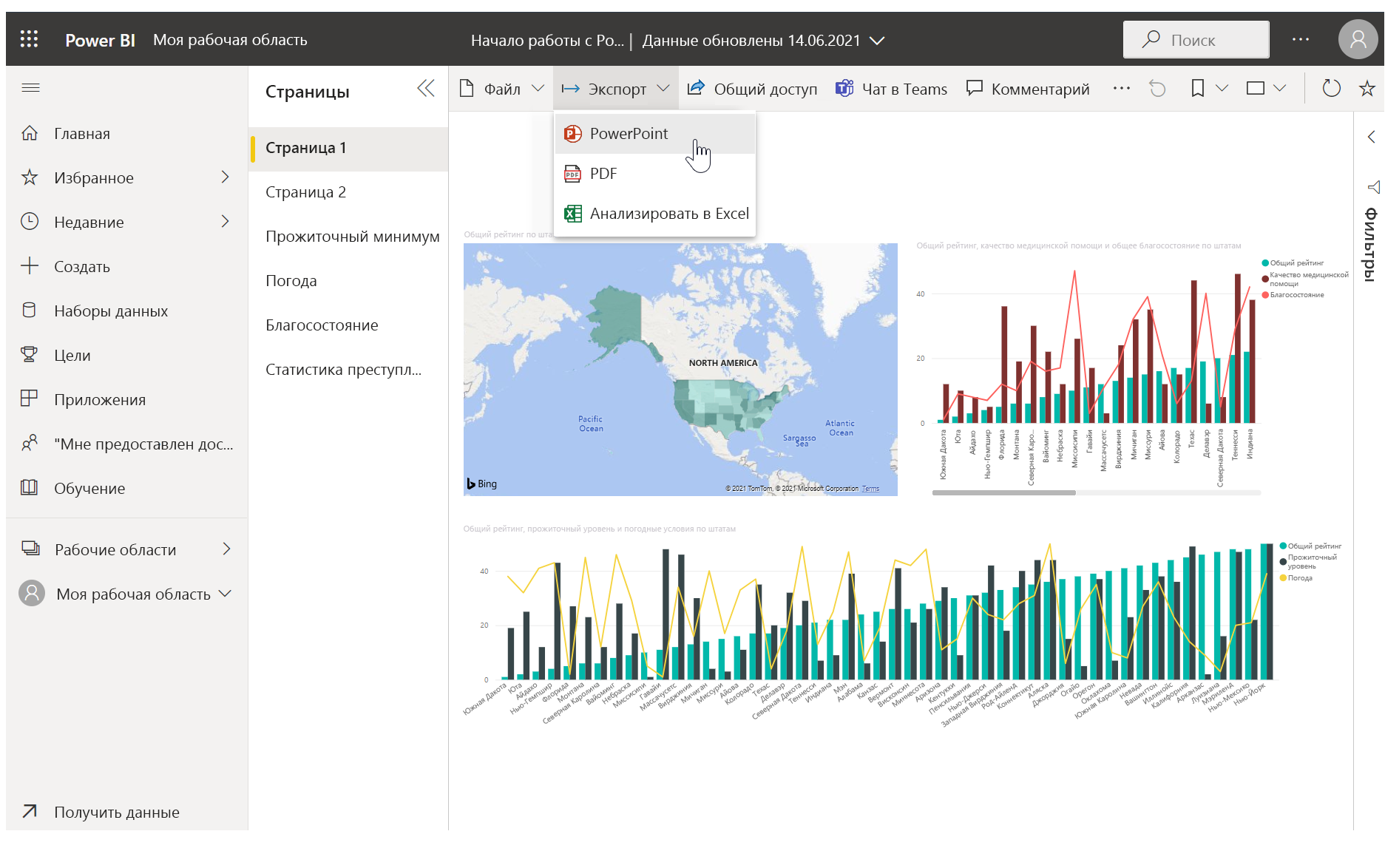
После завершения процесса экспорта Power BI сообщит вам, где был сохранен файл PowerPoint, и предоставит сведения о совместном использовании.
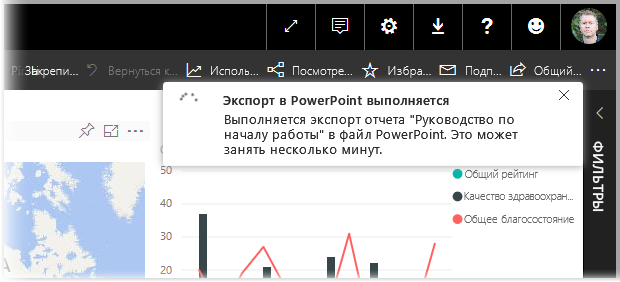
Теперь, когда вы знаете, как создавать и совместно использовать отчеты, можете использовать свой творческий потенциал, чтобы поделиться данными и предоставить всей организации общий доступ к ним.
Перейдем к следующему уроку, где мы подведем итоги по этому модулю.