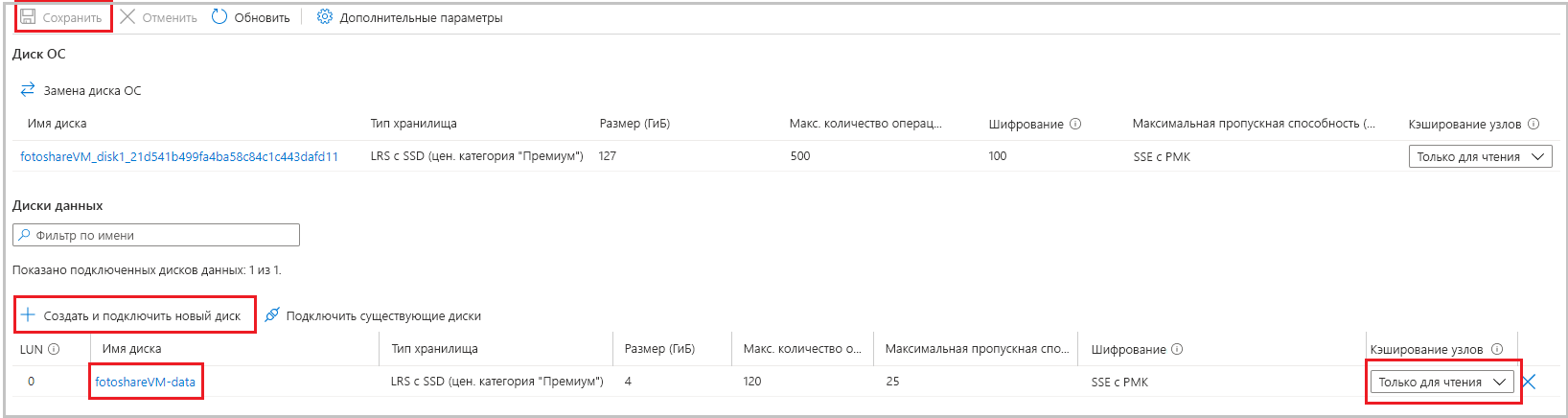Упражнение. Включение и настройка кэша диска виртуальной машины Azure с помощью портала Azure
Предположим, вы запустили сайт для обмена фотографиями, данные которого хранятся на виртуальных машинах Azure, где запускается SQL Server и пользовательские приложения. Вам нужно внести следующие изменения.
- Измените параметры кэша дисков на виртуальной машине.
- Добавьте новый диск данных на виртуальную машину с включенным кэшированием.
Вы решили внести эти изменения с помощью портал Azure.
В этом упражнении мы рассмотрим, как внести эти изменения в виртуальную машину. Для начала войдите на портал Azure и создайте виртуальную машину.
Создание виртуальной машины
На этом шаге мы создадим виртуальную машину.
Войдите на портал Azure , используя ту же учетную запись, с помощью которой вы активировали песочницу.
В меню портала Azure или на домашней странице в разделе Службы Azure выберите пункт Создать ресурс. Откроется панель Создание ресурса.
Найдите и выберите Windows Server, используя поле Службы поиска и Marketplace в верхней части экрана.
Выберите Windows Server в результатах поиска, а затем выберите Центр обработки данных Windows Server 2019 в раскрывающемся списке "План ". Нажмите кнопку создания. Откроется панель Создать виртуальную машину.
На вкладке Основные сведения введите указанные ниже значения для каждого параметра.
Параметр Значение Сведения о проекте Отток подписок Подписка Concierge Группа ресурсов В раскрывающемся списке выберите [имя группы ресурсов песочницы] .Сведения об экземпляре Virtual machine name Введите fotoshareVM Регион Смотрите следующий список Выберите расположение рядом с вами. Параметры доступности Оставьте значение по умолчанию. Изображения Выберите Windows Server 2019 Datacenter. Архитектура виртуальной машины Выберите x64. Размер Оставьте значение по умолчанию Standard_DS1-v2, которое предоставляет один ЦП и 3,5 ГБ памяти. Этого хватит для нашего примера. Учетная запись администратора Username Введите уникальное имя пользователя для учетной записи администратора на новой виртуальной машине. Пароль/подтверждение пароля Введите уникальный пароль для учетной записи администратора на новой виртуальной машине. Бесплатная песочница позволяет создавать ресурсы в ряде глобальных регионов Azure. При создании ресурсов выберите регион из следующего списка.
- Западная часть США 2
- Центрально-южная часть США
- Центральная часть США
- Восточная часть США
- Западная Европа
- Southeast Asia
- Восточная Япония
- Южная Бразилия
- Юго-Восточная часть Австралии
- Центральная Индия
Оставьте значения по умолчанию для остальных вкладок и полей и выберите Проверить и создать.
Просмотрите параметры новой виртуальной машины и выберите Создать, чтобы приступить к развертыванию новой виртуальной машины.
Создание виртуальной машины может занять несколько минут, так как необходимо создать все ресурсы (хранилище, сетевой интерфейс и т. д.) для ее поддержки. Подождите, пока виртуальная машина не будет развернута, прежде чем продолжить выполнение упражнения.
Просмотр состояния кэша диска ОС на портале
После развертывания виртуальной машины мы можем подтвердить состояние кэширования диска ОС, выполнив следующие шаги:
Выберите Перейти к ресурсу. На портале для виртуальной машины должна появиться панель fotoshareVM, содержащая сведения о VM. Либо выберите Все ресурсы, а затем выберите свою виртуальную машину fotoshareVM.
На панели меню слева в разделе Параметры выберите Диски. Кроме того, для виртуальной машины fotoshareVM должна появиться панель Диски.
У виртуальной машины есть один диск — диск операционной системы. Ее типу кэша в настоящее время присвоено значение по умолчанию — Чтение и запись.
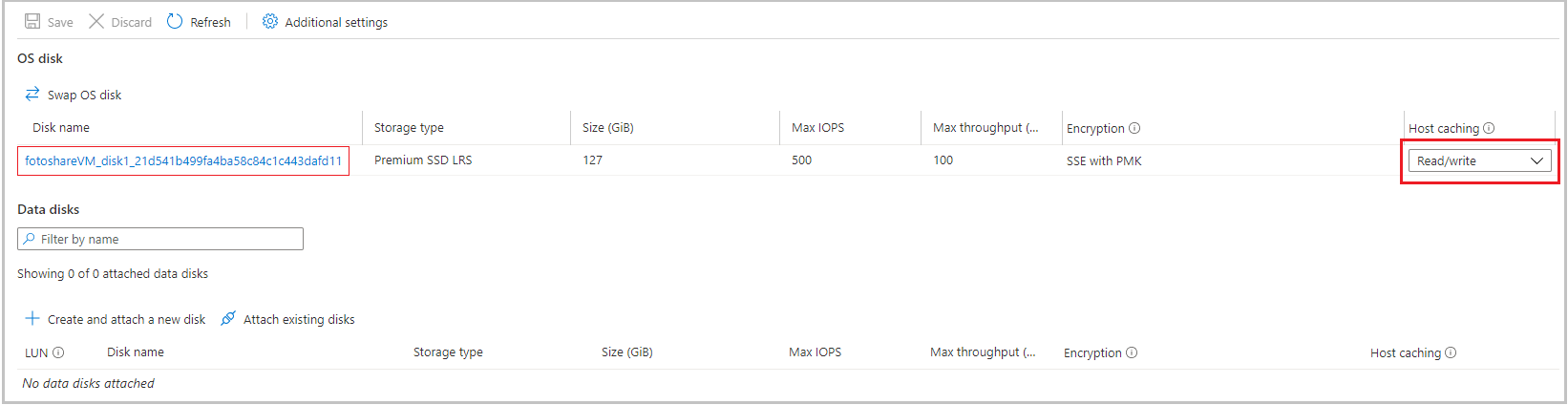
Изменение параметров кэша диска операционной системы на портале
В раскрывающемся списке измените значение кэширования узла для диска ОС толькодля чтения и выберите "Применить" в нижней части страницы.
Это обновление может занять некоторое время, так как при изменении параметра кэширования для диска Azure целевой диск отсоединяется и присоединяется повторно. Если это диск операционной системы, то виртуальная машина перезагрузится. По завершении операции вы получите уведомление об обновлении дисков виртуальной машины. Для подтверждения найдите на верхней панели задач портала значок Уведомления.
После завершения процесса типу кэша диска ОС присваивается значение Только для чтения.
Перейдем к конфигурации кэша диска данных. Чтобы настроить диск, сначала необходимо создать его.
Добавление диска данных на виртуальную машину и задание типа кэширования
В разделе Диски данных выберите Create and attach a new disk (Создать и подключить новый диск).
В поле Название диска введите fotoshareVM-data.
Обратите внимание на параметры по умолчанию в остальных полях:
- Тип хранилища: SSD (цен. категория "Премиум")
- Размер (ГиБ): 4
- Макс. операций ввода-вывода/с: 120
- Макс. пропускная способность Мбит/с: 25
Выберите "Применить" в нижней части страницы.
Подождите, пока диск не будет создан, прежде чем продолжить.
В раскрывающемся списке измените значение кэширования узла на новый диск данных только для чтения. Затем нажмите кнопку "Применить" в нижней части страницы.
Дождитесь, когда виртуальная машина обновит новый диск данных. После завершения на виртуальной машине будет новый диск данных.
В этом упражнении мы использовали портал Azure для настройки кэширования на новой виртуальной машине, изменения параметров кэша на имеющемся диске и настройки кэширования на новом диске данных. На снимке экрана ниже показана окончательная конфигурация.