Упражнение. Создание BLOB-объекта хранилища
Создание учетной записи хранилища
В этой задаче вы создадите новую учетную запись хранения.
Войдите на портал Azure по адресу https://portal.azure.com.
Выберите Создать ресурс.
В разделе "Категории" выберите служба хранилища.
В разделе служба хранилища учетной записи нажмите кнопку "Создать".
На вкладке "Основы" колонки "Создание учетной записи хранения" введите следующие сведения. Оставьте значения по умолчанию для всего остального.
Параметр значение Отток подписок Подписка Concierge Группа ресурсов Выберите группу ресурсов, которая начинается с обучения Storage account name Создание уникального имени учетной записи хранения Регион Оставьте значения по умолчанию Производительность Standard Избыточность Локально избыточное хранилище (LRS) На вкладке "Дополнительно " колонки "Создание учетной записи хранения" введите следующие сведения. Оставьте значения по умолчанию для всего остального.
Параметр значение Разрешить включение анонимного доступа в отдельных контейнерах Флажок установлен 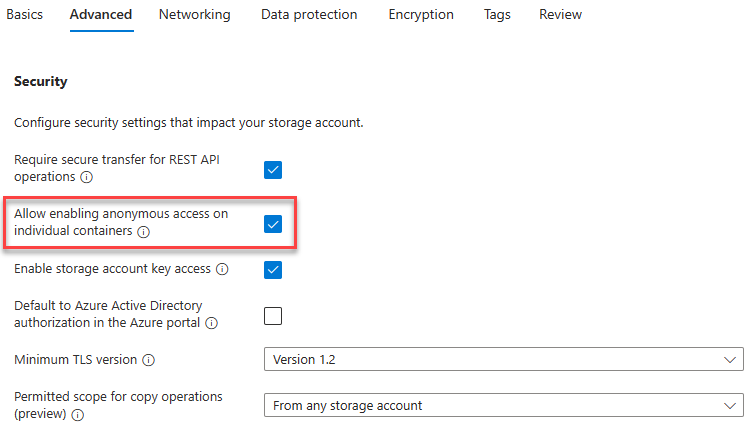
Выберите "Проверить" , чтобы просмотреть параметры учетной записи хранения и разрешить Azure проверить конфигурацию.
После проверки нажмите кнопку "Создать". Дождитесь успешного создания учетной записи.
Выберите Перейти к ресурсу.
Работа с хранилищем BLOB-объектов
В этом разделе описано, как создать контейнер BLOB-объектов и отправить рисунок.
В разделе Хранилище данных выберите Контейнеры.
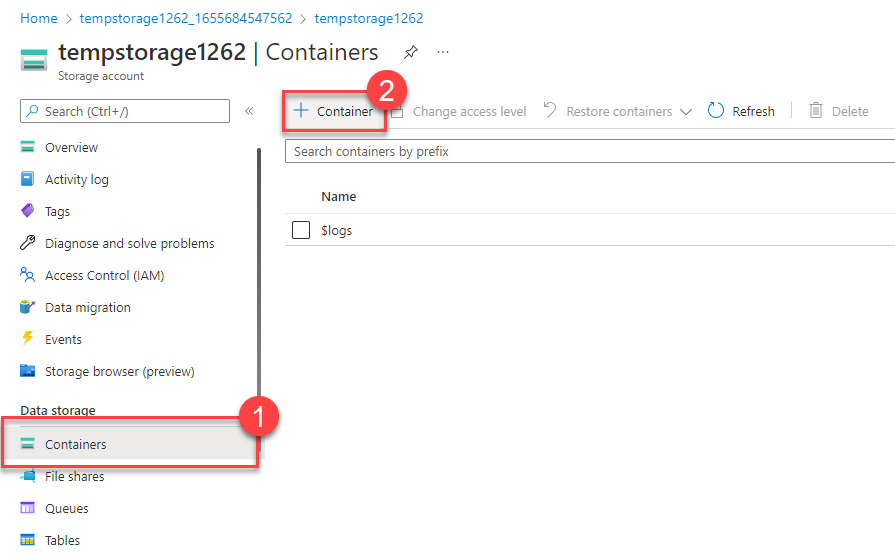
Выберите +Контейнер и заполните сведения.
Параметр значение Имя. Введите имя контейнера Уровень анонимного доступа Частный (без анонимного доступа) Выберите Создать.
Примечание.
На шаге 4 потребуется изображение. Если вы хотите отправить изображение, которое у вас уже есть на компьютере, перейдите к шагу 4. В противном случае откройте новое окно браузера и выполните поиск в Bing изображения цветка. Сохраните изображение на компьютере.
Вернитесь в портал Azure, выберите созданный контейнер, а затем нажмите кнопку "Отправить".
Укажите файл изображения, которые хотите отправить. Выберите его, а затем нажмите кнопку "Отправить".
Примечание.
Таким способом можно отправить любое число BLOB-объектов. Новые большие двоичные объекты будут перечислены в контейнере.
Выберите только что отправленный BLOB-объект (файл). Должна открыться вкладка свойств.
Скопируйте URL-адрес из соответствующего поля и вставьте его на новую вкладку.
Должно появиться сообщение об ошибке примерно следующего вида.
<Error> <Code>ResourceNotFound</Code> <Message>The specified resource does not exist. RequestId:4a4bd3d9-101e-005a-1a3e-84bd42000000</Message> </Error>
Изменение уровня доступа BLOB-объекта
Вернитесь на портал Azure.
Выберите Изменить уровень доступа.
Задайте для уровня анонимного доступа большой двоичный объект (анонимный доступ на чтение только для больших двоичных объектов).
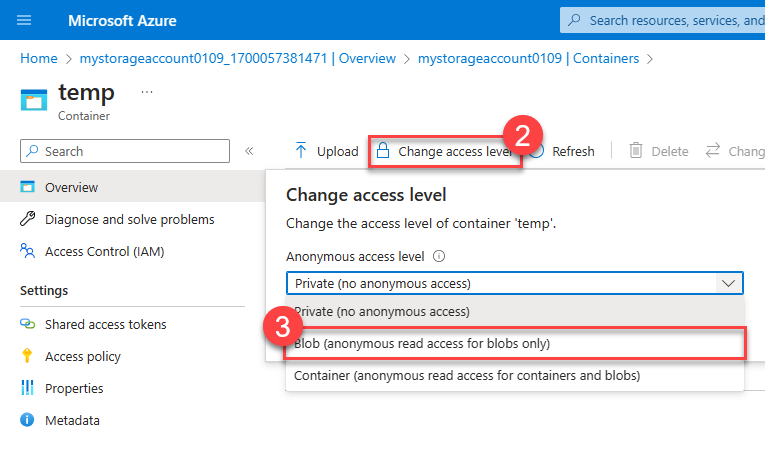
Нажмите ОК.
Обновите вкладку, на которой вы попытались получить доступ к файлу ранее.
Поздравляем! Вы выполнили это упражнение. Вы создали учетную запись хранения, добавили в нее контейнер, а затем добавили BLOB-объекты (файлы) в контейнер. Затем вы изменили уровень доступа, чтобы получить доступ к файлу из Интернета.
Очистка
Когда вы завершите работу с этим модулем, песочница автоматически очистит ваши ресурсы.
Если вы работаете в собственной подписке, в конце проекта следует решить, нужны ли вам созданные ресурсы. Оставленные работающими ресурсы могут создавать затраты. Вы можете удалить ресурсы по отдельности либо удалить всю группу ресурсов.