Максимальное повышение эффективности работы
Чтобы максимально повысить эффективность работы с мобильным приложением, вы можете создавать ярлыки и оповещения, предоставлять общий доступ к отчетам и панелями мониторинга, воспроизводить отчеты как слайд-шоу и использовать режим разделения экрана для одновременной работы с другими приложениями.
Использование сочетаний клавиш для перехода к отчетам и панелям мониторинга
Чтобы быстро перейти к часто используемым отчетам или панелям мониторинга на мобильном устройстве, можно создать ярлыки, которые позволят вам переходить непосредственно к нужному расположению.
Устройства iOS
Вы можете создавать сочетания клавиш Siri с голосовой активацией, а также ярлыки, которые можно разместить на начальном экране. Чтобы создать ярлык Siri, коснитесь ярлыка Siri в меню Дополнительные параметры (...) в нижнем колонтитуле отчета или панели мониторинга.
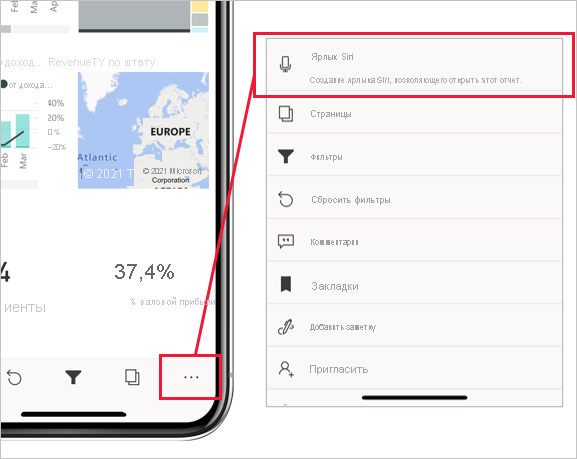
На появившейся странице Добавить для Siri введите фразу, которую Siri может использовать для открытия элемента в Power BI, а затем выберите Добавить в Siri.
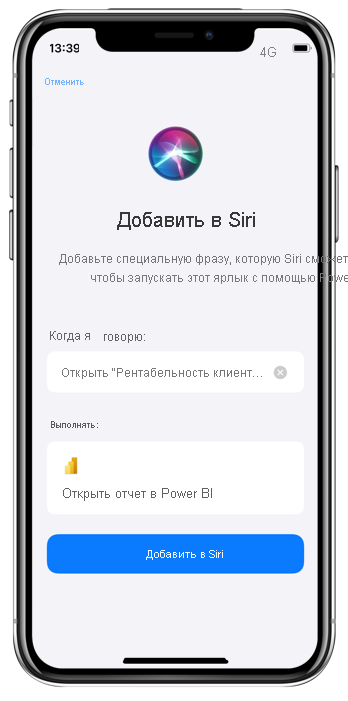
После создания ярлыка Siri вы можете получить доступ к панели мониторинга или отчету, активировав Siri голосом и произнеся фразу ярлыка. Siri запускает Power BI и открывает нужный отчет или панель мониторинга.
Вы также можете добавить ярлык на начальный экран устройства. Затем с помощью одного касания на начальном экране вы можете открыть содержимое напрямую. Чтобы создать ярлык на начальном экране Siri, следуйте инструкциям на странице Руководства пользователя по сочетаниям клавиш службы поддержки Apple.
Дополнительные сведения см. в разделе Использование быстрых команд Siri в приложении Power BI Mobile для iOS.
Устройства Android
Вы можете создать сочетания клавиш для добавления на начальный экран устройства Android. Выберите пункт Добавить ярлык в меню Дополнительные параметры (…) в нижнем колонтитуле отчета или панели мониторинга.
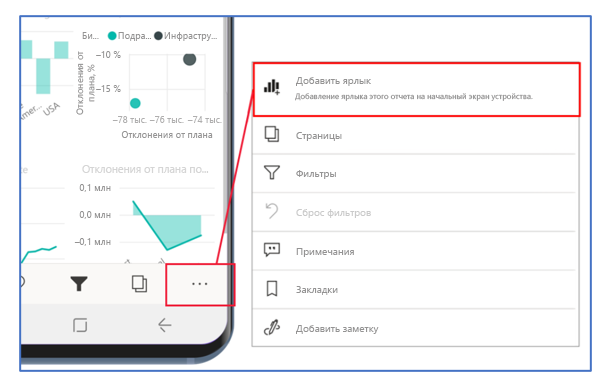
После создания ярлыка вы можете получить доступ к панели мониторинга или отчету, коснувшись значка ярлыка на начальном экране.
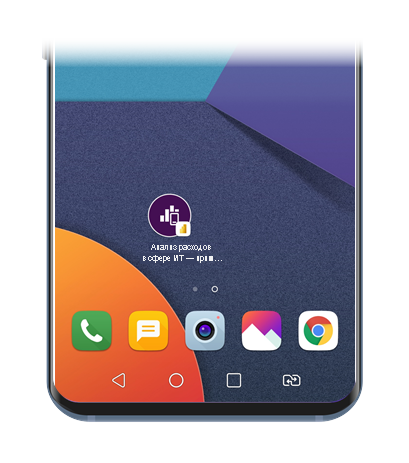
На устройствах Android сочетания клавиш для часто просматриваемых отчетов и панелей мониторинга также доступны в меню быстрого доступа, которое можно отобразить при длительном касании значка средства запуска приложений (значка, который вы получили при установке мобильного приложения на своем устройстве). Это меню быстрого доступа время от времени меняется в зависимости от того, что вы просматриваете. В меню быстрого доступа можно создать постоянный ярлык на начальном экране, перетащив его на начальный экран.
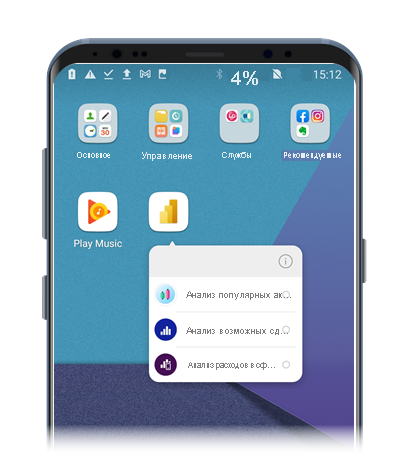
Дополнительные сведения см. в статье Использование ярлыков приложений Android в приложении Power BI.
Создание оповещений о том, когда данные требуют вашего внимания
Находясь в дороге, вы можете настраивать оповещения на панелях мониторинга в мобильных приложениях Power BI для получения уведомлений о том, что интересующие вас данные изменились. Оповещения, настроенные на мобильном устройстве, отображаются в служба Power BI. Аналогичным образом в мобильных приложениях вы будете получать оповещения, настроенные в служба Power BI.
Оповещения можно настраивать для плиток, содержащих одно число, таких как карты и датчики, но не для плиток с потоковой передачей данных. Чтобы настроить оповещение, найдите интересующий вас визуальный элемент, коснитесь пункта Дополнительные параметры (…) в правом верхнем углу визуального элемента, а затем выберите Управление оповещениями.

Дополнительные сведения см. в статье Настройка уведомлений о данных в мобильных приложениях Power BI.
Предоставление общего доступа к отчетам и панелям мониторинга
Предоставить коллегам общий доступ к представлениям отчетов и панелей мониторинга из мобильных приложений Power BI очень просто. Чтобы предоставить общий доступ к представлениям, перейдите к элементу, к которому требуется предоставить общий доступ, примените фильтры или закладки, необходимые для получения представления данных, к которому необходимо предоставить общий доступ, а затем выберите параметр Общий доступ в заголовке в разделе Дополнительные параметры (…). Если в заголовке имеется достаточно места, параметр Общий доступ может уже отображаться в заголовке.
![]()
Нажав кнопку Общий доступ, вы можете выбрать одно из приложений для связи, которые у вас есть на устройстве, например почтовое приложение. Ссылка на созданное представление отправляется через выбранное приложение.
Вы также можете предоставлять общий доступ к отчетам при создании заметок. Выберите меню "Параметры" в нижнем колонтитуле отчета, выберите Заметки, внесите заметки и предоставьте к ним общий доступ, нажав значок Поделиться в правом верхнем углу экрана.
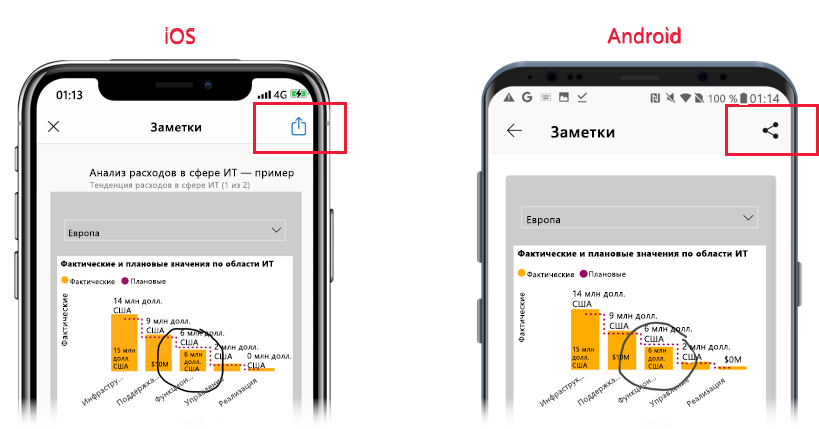
Воспроизведение отчетов как слайд-шоу
На устройствах Windows можно воспроизвести отчет как слайд-шоу, отображающее страницы отчета, закладки или и то, и другое, в зависимости от вашего выбора. Вы также можете настроить автоматическое воспроизведение слайд-шоу при каждом запуске приложения. Эта функция полезна для создания интерфейсов в стиле киоска, в которых отчет должен выполняться в режиме публичной демонстрации без вмешательства пользователя.
Дополнительные сведения о слайд-шоу см. в документации по приложению Power BI Mobile.
Использование режима разделения экрана для параллельной работы с другими приложениями
Иногда требуется просматривать данные и взаимодействовать с ними во время работы в другом приложении, например при написании сообщения электронной почты. Если на iPad или планшете Android есть поддержка нескольких окон, можно открыть два приложения параллельно.
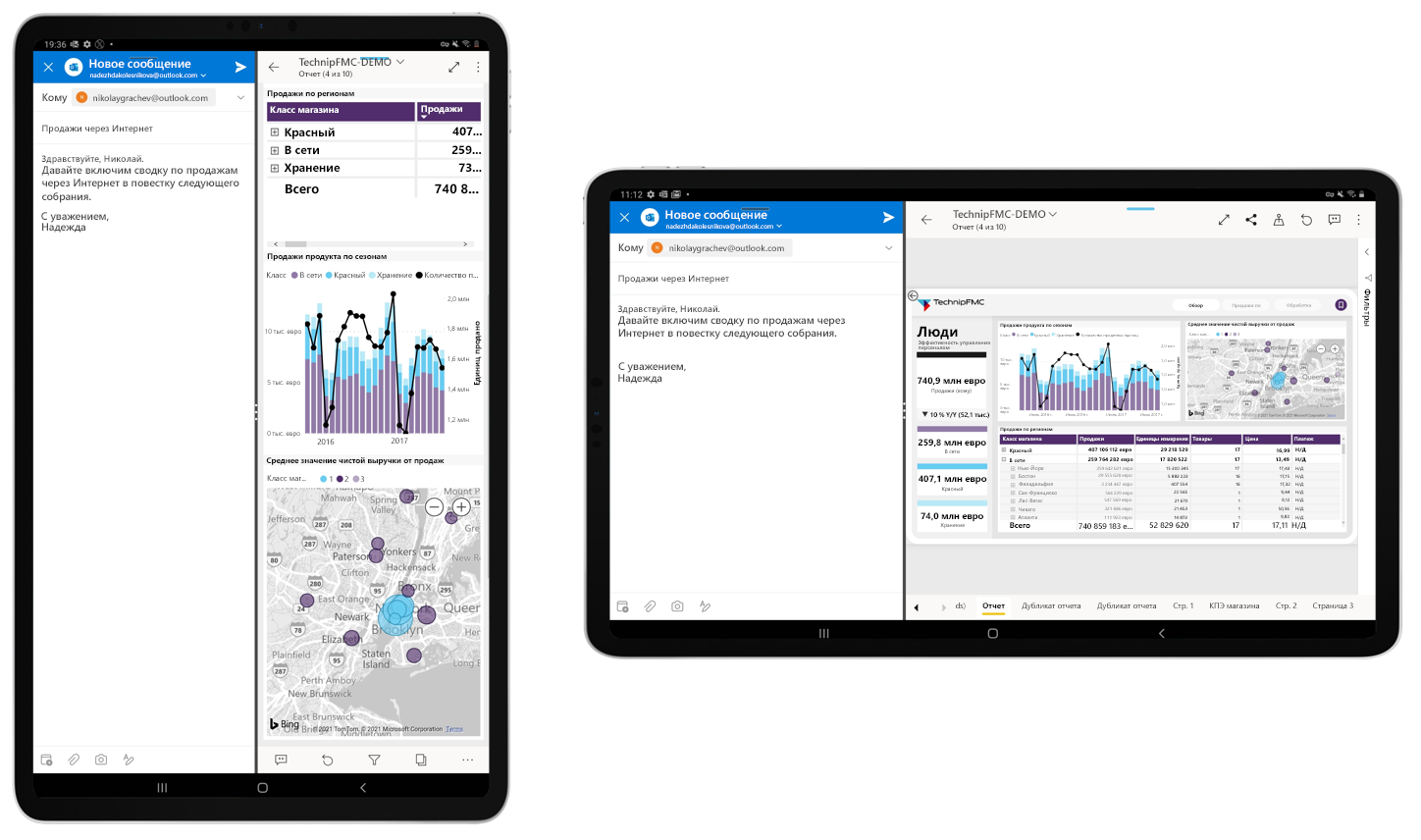
После того как оба ваших приложения будут открыты параллельно, вы сможете изменить размер экранов, перетащив границу между приложениями влево и вправо.
Ознакомьтесь с документацией по планшету, чтобы узнать, как открывать приложения в режиме разделения экрана на устройстве.